 |
Tato funkce je dostupná jenom pro předplatitele Microsoft 365. Předplatitelé dostávají nové funkce a vylepšení jednou měsíčně. Kliknutím můžete vyzkoušet nebo koupit předplatné. Také Rychlý automat je dostupný jenom v angličtině (Spojené státy), francouzštině (Francie), italštině (Itálie), němčině (Německo), španělštině (Španělsko) a japonštině (Japonsko). |
Rychlý automat PowerPointu vytvoří osnovu a pomůže vám začít se zpracováním tématu podle vašeho výběru.


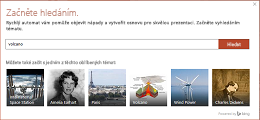


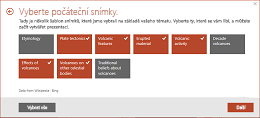


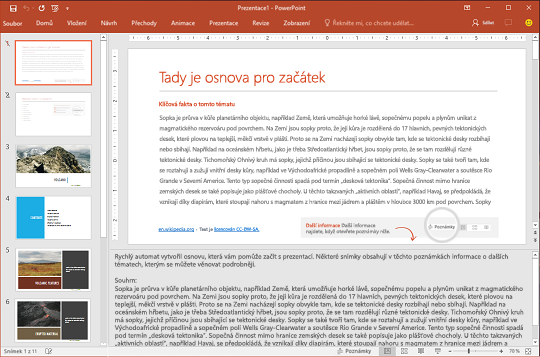
Osnova Rychlého automatu zahrnuje:
-
Dva snímky s informacemi shromážděnými z online zdrojů. První snímek uvádí klíčové informace přímo na snímku a v podokně poznámek pod snímkem. Druhý snímek obsahuje související témata k prozkoumání. (Tyto dva snímky jsou jen pro vás, takže jsou při prezentaci ostatním uživatelům v zobrazení Prezentace skryté.)
-
Úvodní snímek
-
Obsah na základě provedených výběrů
-
Snímek pro každé téma, někdy s dalšími navrženými body k diskusi v poznámkách pod snímkem
-
Závěrečný snímek s použitou literaturou, kde uvádíte zdroje informací použité při zpracování témat.
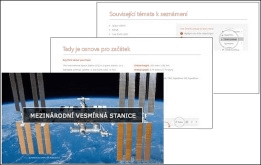
Obrázky, které jsou součástí osnovy, jsou z veřejné domény nebo v licenci Creative Commons.

Výběr tématu a zahájení průzkumu
Vytvoření osnovy
-
V aplikaci PowerPoint pro Microsoft 365 nebo PowerPoint pro Microsoft 365 pro Mac vyberte Soubor > Nový. Pak vyberte šablonu Rychlého automatu:
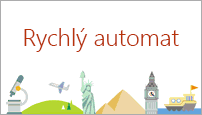
Pokud jste ještě nezapnuli inteligentní služby Office, budete je muset zapnout, abyste mohli zobrazit a používat Rychlý automat v PowerPoint: Přejděte na Účet > souborů a v části Ochrana osobních údajů účtu vyberte Spravovat nastavení.
-
Zadejte téma k vyhledání nebo zvolte některé z oblíbených témat zobrazených v dolní části dialogu.
Rychlý automat shromáždí informace a zobrazí seznam témat souvisejících s tématem, které jste hledali.
Pokud uvidíte nevhodný obsah, přesuňte na něj ukazatel myši, klikněte na příkaz Více (...) v pravém horním rohu ikony a vyberte možnost Nahlásit nevhodné téma.

-
Zaškrtněte políčka představující témata pro osnovu, kterou vám sestaví Rychlý automat. (Pomocí možnosti Vybrat vše zvolíte všechna témata najednou.)
-
Kliknutím na Další potvrďte seznam témat, která jste vybrali do osnovy. (Každé vybrané téma bude mít v osnově svůj snímek.)
-
Vyberte si návrh snímků v prezentaci a potom klikněte na Vytvořit.
PowerPoint sestaví osnovu prezentace otevře ji pro vás.
-
Přečtěte si osnovu a začněte zpracovávat téma. Pomocí klíčových faktů (na snímku 1) a souvisejících témat (na snímku 2) vytvořte nápady pro výzkum a napište text tématu. Někdy jsou další informace v poznámkách pod snímkem.
Další kroky
Vyhledání informací online
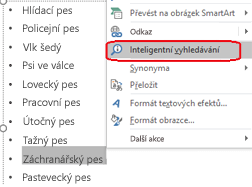
Vyhledávání, zpracování a psaní obsahu
První snímek v prezentaci představuje osnovu. Obsahuje shrnutí tématu a obvykle obsahuje kalendářní data a další užitečné informace. Každý odstavec na snímku, který je zkrácený třemi tečkami (…), se opakuje v plném znění v poznámkách ke snímku pod ním.
Druhý snímek v prezentaci představuje související témata. Tento snímek uvádí termíny, které stojí za to dále zpracovat. Můžete začít tak, že vyberete slovo nebo slovní spojení v osnově, kliknete na ně pravým tlačítkem a zvolíte Inteligentní vyhledávání, které zobrazí definice, weby a nejlepší související hledání tohoto termínu z webu.
Další snímky v prezentaci se budou týkat navržených témat (podle témat, která jste vybrali při vytváření osnovy). Některé snímky s navrženými tématy mohou také obsahovat návrhy bodů k diskusi, které jsou uvedené v podokně poznámek k danému snímku.
Návrhy designu
Pokud chcete obměnit vzhled a chování prezentace, otevřete Návrhy designu, a to tak, že přejdete na kartu Návrh > Návrhy designu.










