Důležité informace: Služba Education Resources skončí v březnu 2019. Vyhledávání se vypne 5. března, stahování bude povoleno do 25. března a služba se zastaví 29. března. Děkujeme vám za účast v tomto prostředí verze Preview!
Poznámka: Tento článek svou práci splnil a brzy zmizí. Abychom předešli strastem s hláškou „Stránka nebyla nalezena“, odebíráme odkazy, o kterých víme. Pokud jste na tuto stránku vytvořili nějaké odkazy, odeberte je prosím. Společně tak zajistíme lepší orientaci na webu.
Education Resources poskytuje vyučujícím přístup k přibližně 300 000 otevřeným zdrojům pro učebnu, včetně lekcí, hodnocení, listů a dalších. Relevantní materiály můžete snadno najít pomocí filtrů pro úroveň známek, školní oblast, předmět, standardy a další – pak snadno vložte do OneNote pro použití v učebně.
V oblasti Education Resources můžete také:
-
Uspořádejte prostředky v různých kolekcích.
-
Upload zdroje, které můžete sdílet s celosvětovou pedagogickou komunitou.
Poznámka: Funkce Upload je aktuálně ve verzi Preview a musí ji povolit it Správa v Centrum pro správu Microsoftu 365.
Jak začít:
-
Nainstalujte doplněk OneNote Poznámkový blok předmětu pro OneNote 2013 nebo OneNote 2016, pokud jste to ještě neudělali.
-
Přihlaste se k Office.com pomocí svého školního přihlášení.
-
Vyberte aplikaci OneNote a pak kartu Poznámkové bloky předmětu. Vyberte příslušný poznámkový blok předmětu.
-
Přejděte na kartu Vložení a pak vyberte Education Resources (Materiály pro vzdělávací organizace).
Přístup k prostředkům vzdělávání z OneNote poznámkového bloku předmětu:
-
Filtrujte podle známek, předmětu a typu prostředku a potom klikněte na Hledat. Poznámka: Zobrazí se jenom standardy, které jsou relevantní pro vaši oblast. (Filtry se uloží a použijí pro budoucí hledání).
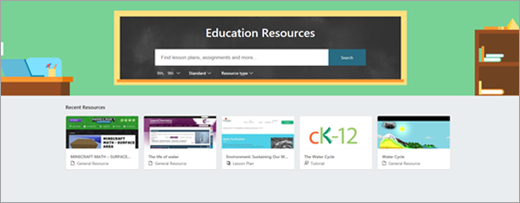
-
Výběrem karty zdroje v seznamu výsledků zobrazíte náhled.
-
Výběrem možnosti Získat vložte prostředek do OneNote poznámkového bloku předmětu.
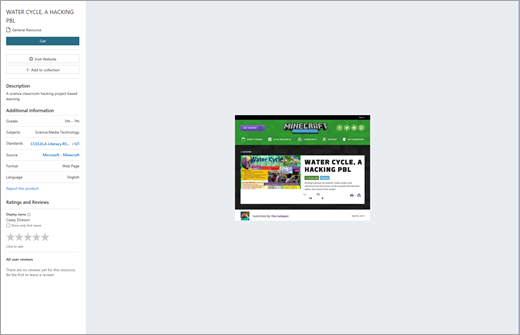
Vytvoření a přidání do kolekce:
-
Jakmile vyberete prostředek a chcete ho uspořádat do kolekce, vyberte +Přidat do kolekce.
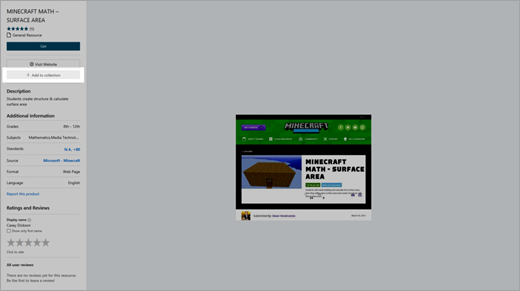
-
Pokud chcete prostředek uspořádat, můžete vytvořit novou kolekci přímo tam a tam nebo ji přidat do existující kolekce.
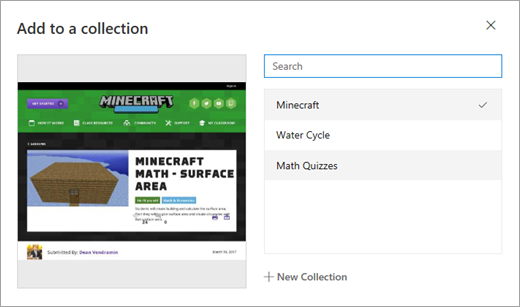
-
Po vytvoření kolekce nebo dvou kolekcí je najdete tak, že přejdete na stránku Moje zdroje na hlavní stránce Education Resources (Materiály pro vzdělávání). Tady můžete vytvořit novou kolekci nebo zobrazit jakékoli svoje nahrání (pokud jste tuto funkci povolili).
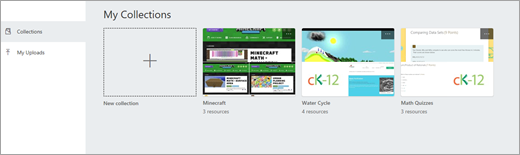
Upload prostředku:
-
Jakmile it Správa povolí funkci nahrávání prostředků pro váš účet, vyberte Upload.
-
Zvolte, že chcete prostředek nahrát ze souboru nebo webové adresy URL.
-
Vyplňte požadovaná pole pro zdroj, včetně názvu, typu zdroje, popisu, úrovně známek, předmětu, odpovídající licence Creative Commons a jazyka. Vyberte Další.
-
Přidejte ke svému prostředku koncepty , aby byly zjistitelné jinými vyučujícími. Výběrem možnosti Další přejděte na další obrazovku a zkontrolujte informace o zdroji. Až budete připraveni, vyberte Publikovat.
-
Nechte až 48 hodin, než se váš prostředek zobrazí.










