Potřebujete si projít dokument v Microsoft Wordu, který vám někdo poslal v e-mailu? Nebo chcete dokonce udělat nějakou malou změnu nebo přidat komentář či dva? Nemusíte čekat, až se dostanete k počítači. S Microsoft Wordem Mobile můžete otevírat, upravovat nebo dokonce vytvářet nové wordové dokumenty přímo v telefonu. Stačí přejít do centra Office a můžete se do toho pustit.
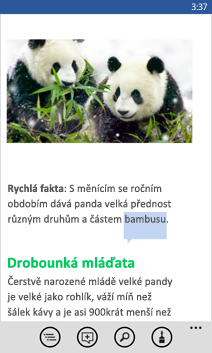
Otevření wordového dokumentu
-
V seznamu aplikacíklepněte na Office

-
Proveďte některou z následujících akcí:
-
V seznamu Místa klepněte na místo s dokumentem a klepněte na dokument. Může být na svém telefonu, v e-mailu, na OneDrive, na webu Microsoft SharePoint 2010 nebo novějším nebo na webu SharePointu Online, který je k dispozici v systému microsoft 365.
-
Přejděte na Poslední a klepněte na naposledy otevřený dokument.
-
Klepněte na hledat

Poznámky:
-
Word Mobile nepodporuje všechny funkce z Microsoft Wordu 2010 nebo novějších. Pokud má dokument nepodporovaný obsah, můžete ho v telefonu přesto otevřít. Nepodporovaný obsah se ale nezobrazí a dokument nebude možné upravovat.
-
Hledáte dokument, který jste už otevřeli z e-mailu? Stačí přejít na Místa, klepnout na E-mail a potom klepnout na dokument.
-
Pokud chcete pracovat na dokumentech uložených na OneDrive, musí být na telefonu nastaven účet Microsoft . Další informace o uložení a synchronizaci dokumentů ve službě OneDrive najdete v tématu Synchronizace dokumentů se službou OneDrive.
-
Pokud si chcete přečíst něco o práci s dokumenty, které jsou na webu SharePointu nebo SharePointu Online, přejděte na téma Práce s dokumenty na SharePointu.
Tipy:
-
Text z dokumentu můžete zkopírovat a vložit do jiných souborů, aplikací nebo zpráv v telefonu.
-
Pokud máte dokument, který používáte, můžete ho připnout na Start. V centru Office přejděte na Poslední, klepněte na dokument a podržte ho a potom klepněte na Připnout na úvodní obrazovku.
-
-
Vytvoření a uložení nového dokumentu
-
V seznamu aplikacíklepněte na Office

-
Přejděte na Poslednía klepněte na Nový

-
Po provedení změn klepněte na další

-
Do pole Název souboru napište název souboru a klepněte na seznam Uložit do > Telefon nebo OneDrive > Uložit.
Zobrazení různých částí dokumentu
-
Klepněte na libovolné místo v dokumentu a potom klepněte na osnova

-
Pokud chcete přejít na konkrétní část dokumentu, klepněte na něco z následujícího: Začátek dokumentu, název oddílu nebo komentář.
Poznámky:
-
Části dokumentu můžete přiblížit nebo oddálit spojením a roztažením prstů.
-
Když dokument znovu otevřete v telefonu, automaticky přejdete na místo, kde jste přestali.
-
Přidání komentáře
-
Klepněte na libovolné místo v dokumentu, klepněte na upravit

-
Klepněte na komentář

-
Napište komentář. (Pokud komentář přidáváte poprvé, zobrazí se výzva k zadání uživatelského jména, aby ostatní věděli, kdo dokument upravil. Svoje uživatelské jméno můžete změnit později tak, že klepnete na nastavení

-
Pokud chcete psaní komentářů ukončit, klepněte mimo pole komentáře.
-
Pokud si chcete komentář prohlédnout, klepněte na komentář v dokumentu.
Naformátování textu
-
Klepněte kamkoli do dokumentu a potom klepněte na upravit

-
Text k naformátování vyberete tak, že klepnete na slovo a potom přetáhnete kroužky na obou koncích a vyberete text k naformátování.
-
Klepněte na formát

-
V části Formát klepněte na formátování textu, které chcete použít. Možnosti formátování textu zahrnují tučné





-
V části Zvýraznit klepněte na barvu, kterou chcete použít ke zvýraznění textu.
-
V části Barva písma klepněte na barvu, kterou chcete u textu použít.
-
-
Pokud chcete text přestat formátovat, klepněte za vybraný text, klepněte na formát

Tipy:
-
Chcete, aby se text formátoval během psaní? Klepněte na formát

-
Můžete použít víc možností formátování. To provedete tak, že vyberete text, který chcete formátovat, klepněte na formát


-
Vyhledání slova nebo fráze
-
Klepněte na libovolné místo v dokumentu a potom klepněte na najít

-
Napište text, který chcete najít, a klepněte na zadat

-
Pokud chcete najít další výskyt, klepněte na další

-
Pokud chcete vyhledávání ukončit, stiskněte kdykoli tlačítko zpět

Tip: Pokud chcete zjistit, kde se v dokumentu zobrazuje nějaké slovo, můžete také klepnout na první instanci, kterou vidíte, a potom klepnout na najít 


Poslání dokumentu v e-mailu
-
V seznamu aplikacíklepněte na Office

-
Dokument k odeslání vyhledejte pomocí některého z následujících kroků:
-
U už otevřeného dokumentu přejděte na Poslední.
-
Přejděte na Místa a klepněte na místo, na kterém je dokument.
-
Klepněte na hledat

-
-
Klepněte na dokument a podržte ho, klepněte na Sdílet a klepněte na název e-mailového účtu.
-
Přidejte do e-mailu příjemce a další informace a klepněte na odeslat











