Když na web přidáte moderní stránku, přidáte a přizpůsobíte webové části, které jsou stavebními bloky stránky. Tento článek popisuje, jak používat webovou část Obrázek. Slouží k vložení obrázku na stránku, a to buď z vašeho webu, počítače nebo z webu. Existující obrázek můžete oříznout, změnit jeho velikost a nahradit ho.
Přidání nebo nahrazení obrázku na stránce
Nejjednodušší způsob, jak přidat nebo nahradit obrázek na stránce, je jednoduše přetáhnout nebo vložit.
Přetažením přidáte nový obrázek nebo nahradíte existující obrázek.
-
Pokud ještě nejste v režimu úprav, klikněte v pravém horním rohu stránky na Upravit .
-
Udělejte jednu z těchto věcí:
Pokud chcete přidat obrázek, jednoduše ho přetáhněte do oddílu, kam ho chcete umístit.
Pokud chcete nahradit obrázek, vyberte obrázek, který chcete nahradit, poklikáním na něj a potom na něj přetáhněte nový obrázek.
Možná budete muset změnit velikost obrázku nebo ho podle potřeby znovu oříznout.
Nahrazení obrázku vložením
-
Pokud ještě nejste v režimu úprav, klikněte v pravém horním rohu stránky na Upravit .
-
Zkopírujte obrázek, kterým chcete přidat nebo nahradit existující image.
-
Na stránce vyberte obrázek ve webové části Obrázek poklikáním.
-
Stiskněte kombinaci kláves CTRL+V na klávesnici.
Přidání webové části obrázek
-
Pokud ještě nejste v režimu úprav, klikněte v pravém horním rohu stránky na Upravit .
-
Nastavte ukazatel myši nad nebo pod existující webovou část nebo pod oblast názvu, klikněte na

-
Zvolte poslední obrázek nebo obrázek z některé z následujících možností:
-
Stock images provided by Microsoft
-
Vyhledávání na webu
-
Web
-
Váš počítač
-
Odkaz
-
Pokud vaše organizace zadala sadu schválených imagí, budete si z této sady moct vybrat v části Vaše organizace.
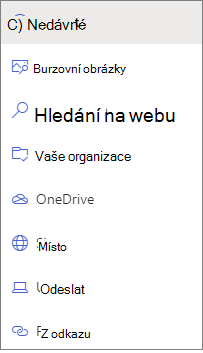
Poznámky:
-
Vyhledávání na webu používá obrázky Bingu, které využívají licenci Creative Common. Zodpovídáte za kontrolu licencování obrázku před jeho vložením na stránku.
-
Pokud jste sharepointový Správa a chcete se dozvědět, jak vytvořit knihovnu materiálů pro vaši organizaci, přečtěte si článek Vytvoření knihovny prostředků organizace.
-
Pokud jste správce SharePointu, doporučujeme povolit síť pro doručování obsahu (CDN), abyste zlepšili výkon při získávání obrázků. Přečtěte si další informace o sítích CDN.
-
-
-
Klikněte na Otevřít nebo Přidat obrázek (podle toho, odkud obrázek pochází).
-
Volitelně můžete pod obrázek ve webové části zadat popis.
-
Kliknutím na Upravit webovou část

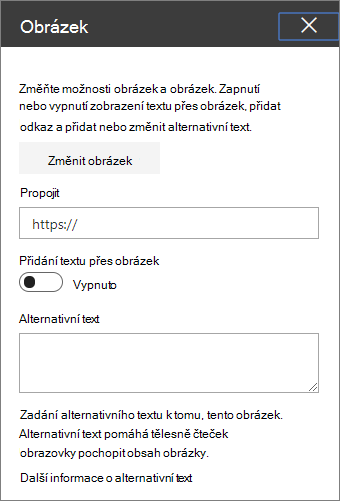
Automatický alternativní text Když vložíte obrázek, automaticky se vygeneruje alternativní text (pro lidi se čtečkami obrazovky). V mnoha případech se text automaticky uloží s obrázkem, pokud ho nezměníte nebo neodeberete. V případech, kdy úroveň spolehlivosti alternativního textu obrázku není vysoká, uvidíte na obrázku upozornění, které vám umožní alternativní text zkontrolovat a změnit nebo zachovat.

Poznámka: SharePoint Server – vydání s předplatným a SharePoint Server 2019 podporovat pouze alternativní text při úpravách webové části.
Oříznutí obrázku
Obrázek můžete oříznout bez nebo bez použití přednastavených poměrů stran.
-
Pokud ještě nejste v režimu úprav, klikněte v pravém horním rohu stránky na Upravit .
-
Klikněte na obrázek, který chcete změnit. Zobrazí se panel nástrojů pro úpravy obrázků.
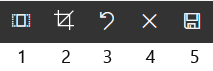
-
1. Poměr stran
-
2. Oříznutí s volným poměrem
-
3. Zpět
-
4. Resetování
-
5. Náhled (uložit)
-
Oříznutí pomocí poměru stran
Oříznutí s poměrem stran vám umožní rozhodnout o poměru šířky a výšky obrázku. Modrá oblast na následujícím obrázku znázorňuje výběr poměru stran 1:1 (čtverec).
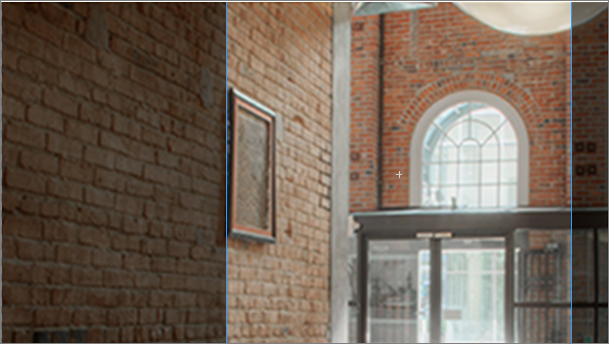
-
Klikněte na tlačítko Poměr stran

Zobrazí se další panel nástrojů s možnostmi pro různé poměry stran.

Vyberte požadovaný poměr stran. 16:9 je možnost poměru stran nejvíce vlevo a následuje 3:2, 4:3 a 1:1. Zobrazí se okno s náhledem, které vám ukáže, jak se obrázek ořízne. Přesunutím pole pro oříznutí v obrázku můžete změnit oříznutou oblast.
Pole oříznutí můžete také otočit tak, aby se změnil způsob zobrazení orientace poměru stran kliknutím na tlačítko Otočit pole oříznutí

-
Až budete hotovi, klikněte na Uložit

Ruční oříznutí
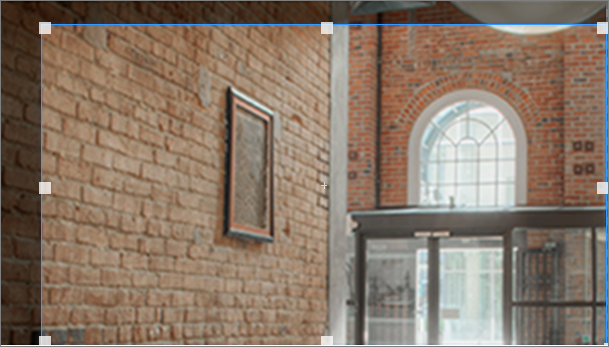
-
Klikněte na tlačítko Oříznout s volným poměrem

-
Až budete hotovi, klikněte na Uložit

Změna velikosti obrázku
V režimu úprav můžete změnit velikost obrázku tak, že ho vyberete, aby se zobrazily úchyty pro změnu velikosti, nebo výběrem tlačítka Změnit velikost na panelu nástrojů obrázku. Potom přetažením jednoho z úchytů nastavte obrázek na požadovanou velikost.
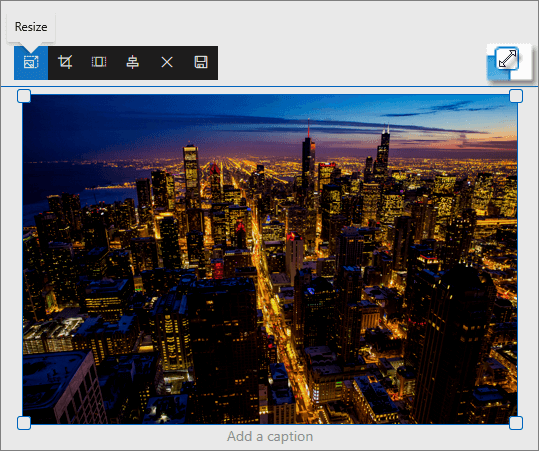
Poznámky:
-
Změna velikosti obrázku není v SharePoint Server 2019 dostupná.
-
Další informace o obrázcích a poměru stran najdete v tématu Změna velikosti a škálování obrázků na moderních stránkách SharePointu.
Vrácení zpět nebo obnovení továrního nastavení
Pomocí tlačítka Zpět 

Nahrazení existujícího obrázku přetažením nebo vložením
Pokud máte na stránce existující webovou část obrázek, můžete obrázek nahradit úpravou webové části a výběrem jiného obrázku nebo můžete přetáhnout nebo zkopírovat a vložit nový obrázek nad obrázek, který chcete nahradit. Pro vložení budete muset použít klávesovou zkratku pro vkládání (CTRL+V). Tady je postup:
Kopírování a vkládání
-
Pokud ještě nejste v režimu úprav, klikněte v pravém horním rohu stránky na Upravit .
-
Zkopírujte image, kterou chcete nahradit existující.
-
Na stránce vyberte obrázek ve webové části Obrázek poklikáním.
-
Stiskněte kombinaci kláves CTRL+V na klávesnici.
Přetahování
-
Pokud ještě nejste v režimu úprav, klikněte v pravém horním rohu stránky na Upravit .
-
Vyberte obrázek, kterým chcete nahradit existující image.
-
Na stránce vyberte obrázek ve webové části Obrázek poklikáním.
-
Přetáhněte obrázek přes existující obrázek.
Poznámka: Možná budete muset změnit velikost obrázku nebo ho podle potřeby znovu oříznout.










