Galerii rychlých částí můžete použít k vytváření, ukládání a opakovanému použití částí obsahu, včetně automatického textu, vlastností dokumentu (jako je název a autor) a polí. Tyto opakovaně použitelné bloky obsahu se také označují jako stavební bloky. Automatický text je běžný typ stavebního bloku, který ukládá text a grafiku. K vyhledání nebo úpravě stavebního bloku můžete použít Organizátor stavebních bloků .
Galerii rychlých částí otevřete tak, že na kartě Vložení ve skupině Text kliknete na Rychlé části.
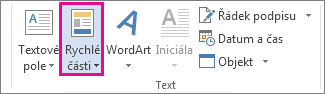
V tomto článku
-
Vyberte frázi, větu nebo jinou část dokumentu, kterou chcete uložit do galerie.
-
Na kartě Vložení klikněte ve skupině Text na Rychlé části a potom klikněte na Uložit výběr do galerie rychlých částí, změňte název, přidejte popis, pokud chcete, a klikněte na OK.
Poznámka: Pokud chcete výběr uložit jako automatický text, klikněte na kartě Vložení ve skupině Text na rychlé části > automatický text > Uložit výběr do galerie automatických textů.
-
Umístěte kurzor na místo, kam chcete vložit výběr z Galerie rychlých částí.
-
Na kartě Vložení klikněte ve skupině Text na Rychlé části a potom klikněte na větu, frázi nebo jiný uložený výběr, který chcete znovu použít.
Poznámka: Pokud jste položku uložili jako automatický text, klikněte na Vložit > Rychlé části > Automatický text a vyhledejte ji. Potom na ni klikněte.
Rychlou část můžete změnit tak, že nahradíte stavební blok. Vložíte stavební blok, provedete požadované změny a pak uložíte stavební blok se stejným názvem.
Důležité informace: Pokud chcete nahradit původní položku v galerii, musí být název, kategorie a galerie stejné jako původní položka.
-
Klikněte na místo, kam chcete vložit stavební blok.
-
Na kartě Vložení klikněte ve skupině Text na Rychlé části a potom klikněte na Organizátor stavebních bloků. Pokud znáte název stavebního bloku, klikněte na Název a seřaďte ho podle názvu.
-
Klikněte na Insert (Vložit).
-
Provedení změn v stavebním bloku
-
Vyberte upravený text.
Pokud chcete uložit formátování odstavce – včetně odsazení, zarovnání, řádkování a stránkování – s položkou, zahrňte do výběru značku odstavce ( ¶ ).
Poznámka: Konce odstavců zobrazíte tak, že na kartě Domů kliknete ve skupině Odstavec na tlačítko Zobrazit/skrýt.
-
Na kartě Vložení klikněte ve skupině Text na tlačítko Rychlé části a potom klikněte na příkaz Uložit výběr do galerie rychlých částí.
-
V dialogovém okně Vytvořit nový stavební blok zadejte původní název, kategorii a galerii položky stavebního bloku a klikněte na OK.
-
Když se zobrazí dotaz, jestli chcete předefinovat položku stavebního bloku, klikněte na Ano.
-
Na kartě Vložení klikněte ve skupině Text na Rychlé části a potom klikněte na Organizátor stavebních bloků.
-
Klikněte na název stavebního bloku, který chcete přejmenovat, a potom klikněte na Upravit vlastnosti.
-
V dialogovém okně Upravit stavební blok zadejte nový název položky a klikněte na OK.
-
Když se zobrazí dotaz, jestli chcete předefinovat položku stavebního bloku, klikněte na Ano.
-
Otevřete dokument obsahující rychlou část, kterou chcete odstranit.
-
Na kartě Vložení klikněte ve skupině Text na Rychlé části a potom klikněte na Organizátor stavebních bloků. Pokud znáte název stavebního bloku, klikněte na Název a seřaďte ho podle názvu.
-
Vyberte položku a klikněte na Odstranit.
-
Když se zobrazí dotaz, jestli opravdu chcete položku stavebního bloku odstranit, klikněte na Ano.
Stavební blok, který jste odstranili, už není k dispozici v galeriích, i když se obsah může v dokumentu stále zobrazovat.










