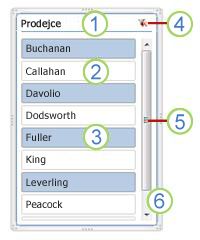Filtrování dat pomocí průřezů
Průřezy poskytují tlačítka, na která můžete kliknout a filtrovat tabulky nebo kontingenční tabulky. Kromě rychlého filtrování průřezy také označují aktuální stav filtrování, což usnadňuje pochopení toho, co přesně se právě zobrazuje.

Průřez můžete snadno použít k filtrování dat v tabulce nebo kontingenční tabulce.
-
Klikněte na libovolné místo v tabulce nebo kontingenční tabulce.
-
Na kartě Vložení vyberte Průřez.

-
V dialogovém okně Vložit průřezy zaškrtněte políčka u polí, která chcete zobrazit, a pak vyberte OK.
-
Průřez se vytvoří pro každé pole, které jste vybrali. Kliknutím na některé z tlačítek průřezu se tento filtr automaticky použije na propojenou tabulku nebo kontingenční tabulku.
Poznámky:
-
Chcete-li vybrat více položek, podržte klávesu Ctrl a poté vyberte položky, které chcete zobrazit.
-
Filtry průřezu vymažete tak, že v průřezu vyberete Vymazat filtr

-
-
Předvolby průřezu můžete upravit na kartě Průřez (v novějších verzích Excelu) nebo na kartě Návrh (Excel 2016 a starší verze) na pásu karet.
-
Na kartě Průřez nebo Návrh vyberte požadovaný styl barvy.
Poznámka: Chcete-li je upravit, vyberte a podržte roh průřezu.
Pokud už v kontingenční tabulce máte průřez, můžete stejný průřez použít k filtrování jiné kontingenční tabulky.
Poznámka: Průřezy se dají připojit jenom k kontingenčním tabulám, které sdílejí stejný zdroj dat.
-
Nejprve vytvořte kontingenční tabulku, která je založená na stejném zdroji dat jako kontingenční tabulka, u které už chcete průřez znovu použít.
-
Vyberte průřez, který chcete sdílet v jiné kontingenční tabulce. Zobrazí se karta Průřez.
-
Na kartě Průřez vyberte Connections sestavy.
-
V dialogovém okně zaškrtněte políčko kontingenční tabulky, ve které má být průřez dostupný.
-
Klikněte na libovolné místo v kontingenční tabulce, od kterého průřezu chcete odpojit. Zobrazí se karta Analýza kontingenční tabulky.
-
Vyberte kartu Analýza kontingenční tabulky a pak vyberte Filtrovat Connections.
-
V dialogovém okně zrušte zaškrtnutí polí kontingenční tabulky, u kterých chcete průřez odpojit.
Udělejte jednu z těchto věcí:
-
Vyberte průřez a stiskněte Klávesu Delete.
-
Klikněte pravým tlačítkem myši na průřez a pak vyberte Odebrat <Název průřezu>.
Průřez zpravidla zobrazuje následující součásti:
|
|
1. Záhlaví průřezu označuje kategorii položek v průřezu. 2. Tlačítko filtrování, které není vybrané, označuje, že položka není zahrnutá ve filtru. 3. Tlačítko filtrování, které je vybrané, označuje, že položka je zahrnutá ve filtru. 4. Tlačítko Vymazat filtr odebere filtr tak, že vybere všechny položky v průřezu. 5. Posuvník umožňuje posouvání, pokud je více položek, než jsou aktuálně zobrazené v průřezu. 6. Ovládací prvky pro přesouvání a změnu velikosti ohraničení umožňují změnit velikost a umístění průřezu. |
Průřez můžete snadno použít k filtrování dat v tabulce nebo kontingenční tabulce.
-
Klikněte na libovolné místo v tabulce nebo kontingenční tabulce , pro kterou chcete vytvořit průřez.
-
Na kartě Vložení vyberte Průřez.
-
V dialogovém okně Vložit průřezy zaškrtněte políčka u polí, která chcete zobrazit, a pak vyberte OK.
-
Průřez se zobrazí pro každé pole, které jste vybrali. Kliknutím na některé z tlačítek průřezu se tento filtr automaticky použije na propojenou tabulku nebo kontingenční tabulku.
Poznámky:
-
Pokud chcete vybrat víc než jednu položku, podržte stisknutou klávesu Cmd a vyberte položky, které chcete zobrazit.
-
Pokud chcete filtry průřezu vymazat, vyberte v průřezu Vymazat filtr .
-
-
Klikněte na průřez, který chcete formátovat.
Zobrazí se karta Průřez.
-
Na kartě Průřez klikněte na požadovaný barevný styl.
Pokud už v kontingenční tabulce máte průřez, můžete stejný průřez použít k filtrování jiné kontingenční tabulky. Funguje to ale jenom v případě, že tyto dvě kontingenční tabulky používají stejný zdroj dat.
-
Napřed vytvořte kontingenční tabulku, která vychází ze stejného zdroje dat jako kontingenční tabulka obsahující průřez, který chcete opakovaně použít.
-
Klikněte na průřez, který chcete sdílet v jiné kontingenční tabulce. Zobrazí se karta Průřez.
-
Na kartě Průřez vyberte Connections sestavy.
-
V tomto dialogu zaškrtněte políčko kontingenčních tabulek, ve kterých má být tento průřez dostupný.
-
Klikněte na libovolné místo kontingenční tabulky, u které chcete odpojit průřez.
Zobrazí se karta Analýza kontingenční tabulky.
-
Klikněte na kartu Analýza kontingenční tabulky a pak vyberte Filtrovat Connections.
-
V tomto dialogu zrušte zaškrtnutí všech polí kontingenční tabulky, u kterých chcete odpojit průřez.
Udělejte jednu z těchto věcí:
-
Vyberte průřez a stiskněte Klávesu Delete.
-
Se stisknutou klávesou Ctrl klikněte na průřez a pak vyberte Odebrat <Název průřezu>.
Průřez zpravidla zobrazuje následující součásti:
|
|
1. Záhlaví průřezu označuje kategorii položek v průřezu. 2. Tlačítko filtrování, které není vybrané, označuje, že položka není zahrnutá ve filtru. 3. Tlačítko filtrování, které je vybrané, označuje, že položka je zahrnutá ve filtru. 4. Tlačítko Vymazat filtr odebere filtr tak, že vybere všechny položky v průřezu. 5. Posuvník umožňuje posouvání, pokud je více položek, než jsou aktuálně zobrazené v průřezu. 6. Ovládací prvky pro přesouvání a změnu velikosti ohraničení umožňují změnit velikost a umístění průřezu. |
Průřez můžete snadno použít k filtrování dat v tabulce nebo kontingenční tabulce.
Poznámka: V Excel pro web je k dispozici pouze vytvoření průřezu místní kontingenční tabulky. Pokud chcete vytvořit průřezy pro tabulky, kontingenční tabulky datového modelu nebo kontingenční tabulky Power BI, použijte Excel pro Windows nebo Excel pro Mac.
-
Klikněte na libovolné místo v kontingenční tabulce.
-
Na kartě Kontingenční tabulka vyberte Vložit průřez.

-
V dialogovém okně Vložit průřezy zaškrtněte políčka u polí, která chcete zobrazit, a pak vyberte OK.
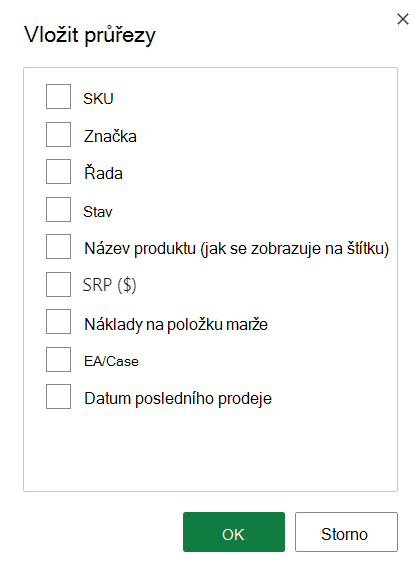
-
Průřez se vytvoří pro každé pole, které jste vybrali. Výběrem některého z tlačítek průřezu se tento filtr automaticky použije na propojenou tabulku nebo kontingenční tabulku.
Poznámky:
-
Chcete-li vybrat více položek, podržte klávesu Ctrl a poté vyberte položky, které chcete zobrazit.
-
Pokud chcete filtry průřezu vymazat, vyberte v průřezu Vymazat filtr .
-
Vyberte průřez, který chcete formátovat. Zobrazí se karta Průřez.
Na kartě Průřez vyberte požadovaný barevný styl.
Poznámka: Chcete-li je upravit, vyberte a podržte roh průřezu.
Pokud už v kontingenční tabulce máte průřez, můžete stejný průřez použít k filtrování jiné kontingenční tabulky.
Poznámka: Průřezy se dají připojit jenom k kontingenčním tabulám, které sdílejí stejný zdroj dat.
-
Napřed vytvořte kontingenční tabulku, která vychází ze stejného zdroje dat jako kontingenční tabulka obsahující průřez, který chcete opakovaně použít.
-
Vyberte průřez, který chcete sdílet v jiné kontingenční tabulce. Zobrazí se karta Průřez.
-
Na kartě Průřez vyberte Nastavení.
-
V podokně v části Connections kontingenční tabulky zaškrtněte políčko kontingenčních tabulek, pro které chcete, aby byl průřez dostupný.
-
Vyberte libovolné místo v kontingenční tabulce, pro které chcete odpojit průřez. Zobrazí se karta Kontingenční tabulka .
-
Vyberte kartu Kontingenční tabulka a pak vyberte Nastavení.
-
V podokně v části Průřez Connections zrušte zaškrtnutí políčka u polí kontingenční tabulky, pro která chcete průřez odpojit.
Udělejte jednu z těchto věcí:
-
Vyberte průřez a stiskněte Klávesu Delete.
-
Se stisknutou klávesou Ctrl klikněte na průřez a pak vyberte Odebrat.
Průřez zpravidla zobrazuje následující součásti:
|
|
1. Záhlaví průřezu označuje kategorii položek v průřezu. 2. Tlačítko filtrování, které není vybrané, označuje, že položka není zahrnutá ve filtru. 3. Tlačítko filtrování, které je vybrané, označuje, že položka je zahrnutá ve filtru. 4. Tlačítko Vymazat filtr odebere filtr tak, že vybere všechny položky v průřezu. 5. Posuvník umožňuje posouvání, pokud je více položek, než jsou aktuálně zobrazené v průřezu. 6. Ovládací prvky pro přesouvání a změnu velikosti ohraničení umožňují změnit velikost a umístění průřezu. |
Potřebujete další pomoc?
Kdykoli se můžete zeptat odborníka z komunity Excel Tech nebo získat podporu v komunitách.