Microsoft vytvoří diagram na základě Excel dat dvěma způsoby:
-
Vizualizér dat, který je dostupný jenom v desktopové aplikaci Visio Umožňuje navrhnout Visio vývojový diagram v Excel a vyžaduje, abyste měli licenci Visio – plán 2. Pokračujte v čtení tohoto článku a Naučte se používat tento nástroj Vizualizátor dat.
-
Doplněk data Vizualizátor, který je dostupný pro Excel na počítači PC, Macu a v prohlížeči s pracovním nebo školním účtem Microsoft 365. Umožňuje navrhnout Visio vývojový diagram nebo organizační diagram v Excel – bez licence Visio. Informace o tomto doplňku najdete v tématu Vytvoření diagramu v Excelu pomocí doplňku Visio data Vizualizátor.
Použití Průvodce ve vizualizéru dat
Pomocí průvodce vytvořit diagram z dat můžete vytvořit podrobný Visio vývojový diagram z Excel sešitu. Dodržujte kroky uvedené v průvodci, a pokud budete mít k těmto krokům nějaké otázky, použijte informace v této nápovědě. Další informace o Vizualizéru dat najdete v tématu Vytvoření diagramu ve Vizualizéru dat.
Možnost pro použití průvodce vytvořením diagramu z dat je k dispozici pouze u Visio – plán 2. Průvodce se automaticky spustí po spuštění šablon Vizualizátoru dat v Visio. Tyto šablony najdete, když kliknete na soubor > novéšablony > > vývojový diagram nebo je můžete Vyhledat v poli šablony hledání.
Pokud si nejste jistí, jakou verzi Visio používáte, vyberte soubor > účet > o aplikaci Visio. Další informace o verzi předplatného Visio v aplikaci Visio Plan .
Poznámka Pokud v průvodci vytvořit diagram z dat nevidíte další otázky, podívejte se na Časté otázky k Vizualizátoru dat.
Poznámka: Abyste mohli tuto funkci používat, musíte mít předplatné Microsoft 365. Pokud jste předplatitelemMicrosoft 365, ujistěte se, že máte nejnovější verzi Office. Pokud jste odborník na IT a spravujete proces aktualizace Microsoft 365, na stránce verzí pro kanály aktualizací zjistíte, jaké aktualizace jsou poskytované v jednotlivých kanálech.
Připojení excelového sešitu pro vytvoření diagramu
Tato stránka průvodce slouží k výběru typu vytvářeného vývojového diagramu Visia, excelového sešitu a excelové tabulky se sloupci a řádky, které se použijí k vytvoření diagramu Visia. Často je jednodušší založit excelový sešit na ukázkové šabloně excelových dat, kterou otevřete výběrem odkazu na náhledu šablony. Můžete si také nastavit vlastní excelovou šablonu, určit mapování v následných krocích a automaticky vytvořit diagram.
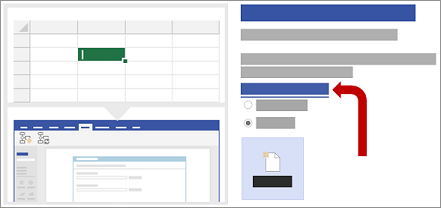
Pokud chcete vyjít z ukázkových excelových šablon použitých v tomto příkladu, můžete si je stáhnout z následujících odkazů:
Poznámka: Všechny tři možnosti na této stránce jsou povinné.
-
V části Jaký diagram chcete z dat vytvořit vyberte jednu z následujících možností:
-
Základní vývojový diagram
-
Vývojový diagram křížového procesu (vodorovný)
-
Vývojový diagram křížového procesu (svislý)
-
-
V části pro výběr excelového sešitu udělejte jednu z těchto věcí:
-
Vyberte šipku dolů, kterou zobrazíte seznam nedávno použitých sešitů.
-
Vyberte Procházet a přejděte k sešitu.
-
-
V části Vyberte tabulku nebo vlastní oblast v sešitu udělejte jednu z následujících věcí:
-
Ze seznamu názvů tabulek v sešitu vyberte jednu tabulku.
-
Pokud chcete upřesnit rozsah dat, vyberte Vlastní rozsah.
Pokud excelovou tabulku nemůžete vytvořit ani zadat, použijte rozsah buněk, které obsahují záhlaví sloupců a hodnoty.
Tip Pokud chcete diagram a data synchronizovat, použijte excelovou tabulku a ne vlastní rozsah.
-
-
Proveďte jednu z následujících akcí:
-
Pokud chcete na dalších stránkách průvodce potvrdit výchozí hodnoty, vyberte Dokončit.
-
Pokud chcete vytvoření diagramu přizpůsobit, vyberte Další.
-
Volba sloupců v datech pro vytvoření funkcí a fází v diagramu
Na této stránce průvodce mapujete sloupce, které obsahují hodnoty funkcí nebo fází vývojového diagramu křížového procesu. Pokud na první stránce průvodce jako typ diagramu vyberete základní vývojový diagram, tato stránka se nezobrazí. Podokno Dostupné sloupce, které je vlevo, obsahuje všechny sloupce z excelové tabulky. Na obrázku vpravo vidíte, jak mapování ovlivní diagram.
Poznámka: Jedinou povinnou možností na této stránce je Funkce nebo plavecká dráha.
V části Mapování postupujte takto:
-
V části Funkce nebo plavecká dráha (povinné) přetáhněte název sloupce z podokna Dostupné sloupce nebo ho vyberte z rozevíracího seznamu.
Hodnoty tohoto sloupce se v diagramu použijí k vytvoření funkcí. Hodnota musí být aspoň jedna.
-
V části Fáze nebo časová osa přetáhněte název sloupce z podokna Dostupné sloupce nebo ho vyberte z rozevíracího seznamu.
Hodnoty tohoto sloupce se v diagramu použijí k vytvoření fází.
-
Vyberte Další možnosti a pak v části Zachovejte pořadí hodnot sloupců z dat pro vytvoření postupujte takto:
-
Vyberte Funkce nebo plavecká dráha.
-
Vyberte Fáze nebo časová osa.
Výběr některé možnosti znamená, že funkce nebo fáze budou v diagramu vytvořené ve stejném pořadí, v jakém jsou v excelové tabulce. Tuto možnost použijte, když chcete, aby se funkce a fáze zobrazovaly jednotně v určitém pořadí.
-
-
Pokud chcete resetovat všechny možnosti na stránce, vyberte Vymazat vše.
Volba sloupců v datech pro vytvoření kroků procesu nebo aktivit v diagramu
Na této stránce průvodce mapujete sloupce na hodnoty ID kroku procesu, Popis, Typ obrazce a Alternativní popis. Levé podokno Dostupné sloupce obsahuje všechny sloupce z excelové tabulky. Na obrázku vpravo vidíte, jak mapování ovlivní diagram.
Poznámka: Jedinou povinnou položkou na této stránce je ID kroku procesu.
V části Mapování postupujte takto:
-
V části ID kroku procesu nebo ID aktivity (povinné) přetáhněte název sloupce z podokna Dostupné sloupce nebo ho vyberte z rozevíracího seznamu.
Tento sloupec je povinný a jeho hodnoty musí být jedinečné.
-
V části Popis kroku procesu nebo aktivity přetáhněte název sloupce z podokna Dostupné sloupce nebo ho vyberte z rozevíracího seznamu.
Hodnoty tohoto sloupce se v diagramu zobrazí jako text obrazce.
-
V části Typ obrazce pro kroky procesu nebo aktivity přetáhněte název sloupce z podokna Dostupné sloupce nebo ho vyberte z rozevíracího seznamu.
Tento sloupec se na další stránce průvodce používá k definování mapování typu obrazce.
-
V části Přístupnost přetáhněte název sloupce z podokna Dostupné sloupce nebo ho vyberte z rozevíracího seznamu.
Tento sloupec se použije k vytvoření alternativního popisu obrazce.
K obrazci se automaticky nepřidá žádný alternativní text. Pokud ho chcete k obrazci přidat, přidejte do excelové tabulky sloupec, který obsahuje alternativní text. Pokud si chcete potvrdit, že jste alternativní text přidali správně, klikněte pravým tlačítkem na obrazec, vyberte Formát obrazce a pak vyberte Velikost a vlastnosti

-
Pokud chcete resetovat všechny možnosti na stránce, vyberte Vymazat vše.
Zvolte odpovídající obrazec pro každou hodnotu uvedenou ve sloupci Typ obrazce
Na této stránce průvodce můžete přizpůsobit obrazce použité ve vývojovém diagramu tím, že sloupci Typ obrazce přiřadíte různé hodnoty.
Poznámka: Na této stránce nejsou žádné povinné údaje.
-
Vlevo jsou v podokně Typ obrazce vyjmenované obrazce, které jsou odvozené od sloupce zadaného v poli Typ obrazce pro kroky procesu nebo aktivity na předchozí stránce průvodce. Výchozí je sloupec Typ obrazce.
-
Uprostřed je v podokně Obrazce vidět, jak je každý obrazec namapovaný na každou hodnotu ve sloupci Typ obrazce. Pro každý typ obrazce můžete zadat různé obrazce. Může se například stát, že potřebujete dodržet normu vývojového diagramu, která pro externí data používá jiný obrazec. Pokud byste obrazec nezadali, je výchozím obrazcem Proces.
-
Vpravo jsou v podokně Obrazce základních vývojových diagramů uvedené dostupné obrazce vývojového diagramu, které vám pomůžou při rozhodování, jaké obrazce vybrat pro sloupec Typ obrazce.
-
Pokud chcete přidat další vzorníky podle vlastního výběru a přizpůsobit obrazce, vyberte Další obrazce.
V části Obrazce postupujte následovně:
-
U každého obrazce, který chcete změnit, přetáhněte název sloupce z podokna Typ obrazce nebo ho vyberte z rozevíracího seznamu.
-
Pokud chcete resetovat všechny možnosti na stránce, vyberte Vymazat vše.
Volba sloupců v datech pro připojení kroků procesu nebo aktivit
Na této stránce průvodce namapujete sloupce, které ve vývojovém diagramu určují pořadí a větvení jeho obrazců. Levé podokno Dostupné sloupce obsahuje všechny sloupce z excelové tabulky. Na obrázku vpravo vidíte, jak mapování ovlivní diagram.
Poznámka: Na této stránce nejsou žádné povinné údaje.
V části Mapování postupujte takto:
-
V části Určete, jak připojit kroky procesu nebo aktivity vyberte jednu z následujících možností:
-
Propojit pomocí sloupce: Určete, jaké sloupce chcete použít k připojení k dalšímu obrazci, který ve vývojovém diagramu navazuje. Ve výchozím nastavení je to sloupec ID dalšího kroku.
-
Propojit sekvenčně: Určete, že chcete obrazce propojit v takovém pořadí, které odpovídá řádkům excelové tabulky (shora dolů).
Po aktualizaci diagramu přijdete o veškeré změny provedené v kontejneru diagramu, včetně spojnic.
-
Nepřipojovat se Obrazce se vytvoří bez spojnic.
Důležité Pokud chcete zabránit ztrátě pořadí datových hodnot, když vyberete možnost Návrh > aktualizace zdrojových dat, a potom v dialogovém okně aktualizovat zdroj dat vyberte položku připojit pomocí sloupce .
-
-
V části Zadejte relaci identifikovanou namapovaným sloupcem vyberte jednu z následujících možností:
-
Další krok: Tuto možnost vyberte, pokud sloupec zadaný v nastavení Propojit pomocí sloupce představuje další obrazec v pořadí vývojového diagramu. Jedná se o výchozí akci.
-
Předchozí krok: Tuto možnost vyberte, pokud sloupec zadaný v nastavení Propojit pomocí sloupce odpovídá předchozímu obrazci v pořadí vývojového diagramu.
-
-
V poli Oddělovač vyberte jeden z následujících znaků, který se použije k oddělení čísel označujících akci větvení:
-
Žádný znak
-
Čárka (,)
-
Středník (;)
-
Dvojtečka (:)
-
Mezera ( )
Pokud chcete použít vlastní oddělovač, zadejte jeho znak do pole.
-
-
V části Popisek spojnice přetáhněte název sloupce z podokna Dostupné sloupce nebo ho vyberte z rozevíracího seznamu.
Tento sloupec použijte ke specifikaci spojovacích čar u obrazců, které se větví do jiných obrazců.
-
Pokud chcete resetovat všechny možnosti na stránce, vyberte Vymazat vše.










