Poznámka: Tento článek svou práci splnil a brzy zmizí. Abychom předešli strastem s hláškou „Stránka nebyla nalezena“, odebíráme odkazy, o kterých víme. Pokud jste na tuto stránku vytvořili nějaké odkazy, odeberte je prosím. Společně tak zajistíme lepší orientaci na webu.
U obrázku nebo obrázkové výplně můžete použít grafické efekty, díky kterým bude obrázek vypadat jako skica, kresba nebo malba. Obrázková výplň je obrazec nebo jiný objekt vyplněný obrázkem. U obrázku je vždy možné použít pouze jeden grafický efekt, takže použitím jiného grafického efektu se odebere předtím použitý grafický efekt.
Původní obrázek

Stejný obrázek s efektem Fotokopie
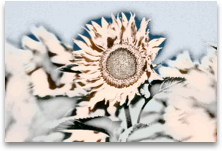
Stejný obrázek s efektem Tužka – stupně šedé
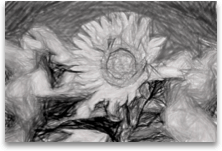
Poznámka: Komprese obrázku, při které se zmenší velikost souboru, změní množství podrobností, které se ve zdrojovém obrázku zachovají. To znamená, že po kompresi může obrázek vypadat jinak než před ní. Proto byste ještě před použitím grafického efektu měli zkomprimovat obrázek a uložit soubor. Pokud se vám výsledky komprese a grafického efektu nebudou líbit, můžete kompresi změnit dokonce i po uložení souboru, dokud neukončíte program, ve kterém pracujete.
Použití grafického efektu
-
Klikněte na obrázek, u kterého chcete použít grafický efekt, a potom klikněte na kartu Format Picture (Formát obrázku).
-
Klikněte na grafické efekty,
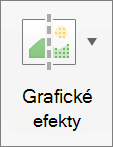
a potom klikněte na požadovaný umělecký filtr.
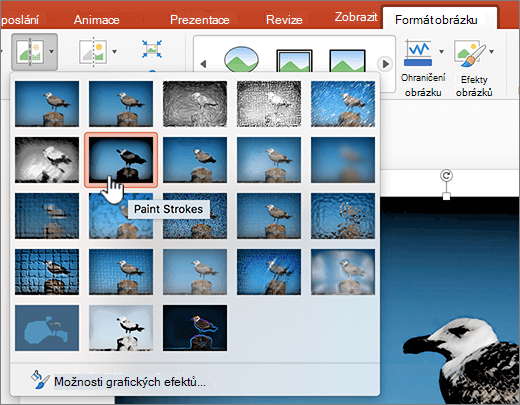
-
Pokud chcete vizuální efekt optimalizovat, klikněte na Možnosti grafických efektůa proveďte požadované změny.
Odebrání grafického efektu
-
Klikněte na obrázek, ze kterého chcete odebrat použitý grafický efekt, a potom klikněte na kartu Format Picture (Formát obrázku).
-
Klikněte na grafické efekty,
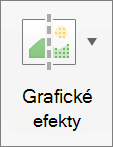
a pak klikněte na žádné, což je první efekt.
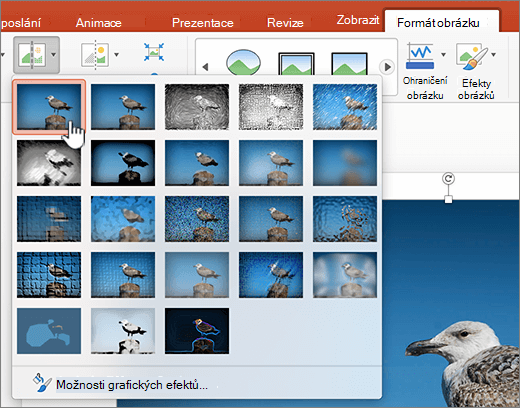
Poznámka: Pokud chcete odebrat veškeré formátování, které jste přidali do obrázku, klikněte na panelu Formát obrázku na tlačítko obnovit v části grafické efekty .
Použití grafického efektu
-
Klikněte na obrázek, u kterého chcete použít grafický efekt, a potom klikněte na kartu Format Picture (Formát obrázku).
-
V části Adjust (Úprava) klikněte na Filters (Filtry) a potom klikněte na požadovaný grafický filtr.
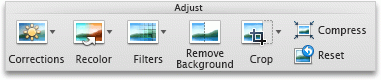
-
Chcete-li doladit grafický efekt, klikněte na Filters (Filtry) a poté na Artistic Filter Options (Možnosti grafických filtrů) a proveďte požadované změny.
Odebrání grafického efektu
-
Klikněte na obrázek, ze kterého chcete odebrat použitý grafický efekt, a potom klikněte na kartu Format Picture (Formát obrázku).
-
V části Adjust (Upravit) klikněte na Filters (Filtry) a potom na None (Žádný), což je první efekt.
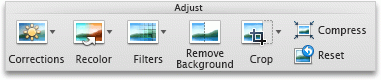
Poznámka: Pokud chcete odebrat veškeré formátování, které jste k obrázku přidali, klikněte na Reset (Resetovat).










