Poznámka: Brzy odebereme možnost popsanou v tomto tématu. Podrobnosti najdete níže.
Předpokládejme, že máte sešit, který obsahuje některé skvělé informace, a chcete ho sdílet s ostatními lidmi ve vaší organizaci. SharePoint podporuje možnosti zobrazení prohlížeče, které zadáte v Excel 2013. To vám umožní zvolit, jak se má sešit zobrazovat, když ho lidé zobrazí v okně prohlížeče. Máte tyto možnosti:
Následující části obsahují přehled těchto možností, jak určit možnosti zobrazení prohlížeče, které chcete použít.
Zobrazení sešitu pomocí zobrazení galerie
Poznámka: Tuto možnost brzy odebereme. Doporučujeme, abyste ho přestali používat.
Když určíte sešit, který se má zobrazit v zobrazení galerie, bude vypadat v okně prohlížeče takhle:
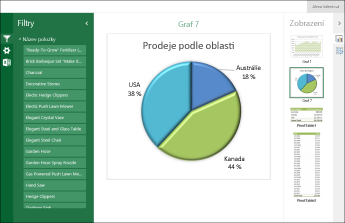
Jak funguje zobrazení galerie
V tomto zobrazení se uprostřed obrazovky zobrazí jedna položka, například PivotChart, a další položky se zobrazí jako miniatury na pravé straně obrazovky. Tady je "položka" obvykle PivotChart, jako je výsečový graf, který je uvedený výše. Položka může být taky kontingenční tabulka nebo oblast buněk, která je definovaná jako pojmenovaná položka.
Podél levé strany obrazovky se zobrazují průřezy a ovládací prvky časové osy. Každý filtr platí pro všechny položky, které jsou k ní připojené, včetně grafů a tabulek, které se zobrazují jako miniatury.
Pokud chcete zobrazit jinou položku uprostřed obrazovky, klikněte (nebo klepněte) na její miniaturu.
Určení sešitu, který se má zobrazit v zobrazení galerie
-
V Excel na kartě Soubor zvolte Možnosti zobrazení prohlížeče.
-
Na kartě Zobrazit vyberte v seznamu Položky v sešitu.
-
Vyberte pojmenované položky, které chcete publikovat, a pak zvolte kartu Parametry.
-
Pokud sešit obsahuje průřezy nebo ovládací prvky časové osy, klikněte na Přidat, vyberte průřezy, které chcete publikovat, a pak zvolte OK.
-
Kliknutím na OK zavřete dialogové okno Možnosti zobrazení prohlížeče.
-
Uložte sešit a zavřete jej.
-
Upload sešitu do SharePoint knihovny, například do knihovny Dokumenty.
Zobrazení sešitu pomocí zobrazení listu
Když určíte sešit, který se má zobrazit v zobrazení listu, bude vypadat v okně prohlížeče takhle:
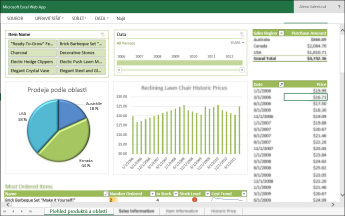
Jak funguje zobrazení listu
V tomto zobrazení se na obrazovce zobrazí celý list podobný tomu, jak vypadá v Excel. Toto zobrazení funguje dobře u řídicích panelů vytvořených v Excel, protože v jednom zobrazení vidíte všechny grafy a tabulky na obrazovce. Když použijete filtr, například průřez nebo ovládací prvek časové osy, zobrazí se všechny položky, které jsou k této aktualizaci filtru připojené, a zobrazí se tak tyto informace.
V dolní části vidíte karty představující další listy v sešitu. Pokud chcete zobrazit jiný list, klikněte na jeho kartu.
Určení sešitu, který se má zobrazit v zobrazení listu
-
V Excel na kartě Soubor zvolte Možnosti zobrazení prohlížeče.
-
Na kartě Show (Zobrazit) vyberte v seznamu Sheets (Listy). Vyberte listy, které chcete zobrazit, a pak zvolte OK.
-
Uložte sešit a zavřete jej.
-
Upload sešitu do SharePoint knihovny, například do knihovny Dokumenty.
Zobrazení sešitu ve webové části Excel Web Access
Když zobrazíte sešit ve webové Excel Web Accessu, vypadá v okně prohlížeče takhle:
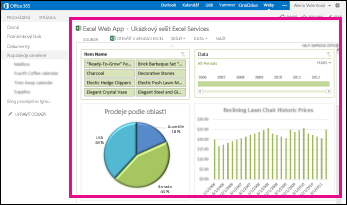
Webová část Excel Web Access je kontejner, který zobrazuje Excel obsahu na SharePoint webu. Abyste sešit otevřeli, nemusíte na něj klikni. ve webové části se obsah zobrazí jako součást stránky.
Ve webové části Webové Excel Accessu můžete zobrazit celý list nebo jednu položku. Na obrázku uvedeném výše se zobrazí celý list, ale můžete také zobrazit jeden graf, například výsečový graf.
Další informace najdete v tématu Zobrazení Excel obsahu ve webové části Excel Web Access.










