Pro kopírování a přenos barvy pomocí kapátka v desktopové aplikaciPowerPoint existují tři základní kroky:
-
Nejprve vyberte věc, kterou chcete znovu vybarvit.
-
Pak vyberte kapátko.
-
Pak vyberte barvu, kterou chcete použít.
Podrobnosti najdete dál:
Změna barvy obrazce nebo textu
-
Vyberte obrazec nebo text, ke kterému chcete přiřadit novou barvu. (Pokud chcete vybrat více objektů, stiskněte klávesu Ctrl a potom klikněte na obrazce.)
-
Na kartě Formát nebo Formát obrazce vyberte Výplň obrazce (pokud obarvení obrazce) nebo Výplň textu (pokud obarvení textu). Pak vyberte možnost Kapátko :
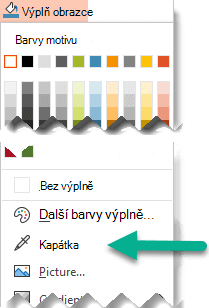
Ukazatel myši se změní na nástroj kapátko:

-
Stiskněte a podržte tlačítko myši. Při přesouvání ukazatele na obrazovce se zobrazí živý náhled barvy, na kterou ukazujete. Pokud ponecháte ukazatel nad barvou, zobrazí se její barevné souřadnice v modelu RGB (červená, zelená, modrá).
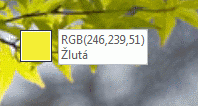
-
Když ukazujete na barvu, která se má shodovat, uvolněte tlačítko myši. Barva se okamžitě použije u vybraného obrazce nebo objektu.

Pokud chcete získat přesnější způsob, jak získat přesně požadovanou barvu, když je více barev seskupených dohromady, vyberte barvu stisknutím klávesy Enter nebo mezerníku.
-
Pokud chcete nástroj Kapátko vypnout bez výběru barvy, stiskněte Klávesu Esc.
Spárovat barvu a použít ji na pozadí snímku
-
Klikněte pravým tlačítkem myši na snímek, jehož pozadí chcete znovu vybarvit.
-
Vyberte Formát pozadí.
Vpravo se otevře podokno Formát pozadí .
-
Otevřete nabídku Barva .
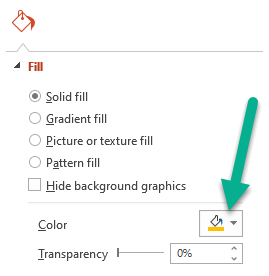
-
Vyberte kapátko.
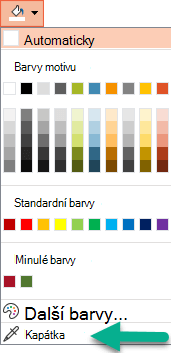
-
Přejděte na barvu, kterou chcete použít, a klikněte na. Barva se okamžitě použije na pozadí snímku.
-
Pokud chcete, aby všechny snímky v souboru měly stejné pozadí, vyberte v dolní části podokna Formát pozadímožnost Použít u všech.
Pokud jste si to rozmysleli a nechcete použít barvu, vyberte v dolní části podokna Formát pozadímožnost Obnovit pozadí.
Nástroj Kapátko můžete použít všude, kde máte přístup k možnosti nabídky Další barvy , například v výplňech obrazců, obrysech obrazců, nastavení stínu, možnostech čar, výplní grafu atd. Název možnosti nabídky se může lišit (může se například zobrazit Další barvy výplně) v závislosti na typu objektu, se kterým pracujete. U většiny objektů snímků můžete jednoduše poklikáním otevřít podokno Formát , kde najdete všechny možnosti barev daného objektu.
Změna barvy obrazce nebo textu
-
Vyberte obrazec nebo objekt, kterému chcete přiřadit jinou barvu. (Pokud chcete vybrat více objektů, stiskněte klávesu Shift a potom na objekty klikněte.)
-
Na kartě Formát obrazce vyberte Výplň obrazce (pokud obarvení obrazce) nebo Výplň textu (pokud obarvení textu).
Otevře se galerie barev výplně:
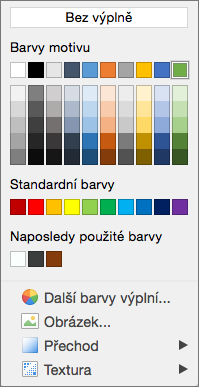
-
Kliknutím na Další barvy výplně otevřete dialogové okno Barvy .
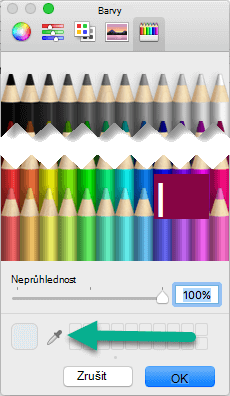
-
Přesuňte dialogové okno Barvy na jednu stranu tak, aby vám nebylo v cestě: Klikněte na záhlaví dialogového okna a potom ho přetáhněte.
-
Klikněte na nástroj Kapátko v dolní části dialogového okna.

Ukazatel myši se změní na velký kruh.
-
Když přesunete ukazatel na jiné barvy v prezentaci, zobrazí se v kruhu náhled barvy, na kterou ukazujete.
Tip: Barvu můžete také převzít z libovolného místa na obrazovce. Po kliknutí na Kapátko podržte tlačítko myši a přesuňte ukazatel myši na barvu, kterou chcete použít. Nástroj Kapátko zmizí, když se přesunete mimo okno PowerPoint, ale barva bude stále zobrazena a bude se shodovat.
-
Klikněte na barvu, kterou chcete shodovat.
V tomto příkladu nástroj Kapátko zobrazuje náhled fialové barvy, která odpovídá barvě na pozadí snímku.
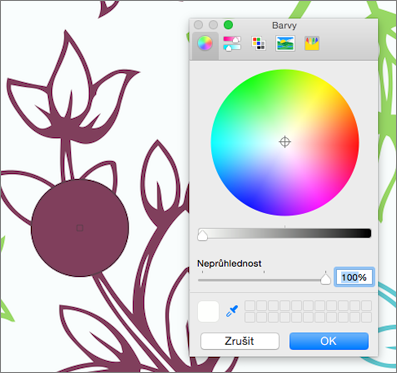
-
Výběrem ok v dialogovém okně Barvy potvrďte výběr barvy a použijte ji u obrazce nebo objektu vybraného v kroku 1.
Zrušení funkce Kapátko bez vybrání barvy provedete klávesou ESC.
Spárovat barvu a použít ji na pozadí snímku
-
Vyberte snímek, jehož pozadí chcete znovu vybarvit.
-
V nabídce Formát vyberte Pozadí snímku.
Vpravo se otevře podokno Formát pozadí .
-
Klikněte na tlačítko Barva a potom klikněte na Další barvy v dolní části.
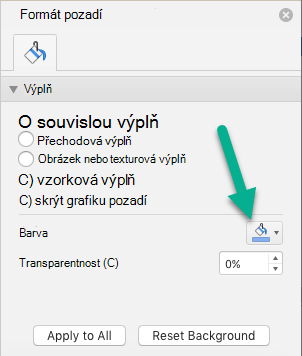
Otevře se dialogové okno Barvy . Přesuňte ho na jednu stranu tak, aby vám překážou: Klikněte na záhlaví dialogového okna a potom ho přetáhněte.
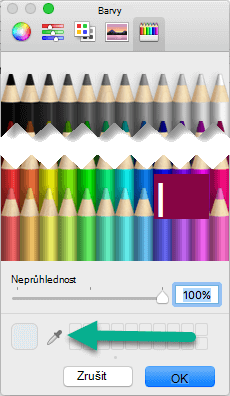
-
Vyberte kapátko.
-
Přejděte myší na barvu, kterou chcete použít, a kliknutím ji vyberte.
V dialogovém okně Barvy se na čtverečku vedle nástroje Kapátko zobrazuje barva, kterou jste vybrali.
-
Pokud jste s výběrem barev spokojení, klikněte na OK a přiřaďte barvu pozadí snímku.
-
Pokud chcete, aby všechny snímky v souboru měly stejné pozadí, v dolní části podokna Formát pozadí vyberte Použít u všech.
Pokud jste si to rozmysleli a nechcete použít barvu, vyberte v dolní části podokna Formát pozadímožnost Obnovit pozadí.
Nástroj Kapátko není k dispozici v PowerPoint pro web. Je k dispozici jenom v desktopové aplikaci.










