Když na web přidáte moderní stránku, přidáte a přizpůsobíte webové části, které jsou stavebními bloky stránky.
Tento článek popisuje webovou část Zvýrazněný obsah.
Tato webová část slouží k dynamickému zobrazení obsahu (dokumentů, stránek, zpráv, videí, obrázků atd.) z knihovny dokumentů, webu, sady webů, kolekce webů nebo všech webů. Ve výchozím nastavení tato webová část zobrazuje vaše nejnovější dokumenty. Pokud na webu nemáte žádné dokumenty, soubory ani stránky , musíte je nejdřív vytvořit nebo nahrát.
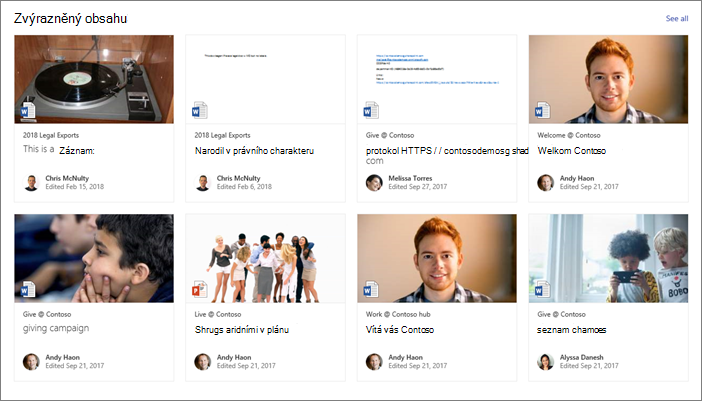
Jak to funguje?
-
Přidejte webovou část Zvýrazněný obsah: Začněte přidáním webové části na stránku.
-
Zvolte obsah: Zvolte zdrojové umístění (například web nebo knihovnu dokumentů) a typ obsahu, který se má zobrazit (například dokumenty, stránky, zprávy, videa, obrázky atd.).
-
Filtrování, řazení a dotazování: Nastavte filtry tak, aby zúžily obsah, který se má zobrazit (například dokumenty upravené aktuálním uživatelem), a pořadí řazení. Pokud znáte dotazovací jazyky, můžete také vytvořit vlastní dotaz.
-
Vyberte rozložení: Vyberte si mezi rozloženími Karty, Seznam, Karusel nebo Filmový pás.
Poznámka: Je možné vrátit maximálně 200 položek.
Přidání webové části Zvýrazněný obsah na stránku
-
Pokud ještě nejste v režimu úprav, klikněte v pravém horním rohu stránky na Upravit .
-
Nastavte ukazatel myši nad nebo pod existující webovou část nebo pod oblast názvu, klikněte na

Jakmile je webová část na stránce, můžete změnit název zadáním výchozího názvu Nejnovější dokumenty.
-
Klikněte na tlačítko Upravit

Zvolte obsah.
Po přidání webové části a zobrazení podokna vlastností webové části postupujte takto:
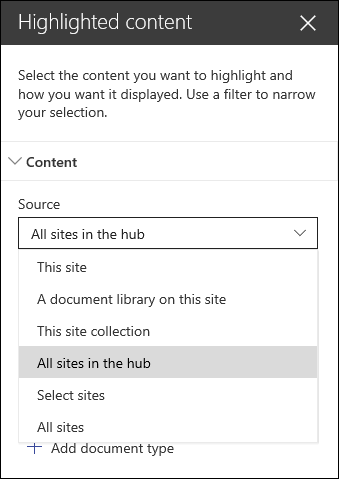
-
V rozevíracím seznamu Zdroj vyberte, odkud chcete zobrazit obsah: Tento web, Knihovna dokumentů na tomto webu, Tato kolekce webů, Knihovna stránek na tomto webu, Vybrat weby nebo Všechny weby. (Tento web je ve výchozím nastavení vybraný.) Pokud je váš web připojený k centrální lokalitě, budete mít také možnost vybrat Všechny weby v centru.
Když vyberete Vybrat weby, můžete vyhledat web, který chcete přidat, nebo vybrat jeden nebo více webů v části Časté weby nebo Poslední weby. Můžete vybrat až 30 webů.
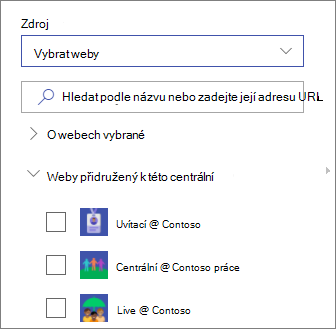
Poznámky:
-
Možnost Vybrat weby není k dispozici na SharePoint Serveru, U.S. Government GCC High a DoD a Office 365 provozovaná společností 21Vianet.
-
U SharePoint Server 2019 máte na výběr Tento web, Knihovna dokumentů na tomto webu, Tato kolekce webů a Všechny weby.
-
Pokud plánujete používat více filtrů, podívejte se, jak fungují společně, v části Použití více filtrů níže.
-
-
V rozevíracím seznamu Typ vyberte typ obsahu, který chcete zobrazit. Typ dostupného obsahu bude záviset na vašem zdroji.
Pokud chcete zobrazit další typy obsahu, klikněte na + Přidat typ obsahu.
Filtrování a řazení
Jakmile vyberete zdroj a typ obsahu, můžete nastavit možnosti filtrování a řazení, abyste obsah zúžili a uspořádali.
-
V rozevíracím seznamu Filtr vyberte, podle čeho chcete filtrovat, a pak zadejte konkrétní podrobnosti filtru. Dostupné filtry budou záviset na typu obsahu.
-
Název obsahuje slova. Zadejte hledaná slova pro názvy, které chcete najít.
-
Obsah obsahuje slova Zadejte hledaná slova pro obsah, který chcete najít.
-
Nedávno přidané Zadejte časové období od přidání položky (například Dnes, Včera, Dříve tento týden atd.).
-
Nedávno změněno Zadejte časové období od změny položky (například Dnes, Včera, Dříve tento týden atd.).
-
Autor Pokud zvolíte Vybraný uživatel, zadejte uživatelské jméno. V opačném případě použijte možnost Aktuální uživatel, která vyfiltruje položky vytvořené uživatelem, který si stránku právě prohlíží.
-
Uživatel, který data upravil Pokud zvolíte Vybraný uživatel, zadejte uživatelské jméno. V opačném případě použijte možnost Aktuální uživatel, která vyfiltruje položky vytvořené uživatelem, který si stránku právě prohlíží.
-
Spravovaná vlastnost Tato možnost je dostupná pro všechny možnosti Zdroje kromě knihovny dokumentů. Spravované vlastnosti můžou být integrované nebo vlastní, ale musí být prohledávatelné. Zadáním slova zúžíte seznam prohledávatelných vlastností, vyberte vlastnost z rozevíracího seznamu a zadejte kritéria.
Obecné informace o spravovaných vlastnostech najdete v tématu Správa schématu vyhledávání v SharePointu. Seznam dostupných vlastností najdete v tématu Přehled procházených a spravovaných vlastností.
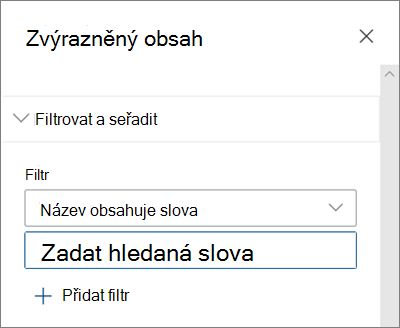
-
-
V rozevíracím seznamu Seřadit podle zvolte požadovanou možnost. Výchozí hodnota je Nejnovější.
-
Poslední
-
Nejshlédlejší: Zobrazuje nejčastěji zobrazené položky v rámci výběru zdroje (jako zdroj jste například vybrali více webů).
-
Trendy: Zobrazuje položky, které se kolem uživatele pohybují v trendu. Zobrazené položky jsou založené na aktivitě nejbližší sítě uživatelů a zahrnují soubory uložené v OneDrive pro firmy a SharePointu. Populární přehledy pomáhají uživateli objevit potenciálně užitečný obsah, ke kterému má uživatel přístup, ale nikdy předtím si ho nezobhlédnul. Další informace najdete v tématu Přehledy Office Graphu.
-
Spravovaná vlastnost vzestupně
-
Spravovaná vlastnost sestupně
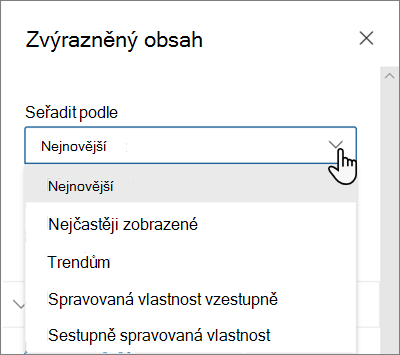
-
Použití více filtrů
Použití více filtrů je skvělý způsob, jak zúžit výsledky obsahu. Pokud použijete více filtrů, budou výsledky založené na operacích OR pro filtry stejného typu a operacích AND pro filtry různých typů.
-
Příklad Pokud vyberete dva filtry: Nadpis obsahuje slovo Stav a Název obsahuje slovo Projekt, budou výsledkem všechny soubory, které mají názvy obsahující slovo Stav nebo Projekt.
Na druhou stranu, pokud vyberete filtry různých typů, budou výsledky založené na operacích AND.
-
Příklad Pokud vyberete dva filtry: Title obsahuje slovo Status a Created by megan, pak se zobrazí jenom ty soubory, které mají v nadpisu Status a které jsou také vytvořeny megan.
Když vyberete více filtrů různých typů, budou výsledky založené na seskupených operacích OR pro všechny filtry stejného typu a operacích AND pro filtry různých typů, jak je znázorněno tady:
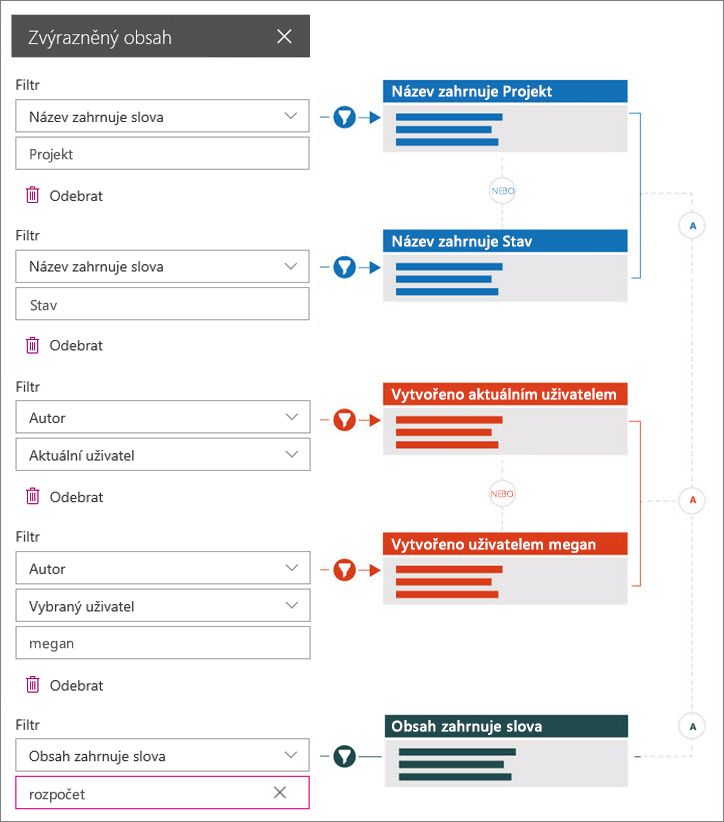
Vlastní dotaz
Pokud jste obeznámeni s používáním dotazovacích jazyků, můžete k dalšímu přizpůsobení hledání použít řetězce dotazů KQL (Keyword Query Language) nebo CAML (Collaborative Application Markup Language).
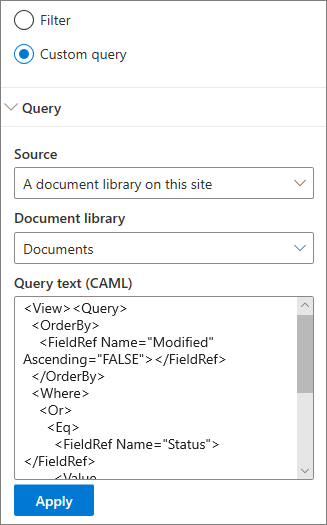
-
Vyberte Vlastní dotaz.
-
Vyberte zdroj položek, které chcete zobrazit. Zdroj určí dotazovací jazyk, který se má použít, a možnosti uživatelského rozhraní, které se zobrazí:
Tento web, Tato kolekce webů a Výběr webů používají řetězce dotazů KQL. Další informace o KQL najdete v tématu keyword-query-language-kql-syntax-reference.
Knihovna dokumentů a knihovna stránek na tomto webu používají řetězce dotazů CAML. Další informace o CAML najdete ve schématu dotazu pro CAML.
Poznámky:
-
Když vyberete zdroj lokality, zobrazí se ID webu nebo ID webu a automaticky se připojí k řetězci dotazu.
-
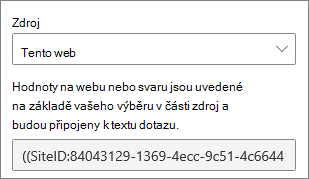
-
-
Po zadání řetězce dotazu klikněte na Použít.
Vlastní dotaz pro zobrazení nahrávek schůzek v Microsoft Teams
Pokud vaše organizace povolila ukládání nahrávek schůzek Teams na OneDrive a SharePoint, můžete pomocí vlastního dotazu ve webové části zvýrazněného obsahu zobrazit jenom nahrávky schůzek.
-
Postupujte podle výše uvedených kroků pro vlastní dotaz.
-
Do textu dotazu zadejte: ProgID:Media AND ProgID:Meeting.
-
Po zadání řetězce dotazu klikněte na Použít.
Cílení na cílovou skupinu
Pomocí cílení na cílovou skupinu můžete zvýraznit obsah pro konkrétní skupiny lidí. To je užitečné, když chcete prezentovat informace, které jsou relevantní pro určitou skupinu lidí. Soubory, které se zabývají konkrétním projektem, můžete například cílit na členy týmu a účastníky projektu.
Pokud chcete použít cílení na cílovou skupinu, musíte nejdřív povolit cílení na cílovou skupinu pro knihovnu, která obsahuje položky pro cílení, vybrat cílovou skupinu a pak povolit cílení na cílovou skupinu ve webové části Zvýrazněný obsah.
Poznámka: Pokud jste vybrali skupinu cílových skupin, kterou jste nedávno vytvořili nebo změnili, může chvíli trvat, než se pro tuto skupinu použije cílení.
Povolení cílení na cílovou skupinu v knihovně
-
Na domovské stránce webu vyberte Obsah webu.
-
Najeďte myší na Dokumenty, vyberte tři tečky (...) a pak vyberte Nastavení.
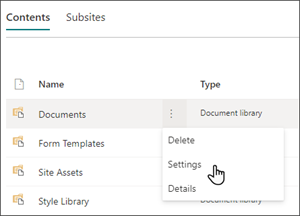
-
V seznamu nastavení vyberte Nastavení cílení na cílovou skupinu.
-
Zaškrtněte políčko Povolit cílení na cílové skupiny a pak vyberte OK.
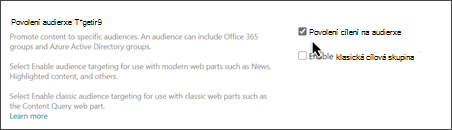
-
Vraťte se do knihovny tak, že v nabídce na levé straně stránky vyberete Dokumenty (nebo název knihovny, kterou používáte). Pokud svou knihovnu na levé straně stránky nevidíte, přejděte na Nastavení v pravém horním rohu a pak vyberte Obsah webu , kde byste měli mít možnost knihovnu najít.
-
U každého souboru, který chcete cílit na konkrétní cílové skupiny, vyberte tři tečky (...).
-
V podokně vlastností vyberte Upravit vše.
-
V části Cílová skupina zadejte až 50 cílových skupin. Potom klikněte na Uložit.
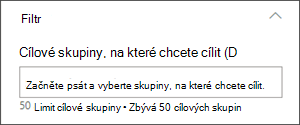
Cílové skupiny se pak zobrazí v knihovně Dokumenty.
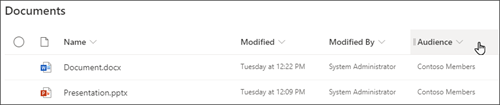
Povolení cílení na cílovou skupinu ve webové části
-
Pokud vaše stránka ještě není v režimu úprav, vyberte Upravit v pravém horním rohu stránky a vyberte webovou část Zvýrazněný obsah.
-
Vyberte tlačítko upravit webovou část

-
V části Filtr zapněte možnost Povolit cílení na cílové skupiny.
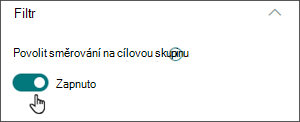
Ukládání výsledků hledání do mezipaměti
U webových částí Události nebo Zvýrazněný obsah doporučujeme povolit ukládání žádostí o hledání na úrovni skupiny do mezipaměti, zejména u oblíbených domovských stránek nebo na stránkách kategorií, které jsou výchozím bodem pro přechod na podrobnější stránky. Po povolení webová část nejprve vyhledá v mezipaměti existující výsledky hledání, které odpovídají dotazu a skupinám zabezpečení. Pokud v mezipaměti nenajde žádné výsledky hledání, bude hledat v indexu hledání.
-
Přejděte na stránku webu, která obsahuje webovou část Zvýrazněný obsah.
-
Vyberte Upravit a upravte stránku webu.
-
Vyberte webovou část Zvýrazněný obsah a pak vyberte Upravit webovou část

-
V podokně nastavení webové části přejděte k nastavení ukládání do mezipamětina úrovni skupiny.
-
Zadejte skupiny zabezpečení zadáním názvu skupiny nebo e-mailu. Výsledky hledání se uloží do mezipaměti pro všechny uživatele, kteří patří do stejných skupin zabezpečení, a zvýší se výkon stránky.
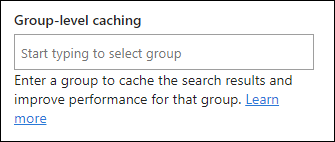
-
Znovu publikujte stránku sharepointového webu.
Zvolte rozložení.
Zvolte Karty, Seznam, Filmový pás nebo Karusel a pak zadejte počet položek, které chcete zobrazit, a jestli se má webová část zobrazit, když se žádné položky nenajdou.
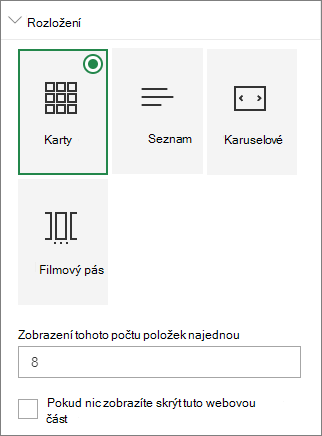
Poznámka: Pokud znáte starší verze SharePointu, je zvýrazněný obsah novější zjednodušenou verzí webové části Vyhledávání obsahu.










