Užijte si při prezentování volnost pohybu. Pero můžete využít jako bezdrátové dálkové ovládání až 10 metrů od počítače.

Máte správné pero? Máte Windows 10?
Potřebujete digitální pero, které podporuje Bluetooth, například Pero pro Surface 4 nebo Wacom Bamboo Ink.

Na počítači musíte mít nainstalovaný systém Windows 10 Fall Creators Update.
Spárování pera a počítače
-
Zapněte digitální pero tak, že stisknete jeho horní tlačítko a podržíte ho asi sedm sekund.
-
Klikněte ve Windows pravým tlačítkem myši na tlačítko Start.

-
Vyberte Nastavení.
-
Vyberte Zařízení.
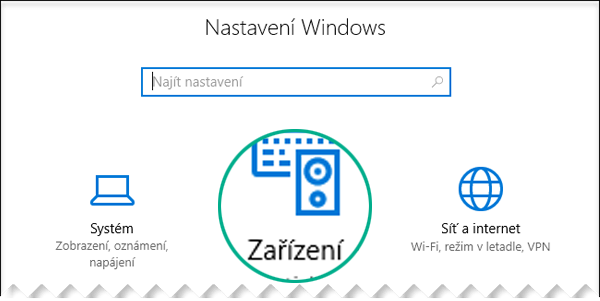
-
Zkontrolujte, jestli je vlevo vybraná možnost Zařízení Bluetooth a jiná.
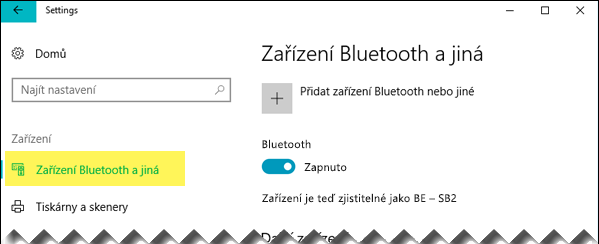
Zobrazí se seznam blízkých zařízení Bluetooth.
Pokud je vaše digitální pero už v seznamu a je označené jako Připojeno, je připravené k použití. V opačném případě pokračujte krokem 6.
-
Vyberte Přidat zařízení Bluetooth nebo jiné.
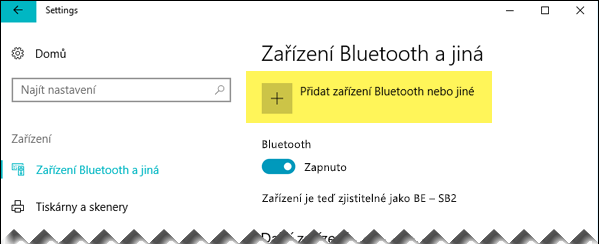
-
V dialogovém okně Přidat zařízení vyberte Bluetooth.
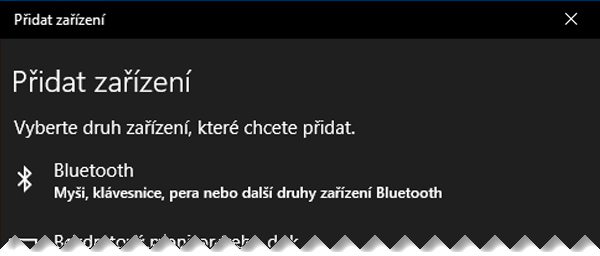
-
Vyberte svoje digitální pero.
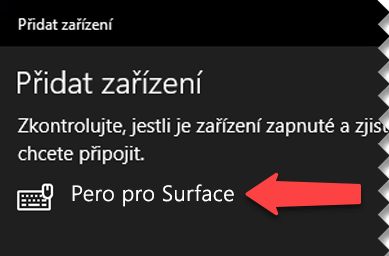
-
Vyberte Hotovo a zavřete tak dialogové okno.
Pero a počítač teď máte propojené neboli spárované.

-
Na levé straně okna Nastavení ve Windows 10 přepněte na Pero a Windows Ink. Dole vyberte Povolit aplikacím přepsat chování tlačítka.
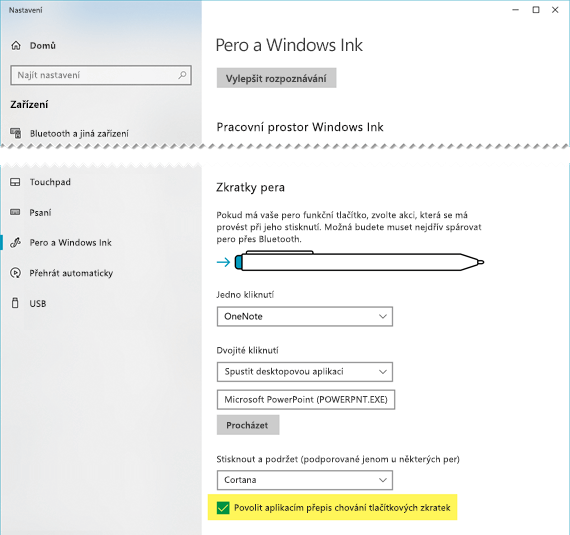
(Pokud už má pero pro horní tlačítko nadefinovanou nějakou akci, je třeba ji změnit).
Pero je připravené a můžete ho použít k ovládání prezentace.
Jdeme na to
Otevřete prezentaci, spusťte prezentaci 
-
Jedním stisknutím tlačítka gumy přejdete dopředu.
-
Stisknutím a přidržením tlačítka přejdete dozadu.
Všechny požadavky
Aby vaše pero a PowerPoint pro Microsoft 365 společně fungovaly tímto způsobem, musí být splněné tyto čtyři požadavky:
-
PowerPoint 2019 nebo předplatné Microsoft 365 office verze 1709 nebo novější (Current Channel) nebo Office verze 1803 (půlroční podnikový kanál) nebo novější.
-
Digitální pero, například Pero pro Surface 4 nebo Wacom Bamboo Ink, které dodržuje specifikace Windows Pen Designs
-
Počítač s nainstalovaným systémem Windows 10 Fall Creators Update
-
Spárování počítače a digitálního pera přes Bluetooth
Viz také
Úpravy wordového dokumentu pomocí přirozených gest










