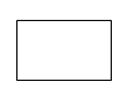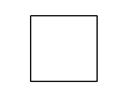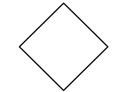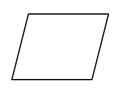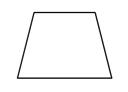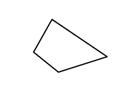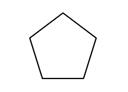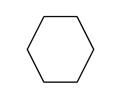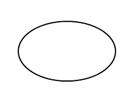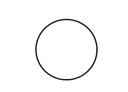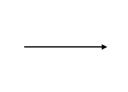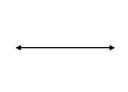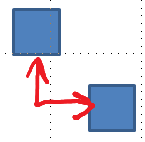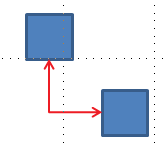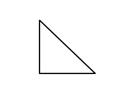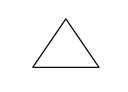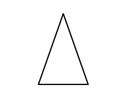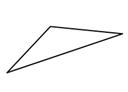Na dotykovém zařízení můžete kreslit prstem, digitálním perem nebo myší.
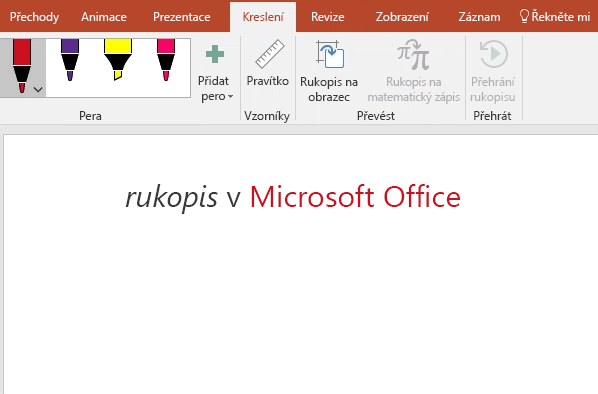
Dostupné funkce rukopisu závisí na typu zařízení, které používáte, a na tom, jakou verzi Office používáte.
Začněte výběrem vaší verze Office:
- Kterou verzi Office pro Windows používáte?
- Microsoft 365
- Office 2019
- Office 2016, 2013
 |
Pokud je vaše zařízení dotykové, karta Kreslení se zapne automaticky. Jinak ho zapněte tak, že vyberete Možnosti souboru > > Přizpůsobit pás karet > Kreslení. |
Psaní, kreslení nebo zvýraznění textu
Nová sada per je přizpůsobitelná a přenosná. Definujete pera, která chcete mít, a budou pak dostupná ve Wordu, Excelu a PowerPointu.
-
Na kartě Kreslení na pásu karet klepněte na pero a vyberte ho.

V Word musíte být v rozložení pro tisk, abyste mohli kreslit rukopisem. Pokud je karta Kreslení zašedlá, takže nemůžete vybrat pero, přejděte na kartu Zobrazení a vyberte Rozložení při tisku.
V Outlook nejprve klepněte na text zprávy a vložte kreslicí plátno

-
Dalším klepnutím otevřete nabídku možností Tloušťka a Barva pera. Vyberte preferovanou velikost a barvu.
-
Existuje pět nastavení tloušťky pera od 0,25 mm po 3,5 mm. Vyberte tloušťku nebo použijte tlačítko plus nebo minus, kterým pero zesílíte nebo ztenčíte.
-
V nabídce najdete šestnáct plných barev a další se vám ukážou, když klepnete na Další barvy.
-
K dispozici je také osm efektů: Rainbow, Galaxy, Lava, Ocean, Rose Gold, Gold, Gold, Silver a Bronze.
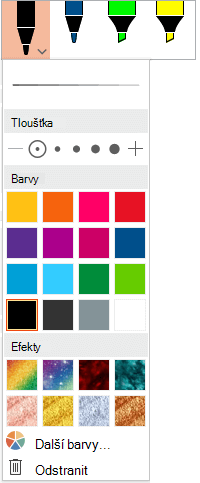
-
-
K dispozici je také textura tužky:
Když kreslíte pomocí textury tužky a používáte podporované digitální pero, můžete pero naklonit, abyste získali efekt "stínování" stejně jako u skutečné tužky.
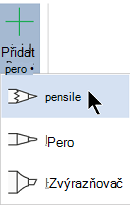
-
Začněte psát nebo kreslit na dotykové obrazovce.
Jakmile nakreslíte rukopisný obrazec, bude se chovat jako jakýkoli obrazec, se kterým jste zvyklí pracovat v Office. Obrazec můžete vybrat, pak ho můžete přesunout nebo zkopírovat, můžete změnit jeho barvu, otáčet ho kolem osy a tak dále.
-
Pokud chcete ukončit rukopis a vybrat poznámky, stiskněte klávesu Esc.
Převod rukopisu na text nebo obrazce
Word nebo Excel: Viz Převod rukopisu na obrazce v Office
PowerPoint: Viz Převod rukopisu na text nebo obrazce v PowerPoint pro Microsoft 365.
Další funkce
Níže vyberte nadpis, abyste otevřeli příslušný oddíl a podívali se na podrobné pokyny.
-
V části Kreslení > Nástroje klepněte na Guma.
(V PowerPoint pro Microsoft 365 si můžete vybrat z různých velikostí gum. Word má tři možnosti gumy. Klepněte na šipku dolů na tlačítku Guma a vyberte požadovanou gumu.)
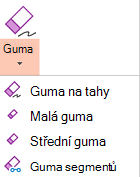
-
Perem nebo prstem přetáhněte gumou přes rukopis, který chcete odebrat.
Gumou segmentů v aplikaci PowerPoint můžete jednoduše klepnout na segment rukopisu nebo můžete gumu přetáhnout přes segment a segment tak odebrat (nebude potřeba pečlivě mazat celý segment). Přetažení přes segmenty představuje snadný způsob, jak vymazat několik segmentů současně.
Některá aktivní pera, jako je Pero pro Surface, také mají gumu, pomocí které se dá mazat rukopis.
Všechny aplikace obsahují nástroj Kreslení 
K dispozici je také nástroj pro výběr rukopisu, Laso, 

Platí jenom pro Word, PowerPoint a Excel:
Pokud chcete vybrat část kresby nebo slova napsaná rukopisem, použijte nástroj Laso. (Tento nástroj neumí vybrat jiné než rukopisné objekty – to znamená obrazce, obrázky a podobně.)
-
V části Nástroje kreslení> na pásu karet klepněte na Laso vybrat


-
Tahem pera nebo prstu nakreslete kruh okolo části kresby nebo kolem slova, které chcete vybrat. Kolem se zobrazí oblast ohraničená zeslabenou čárkovanou linkou a po dokončení zůstane vybraná oblast, kterou jste pomocí lasa označili. S tímto objektem pak můžete podle potřeby manipulovat: přesunout ho, změnit jeho barvu a podobně.
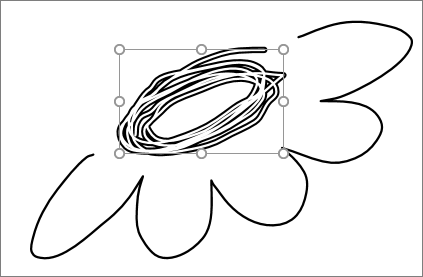
Pokud Excel nebo PowerPoint používáte s digitálním perem, můžete oblast vybrat, aniž byste na pásu karet museli klepnout na nástroj pro výběr. Provedete výběr rukopisu pomocí podporovaného tlačítka digitálního pera, takže pás karet vůbec nepoužijete. Pak můžete pomocí pera tento objekt rukopisu přesunout, otočit nebo změnit jeho velikost.
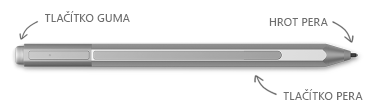
-
V nabídce Soubor vyberte Možnosti a pak vyberte Upřesnit.
-
V části Pero zaškrtněte políčko vedle možnosti Ve výchozím nastavení pero slouží k výběru položek a práci s obsahem.
Toto nastavení platí jenom pro aplikaci, ve které ho nastavíte, takže můžete mít například zapnutý automatický rukopis v Visio a vypnout v Word.
|
Název funkce |
Popis |
Viz |
|---|---|---|
|
Editor rukopisu |
Použití dotykového ovládání nebo digitálního pera s rukopisem ve Windows k úpravě dokumentů
|
|
|
Rukopis na text nebo obrazec |
Převod ruční kresby na standardní text nebo standardní Office grafického obrazce
|
|
|
Rukopis na obrazec |
Převod rukopisné kresby na standardní Office grafický obrazec
|
|
|
Rukopis na matematický zápis |
Použití dotykového ovládání nebo digitálního pera k zápisu složité matematické rovnice a jejich převedení na text
|
|
|
Přehrání rukopisu |
Přehrání série rukopisných akcí na snímku
|
|
|
Pravítko |
Kreslení rovných čar rukou nebo zarovnání sady objektů
|
|
|
Kreslení rukopisem v poznámkovém bloku |
Ruční psaní poznámek a kreslení nebo náčrtků obrázků |
|
|
Jazyková podpora |
Podívejte se, které jazyky podporují Editor rukopisu (v Word ) a převaděč rukopisu na text (v PowerPoint ). |
 |
Pokud je vaše zařízení dotykové, karta Kreslení se zapne automaticky. Jinak ho zapněte tak, že vyberete Možnosti souboru > > Přizpůsobit pás karet > Kreslení. |
Psaní, kreslení nebo zvýraznění textu
Nová sada per je přizpůsobitelná a přenosná. Definujete pera, která chcete mít, a budou pak dostupná ve Wordu, Excelu a PowerPointu.
-
Na kartě Kreslení na pásu karet klepněte na pero a vyberte ho.

V Word musíte být v rozložení pro tisk, abyste mohli kreslit rukopisem. Pokud je karta Kreslení zašedlá, takže nemůžete vybrat pero, přejděte na kartu Zobrazení a vyberte Rozložení při tisku.
-
Dalším klepnutím otevřete nabídku možností Tloušťka a Barva pera. Vyberte preferovanou velikost a barvu.
-
Existuje pět nastavení tloušťky pera od 0,25 mm po 3,5 mm. Vyberte tloušťku nebo použijte tlačítko plus nebo minus, kterým pero zesílíte nebo ztenčíte.
-
V nabídce najdete šestnáct plných barev a další se vám ukážou, když klepnete na Další barvy.
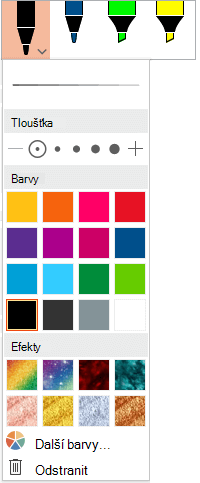
-
-
K dispozici je také textura tužky:
Když kreslíte pomocí textury tužky a používáte podporované digitální pero, můžete pero naklonit, abyste získali efekt "stínování" stejně jako u skutečné tužky.
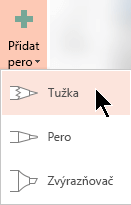
-
Začněte psát nebo kreslit na dotykové obrazovce.
Jakmile nakreslíte rukopisný obrazec, bude se chovat jako jakýkoli obrazec, se kterým jste zvyklí pracovat v Office. Obrazec můžete vybrat, pak ho můžete přesunout nebo zkopírovat, můžete změnit jeho barvu, otáčet ho kolem osy a tak dále.
-
Pokud chcete s rukopisem skončit a vybrat svoje poznámky, abyste je upravili nebo přesunuli, vyberte možnost Vybrat

Převod rukopisu na text nebo obrazce
Viz Převod rukopisu na text nebo obrazce v PowerPoint pro Microsoft 365.
Další funkce
Níže vyberte nadpis, abyste otevřeli příslušný oddíl a podívali se na podrobné pokyny.
-
V části Kreslení > Nástroje klepněte na Guma.
(V PowerPoint pro Microsoft 365 si můžete vybrat ze čtyř gum. Klepněte na šipku dolů na tlačítku Guma a vyberte požadovanou gumu.)
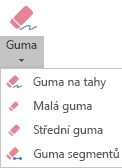
-
Perem nebo prstem přetáhněte gumou přes rukopis, který chcete odebrat.
Gumou segmentů v aplikaci PowerPoint můžete jednoduše klepnout na segment rukopisu nebo můžete gumu přetáhnout přes segment a segment tak odebrat (nebude potřeba pečlivě mazat celý segment). Přetažení přes segmenty představuje snadný způsob, jak vymazat několik segmentů současně.
Některá aktivní pera, jako je Pero pro Surface, také mají gumu, pomocí které se dá mazat rukopis.
Pokud jste kreslili rukopisem, můžete pomocí 

PowerPoint a Excel mají také nástroj pro výběr rukopisu Laso, 
Platí jenom pro PowerPoint a Excel:
Pokud chcete vybrat část kresby nebo slova napsaná rukopisem, použijte nástroj Laso. (Tento nástroj neumí vybrat jiné než rukopisné objekty – to znamená obrazce, obrázky a podobně.)
-
V části Kreslení > Nástroje na pásu karet klepněte na Laso

-
Tahem pera nebo prstu nakreslete kruh okolo části kresby nebo kolem slova, které chcete vybrat. Kolem se zobrazí oblast ohraničená zeslabenou čárkovanou linkou a po dokončení zůstane vybraná oblast, kterou jste pomocí lasa označili. S tímto objektem pak můžete podle potřeby manipulovat: přesunout ho, změnit jeho barvu a podobně.
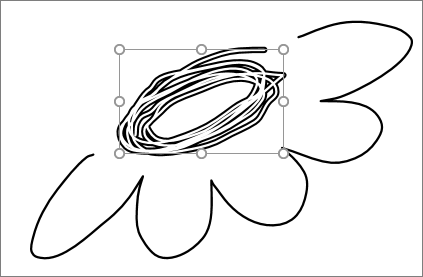
Pokud Excel nebo PowerPoint používáte s digitálním perem, můžete oblast vybrat, aniž byste na pásu karet museli klepnout na nástroj pro výběr. Provedete výběr rukopisu pomocí podporovaného tlačítka digitálního pera, takže pás karet vůbec nepoužijete. Pak můžete pomocí pera tento objekt rukopisu přesunout, otočit nebo změnit jeho velikost.
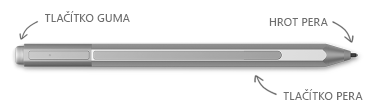
-
Vyberte Možnosti > souborů>Upřesnit.
-
V části Pero zaškrtněte políčko vedle možnosti Ve výchozím nastavení pero slouží k výběru položek a práci s obsahem.
Toto nastavení platí jenom pro aplikaci, ve které ho vytvoříte. Takže můžete mít například zapnuté automatické rukopisné v Visio a vypnuté v Word.
|
Název funkce |
Popis |
Viz |
|---|---|---|
|
Editor rukopisu |
Použití dotykového ovládání nebo digitálního pera s rukopisem ve Windows k úpravě dokumentů
|
|
|
Rukopis na obrazec |
Převod rukopisné kresby na standardní Office grafický obrazec
|
|
|
Rukopis na matematický zápis |
Použití dotykového ovládání nebo digitálního pera k zápisu složité matematické rovnice a jejich převedení na text
|
|
|
Pravítko |
Kreslení rovných čar rukou nebo zarovnání sady objektů
|
Vyhledání nástrojů pro kreslení
Přejděte na kartu Revize a vyberte Zahájit rukopis. Zobrazí se karta Nástroje rukopisu a Pera.
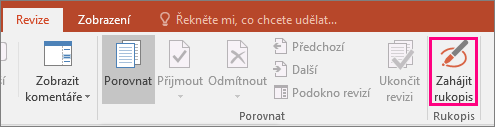
Psaní nebo kreslení
-
V části Nástroje rukopisu > Pera zvolte Pero.
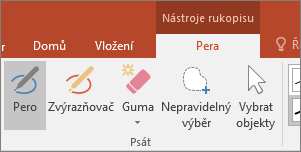
-
Pokud chcete změnit barvu rukopisu a šířku tahu, klepněte na požadovanou barvu a šířku (0,35–0,5 mm).
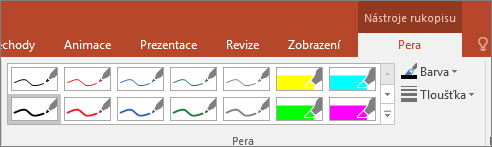
-
Začněte psát nebo kreslit na dotykové obrazovce.

Zvýraznění textu
-
Na kartě Nástroje rukopisu – Pera klikněte na Zvýrazňovač a potom vyberte barvu zvýrazňovače.

-
Klepněte a přetáhněte perem nebo prstem přes text, který chcete zvýraznit.
V aplikaci Excel, Word a Outlook je možné zvýraznit text, ale PowerPoint zvýraznění textu nepodporuje.
Odstranění celých ručně psaných slov nebo kreseb
-
Na kartě Nástroje rukopisu – Pera klikněte na šipku pod možností Guma a potom vyberte velikost gumy.
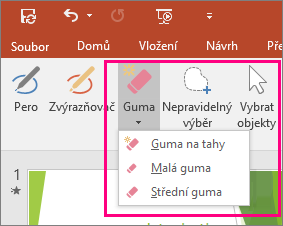
-
Perem nebo prstem vyberte slovo nebo ruční kresbu, kterou chcete vymazat.
Kreslení ve OneNotu
Pokud používáte OneNote a chcete kreslit, přečtěte si tyto další články:

Speciální funkce v PowerPointu
Výběr částí ruční kresby nebo psaných slov (jenom PowerPoint)
Pokud chcete vybrat část kresby nebo některá napsaná slova, použijte nástroj Nepravidelný výběr. (Nástrojem Nepravidelný výběr nejde vybrat jiné než rukopisné objekty (obrazce, obrázky apod.).
-
V části Nástroje rukopisu na kartě Pera klikněte na Nepravidelný výběr.
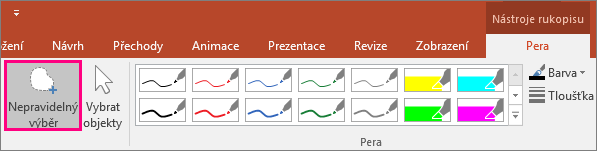
-
Tahem pera nebo prstu nakreslete kruh okolo části kresby nebo slova, kterou chcete vybrat. Kolem ní se zobrazí oblast ohraničená zeslabenou čárkovanou linkou a až budete hotovi, vybere se část, na kterou jste použili nepravidelný výběr.
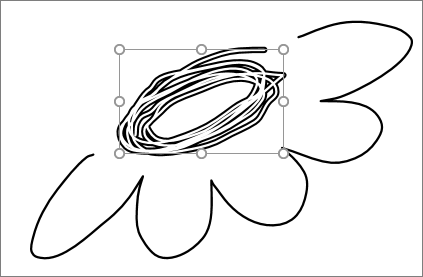
Odstranění částí ručních kreseb nebo částí psaných slov (jenom PowerPoint)
-
Na kartě Nástroje rukopisu – Pera klikněte na šipku pod možností Guma a potom vyberte velikost gumy.
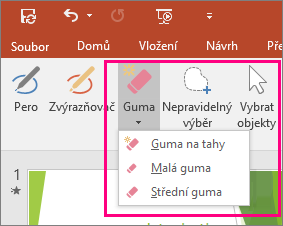
-
Perem nebo prstem vyberte části ruční kresby nebo textu, které chcete vymazat.
Převedení ručních kreseb na obrazce (jenom PowerPoint)
Ruční kresby můžete na dotykové obrazovce převést na běžné obrazce.
-
V části Nástroje rukopisu > Pera vyberte Převést na obrazce.
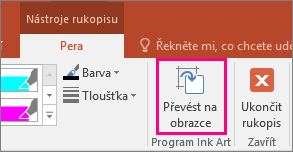
-
Na snímku nakreslete perem nebo prstem obrazec. PowerPoint kresbu automaticky převede na obrazec, který se jí nejvíc podobá.
Pokud chcete převádění na obrazce ukončit, klikněte znovu na Převést na obrazce.
Které obrazce může PowerPoint převést?
Vytvořenou ruční kresbu může PowerPoint převést na obrazec, který se jí nejvíc podobá.
|
Ruční kresba |
Odpovídající obrazec |
|---|---|
|
Obdélník
|
Obdélník
|
|
Čtverec
|
Obdélník se stejně dlouhými stranami
|
|
Kosočtverec
|
Kosočtverec
|
|
Rovnoběžník
|
Rovnoběžník
|
|
Lichoběžník
|
Lichoběžník
|
|
Nepravidelný čtyřúhelník
|
Uzavřený volný tvar se čtyřmi stranami
|
|
Pravidelný pětiúhelník
|
Pětiúhelník se stejně dlouhými stranami
|
|
Pravidelný šestiúhelník
|
Šestiúhelník se stejně dlouhými stranami
|
|
Ellipse
|
Ellipse
|
|
Kruh
|
Elipsa se stejnou šířkou a výškou
|
|
Jednostranná šipka
|
Arrow
|
|
Obousměrná šipka
|
Oboustranná šipka
|
|
Šipky spojující dva obrazce
|
Spojovací šipky
|
|
Pravoúhlý trojúhelník
|
Trojúhelník s pravým úhlem
|
|
Rovnostranný trojúhelník
|
Trojúhelník se stejně dlouhými stranami
|
|
Rovnoramenný trojúhelník
|
Trojúhelník se dvěma stejnými stranami
|
|
Nepravidelný trojúhelník
|
Uzavřený volný tvar se třemi stranami |
Další informace o používání Office na dotykových zařízeních s Windows najdete v následujících tématech:
Psaní, kreslení nebo zvýraznění textu
|
|
-
Na kartě Kreslení na pásu karet klepněte na pero a vyberte ho.
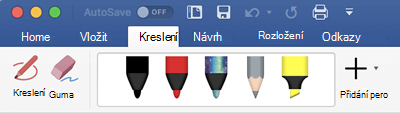
-
Dalším klepnutím otevřete nabídku možností Tloušťka a Barva pera. Vyberte preferovanou velikost a barvu.
-
Existuje pět nastavení tloušťky pera od 0,25 mm po 3,5 mm. Vyberte tloušťku, aby vaše pero bylo silnější nebo tenčí.
-
V nabídce najdete šestnáct plných barev a další se vám ukážou, když klepnete na Další barvy.
-
K dispozici je také osm efektů: Rainbow, Galaxy, Lava, Ocean, Rose Gold, Gold, Gold, Silver a Bronze.
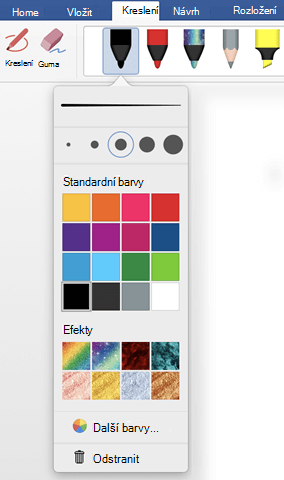
-
-
K dispozici je také textura tužky:
Když kreslíte pomocí textury tužky a používáte podporované digitální pero, můžete pero naklonit, abyste získali efekt "stínování" stejně jako u skutečné tužky.
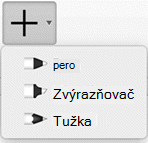
-
Jakmile nakreslíte rukopisný obrazec, bude se chovat jako jakýkoli obrazec, se kterým jste zvyklí pracovat v Office. Obrazec můžete vybrat, pak ho můžete přesunout nebo zkopírovat, můžete změnit jeho barvu, otáčet ho kolem osy a tak dále.
-
Pokud chcete ukončit rukopis a vybrat poznámky, stiskněte klávesu Esc.
Dotyková kresba pomocí trackpadu
Místo kreslení rukopisu myší můžete na trackpad kreslit prstem. Další informace najdete v tématu Použití trackpadu pro "dotykové" kreslení .
Vymazání rukopisu
-
V části Kreslení > Nástroje klepněte na Guma.
(V PowerPoint pro Microsoft 365 pro Mac si můžete vybrat z různých velikostí gum. Word má tři možnosti gumy (verze 16.28 nebo novější). Klepněte na šipku dolů na tlačítku Guma a vyberte požadovanou gumu.)
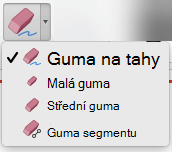
-
Myší, perem nebo prstem přetáhněte gumu přes rukopis, který chcete odebrat.
Další postupy
Níže vyberte nadpis, abyste otevřeli příslušný oddíl a podívali se na podrobné pokyny.
PowerPoint a Excel mají také nástroj pro výběr rukopisu Laso, 
Platí jenom pro PowerPoint a Excel:
Pokud chcete vybrat část kresby nebo slova napsaná rukopisem, použijte nástroj Laso. (Tento nástroj neumí vybrat jiné než rukopisné objekty – to znamená obrazce, obrázky a podobně.)
-
V části Kreslení > Nástroje na pásu karet klepněte na Laso

-
Tažením myší, perem nebo prstem nakreslete kruh kolem části výkresu nebo slova, které chcete vybrat. Kolem se zobrazí oblast ohraničená zeslabenou čárkovanou linkou a po dokončení zůstane vybraná oblast, kterou jste pomocí lasa označili. S tímto objektem pak můžete podle potřeby manipulovat: přesunout ho, změnit jeho barvu a podobně.
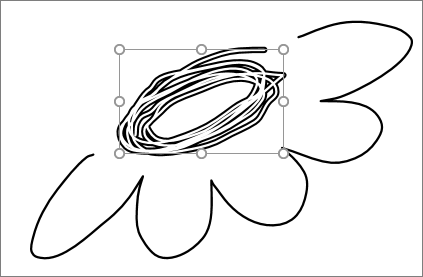
-
V nabídce PowerPoint, Word nebo Excel vyberte Předvolby > Nástroje pro vytváření obsahu a kontrolu pravopisu > Obecné.
-
V části Pero zrušte zaškrtnutí políčka vedle možnosti Výběr obsahu a interakce s ním pomocí pera ve výchozím nastavení.
Toto nastavení platí jenom pro aktuální aplikaci. Takže můžete mít například zapnuté automatické rukopisné v Excel a vypnuté v Word.
Základní nástroje rukopisu
Word pro iOS, Excel pro iOS a PowerPoint pro iOS mají na kartě Kreslení základní možnosti rukopisu: nástroj pro výběr, nástroj pro kreslení dotykem, gumu na tahy, pera, více barev rukopisu a možnosti tloušťky rukopisu:


Kreslení nebo psaní
Při používání mobilního zařízení je standardně zapnutá možnost Kreslit myší nebo prstem (neboli režim rukopisu). Stačí klepnout na kartu Kreslení, vybrat pero 
Změna nastavení pera:
-
Dalším klepnutím otevřete nabídku s možnostmi tloušťky a barev pera. Vyberte upřednostňovanou velikost a barvu:
-
Existuje pět nastavení tloušťky pera od 0,25 mm po 3,5 mm. Vyberte tloušťku nebo použijte tlačítko plus nebo minus, kterým pero zesílíte nebo ztenčíte.
-
V nabídce je k dispozici šestnáct plných barev, další jsou dostupné, když klepnete na Další barvy rukopisu.
-
(Pouze pro předplatitele Microsoft 365 ) K dispozici je také osm efektů: Rainbow, Galaxy, Lava, Ocean, Rose Gold, Gold, Gold, Silver a Bronze.
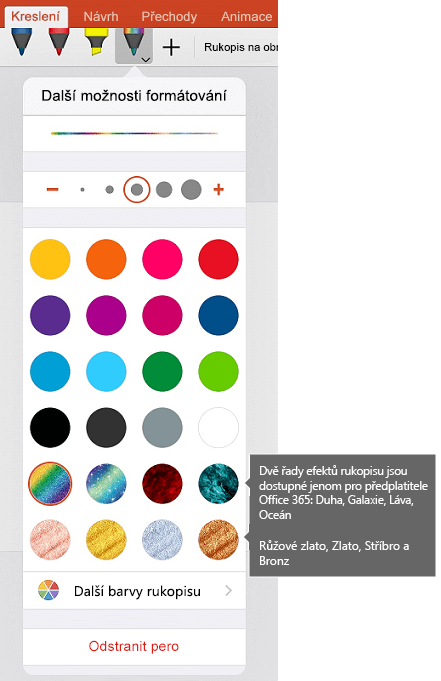
Nyní je k dispozici textura tužky:
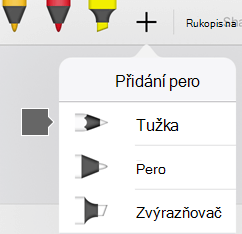
Apple Pencil je citlivý na tlak, což umožňuje použít různou tloušťku čáry. Je také citlivý na naklonění, které umožňuje stínovat stejně jako s nakloněnou tužkou.
-
-
Začněte psát nebo kreslit na dotykové obrazovce.
Jakmile nakreslíte rukopisný obrazec, bude se chovat jako jakýkoli obrazec, se kterým jste zvyklí pracovat v Office. Obrazec můžete vybrat, pak ho můžete přesunout nebo zkopírovat, můžete změnit jeho barvu, otáčet ho kolem osy a tak dále.
-
Pokud chcete ukončit rukopis a vybrat anotace upravit nebo přesunout, vypněte kreslení dotykem na kartě Kreslení . Když tuto funkci vypnete, zabráníte tomu, abyste při dotyku ruky na obrazovku udělali náhodné značky rukopisu.
Podívejte se na video s přehledem funkcí rukopisu v iPhonu a iPadu:

2:47
Výběr
Na zařízení s iOSem se režim rukopisu zapne, když na kartě Kreslení vyberete pero nebo zvýrazňovač. Jinak jste v režimu výběru a klepnutím můžete vybrat objekt.
(Pokud používáte Apple Pencil na zařízení s iPadem Pro, můžete režim Vybrat nastavit jako výchozí tak, že přejdete do nastavení aplikace.)
PowerPoint a Excel obsahují nástroj pro výběr rukopisu – Laso 
Pokud chcete vybrat část kresby nebo slova napsaná rukopisem v aplikaci PowerPoint nebo Excel, použijte nástroj Laso:
-
Na kartě Kreslení na pásu karet klepněte na Laso vybrat

-
Perem nebo prstem zakroužkujte tažením rukopis, který chcete vybrat.
Při přetahování se zobrazí oblast s vybledlým přerušovaným výběrem, a až skončíte, vybere se část, kterou jste označili nepravidelně. Pak můžete s tímto objektem manipulovat podle potřeby: přesunout ho, zkopírovat, odstranit atd.
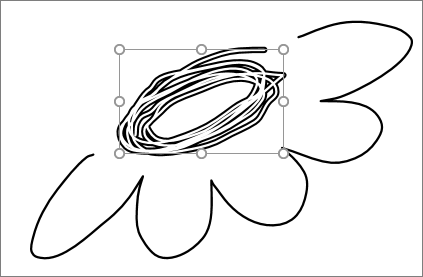
Vymazání
-
Na kartě Kreslení klepněte na Guma.
Word má na výběr tři gumy – gumu na tahy, malou gumu nebo střední gumu. Klepnutím na šipku dolů na tlačítku Guma vyberte požadovanou gumu.
PowerPoint obsahuje tyto tři gumy a navíc ještě jednu: Pomocí gumy segmentů můžete jednoduše klepnout na segment rukopisu nebo ho přetažením přes něj odebrat (místo toho, abyste museli celý segment důkladně vymazat). Přetažení přes segmenty představuje snadný způsob, jak vymazat několik segmentů současně.
-
Přetáhněte gumu přes rukopis, který chcete odebrat.
Přepínání nástrojů pomocí nového Apple Pencilu
|
|
Office pro iOS podporuje Apple Pencil druhé generace a jeho gesto poklepáním. Ve výchozím nastavení se gesto poklepáním přepne z aktuálního nástroje na gumu, ale nastavení Systému na vašem zařízení umožňuje zvolit pro toto gesto jiné chování. Tato funkce je dostupná proMicrosoft 365 předplatitele v Word, Excel a PowerPoint na iPadu verze 2.22.19020201 a novější.
Vypnutí automatického rukopisu
-
Otevřete aplikaci Nastavení z domovské obrazovky zařízení s iOSem.
-
Projděte si seznam aplikací v dolní části stránky Nastavení a vyhledejte Microsoft 365 aplikaci a klepnutím otevřete její Nastavení.
-
V nastavení aplikace na pravé straně přepněte dole v části Kreslení a poznámkami možnost Apple Pencil Vždy kreslit rukopis.
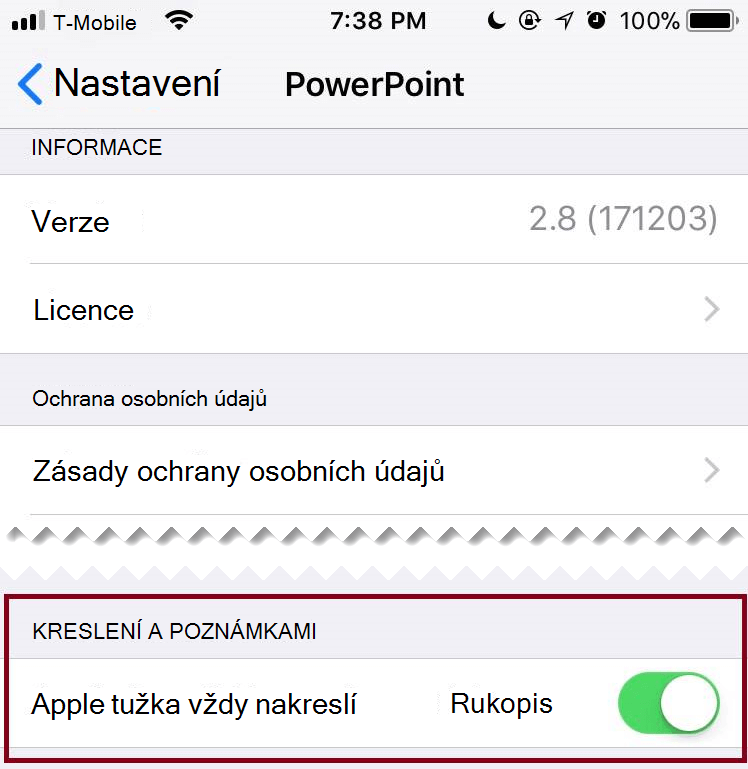
Další informace najdete v článku Vypnutí automatického rukopisu v iOSu.
Převedení ručních kreseb na standardní obrazce v aplikaci PowerPoint
V aplikaci PowerPoint můžete ruční kresby na dotykové obrazovce převést na běžné obrazce.
-
Ujistěte se, že je zapnutá funkce Kreslení myší nebo dotykovým

-
Klepněte na Rukopis na obrazce

-
Na snímku nakreslete perem nebo prstem obrazec. Po dokončení PowerPoint kresbu automaticky převede na obrazec, který se jí nejvíc podobá.
Pokud chcete převádění na obrazce ukončit, klepněte znovu na Rukopis na obrazec.
Základní nástroje rukopisu
Word pro Android, Excel pro Android i PowerPoint pro Android obsahují základní možnosti rukopisu na kartě Kreslení: nástroj pro výběr, nástroj kreslení s dotykovým ovládáním, guma na tahy, pera, barvy rukopisu, barevné kolo a možnosti tloušťky rukopisu:

Kreslení nebo psaní
Při používání mobilního zařízení je standardně zapnutá možnost Kreslit myší nebo prstem (neboli režim rukopisu). Stačí klepnout na kartu Kreslení, vybrat pero 
Výběr
Na zařízení s Androidem se režim rukopisu zapne, když na kartě Kreslení vyberete pero nebo zvýrazňovač. Jinak jste v režimu výběru a klepnutím můžete vybrat objekt.
PowerPoint a Excel obsahují nástroj pro výběr rukopisu – Laso 
Pokud chcete vybrat část kresby nebo slova napsaná rukopisem v aplikaci PowerPoint nebo Excel, použijte nástroj Laso.
-
Na kartě Kreslení na pásu karet klepněte na Laso vybrat

-
Perem nebo prstem zakroužkujte tažením rukopis, který chcete vybrat.
Při přetahování se zobrazí oblast s vybledlým přerušovaným výběrem, a až skončíte, vybere se část, kterou jste označili nepravidelně. Pak můžete s tímto objektem manipulovat podle potřeby: přesunout ho, zkopírovat, odstranit atd.
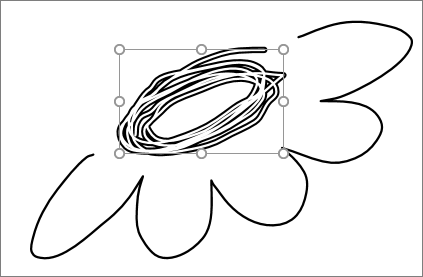
Vymazání
-
Na kartě Kreslení klepněte na Guma.
(V aplikaci PowerPoint si můžete si vybrat ze tří gum – guma na tahy nebo malá a střední guma. Klepněte na šipku dolů na tlačítku Guma a vyberte požadovanou gumu.)
-
Přetáhněte gumu přes rukopis, který chcete odebrat.
Některá aktivní pera, jako je Pero pro Surface, také mají gumu, pomocí které se dá mazat rukopis, aniž byste museli vybrat na pásu karet gumu.
Převedení ručních kreseb na standardní obrazce v aplikaci PowerPoint
V aplikaci PowerPoint můžete ruční kresby na dotykové obrazovce převést na běžné obrazce.
-
Ujistěte se, že je zapnutá funkce Kreslení myší nebo dotykovým

-
Klepněte na Rukopis na obrazce

-
Na snímku nakreslete perem nebo prstem obrazec. Po dokončení PowerPoint kresbu automaticky převede na obrazec, který se jí nejvíc podobá.
Pokud chcete převádění na obrazce ukončit, klepněte znovu na Rukopis na obrazec.
Rukopisné poznámky při zobrazení prezentace
V PowerPoint můžete během prezentace přidat na snímek rukopisné označení:
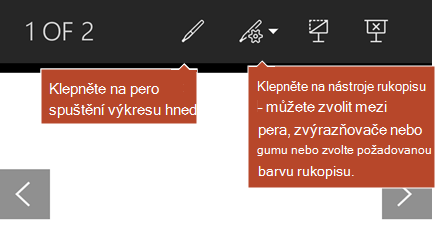
Základní nástroje rukopisu
Word Mobile, Excel Mobile a PowerPoint Mobile mají na kartě Kreslení základní možnosti rukopisu: nástroj pro výběr, nástroj pro kreslení dotykem, gumu na tahy, pera, více barev rukopisu a možnosti tloušťky rukopisu:


Kreslení nebo psaní
Při používání mobilního zařízení je standardně zapnutá možnost Povolit kreslení perem (neboli režim rukopisu). Stačí klepnout na kartu Kreslení, vybrat pero 
Karta Kreslení v Word Mobile, Excel Mobile a PowerPoint Mobile pro Windows 10 se podobá desktopovým verzím jednotlivých aplikací. Před použitím funkcí výkresu nezapomeňte aktualizovat na nejnovější verzi Windows 10. Uděláte to tak, že kliknete na tlačítko Windows v levém dolním rohu obrazovky a vyberete Nastavení > Aktualizace a zabezpečení > Windows Update. Nejnovější aktualizace se vám zobrazí po kliknutí na Vyhledat aktualizace.
Změna nastavení pera:
-
Dalším klepnutím otevřete nabídku s možnostmi tloušťky a barev pera. Vyberte upřednostňovanou velikost a barvu:
-
Existuje pět nastavení tloušťky pera od 0,25 mm po 3,5 mm. Vyberte tloušťku nebo použijte tlačítko plus nebo minus, kterým pero zesílíte nebo ztenčíte.
-
V nabídce je k dispozici šestnáct plných barev, další jsou dostupné, když klepnete na Další barvy rukopisu.
-
K dispozici je také osm efektů: Rainbow, Galaxy, Lava, Ocean, Rose Gold, Gold, Gold, Silver a Bronze.
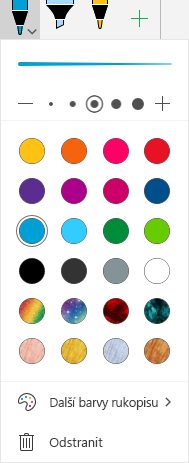
-
-
Začněte psát nebo kreslit na dotykové obrazovce.
Jakmile nakreslíte rukopisný obrazec, bude se chovat jako jakýkoli obrazec, se kterým jste zvyklí pracovat v Office. Obrazec můžete vybrat, pak ho můžete přesunout nebo zkopírovat, můžete změnit jeho barvu, otáčet ho kolem osy a tak dále.
-
Pokud chcete ukončit rukopis a vybrat anotace upravit nebo přesunout, vypněte kreslení dotykem na kartě Kreslení . Když tuto funkci vypnete, zabráníte tomu, abyste při dotyku ruky na obrazovku udělali náhodné značky rukopisu.
Vyberte
Režim rukopisu je zapnutý, když na kartě Kreslení vyberete pero nebo zvýrazňovač. Jinak jste v režimu výběru a klepnutím můžete vybrat objekt.
PowerPoint Mobile a Excel Mobile mají také nástroj pro výběr rukopisu, Laso, 
Výběr části kresby nebo slov napsaných rukopisem v aplikaci PowerPoint nebo Excel:
-
Na kartě Kreslení na pásu karet klepněte na Laso vybrat

-
Perem nebo prstem zakroužkujte tažením rukopis, který chcete vybrat.
Při přetahování se zobrazí oblast s vybledlým přerušovaným výběrem, a až skončíte, vybere se část, kterou jste označili nepravidelně. Pak můžete s tímto objektem manipulovat podle potřeby: přesunout ho, zkopírovat, odstranit atd.
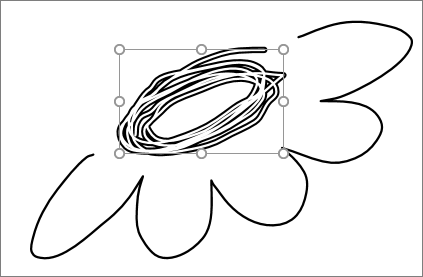
Vymazání
-
Na kartě Kreslení klepněte na Guma.
(V aplikaci PowerPoint si můžete si vybrat ze tří gum – guma na tahy nebo malá a střední guma. Klepněte na šipku dolů na tlačítku Guma a vyberte požadovanou gumu.)
-
Přetáhněte gumu přes rukopis, který chcete odebrat.
Převedení ručních kreseb na standardní obrazce v aplikaci PowerPoint
V aplikaci PowerPoint můžete ruční kresby na dotykové obrazovce převést na běžné obrazce.
-
Ujistěte se, že je zapnutá funkce Kreslení myší nebo dotykovým

-
Klepněte na Rukopis na obrazce

-
Na snímku nakreslete perem nebo prstem obrazec. Po dokončení PowerPoint kresbu automaticky převede na obrazec, který se jí nejvíc podobá.
Pokud chcete převádění na obrazce ukončit, klepněte znovu na Rukopis na obrazec.
Zobrazení karty Kreslení na telefonech s Windows 10 Mobile
Tady je postup, jak na Windows 10 Mobile telefonech zobrazit kartu Kreslení v Word, Excel a PowerPoint.
-
V pravém dolním rohu obrazovky vyberte tlačítko Další

-
Vyberte kartu Kreslení.
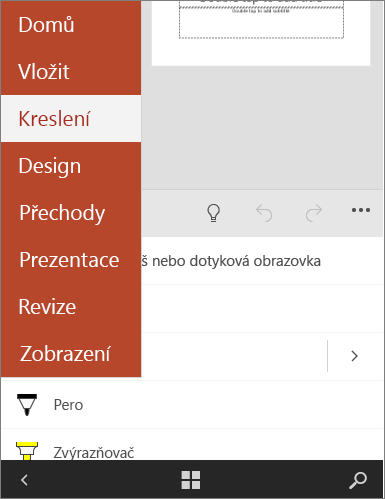
Psaní, kreslení nebo zvýraznění textu v PowerPointu
-
Na kartě Kreslení na pásu karet klepněte na pero a vyberte ho.
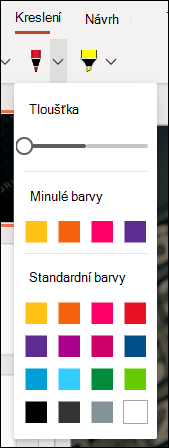
-
Pokud chcete přizpůsobit pero, klepněte na šipku rozevíracího seznamu vedle pera na pásu karet a vyberte požadovanou tloušťku a barvu.
V nabídce Kreslení můžete mít k dispozici dvě samostatná pera a zvýrazňovač.
Ukončit rukopis
Až nakreslíte, co chcete, můžete ukončit rukopis a vrátit se do režimu výběru stisknutím klávesy Esc.
Vymazání rukopisu
Vyberte gumu z galerie per na kartě Kreslení a potom potáhněte kurzorem přes rukopis, který chcete vymazat. Jedná se o gumu tahů, což znamená, že vymaže celé tahy rukopisu najednou.
Viz také
Jazyky podporované pro převod rukopisu na text