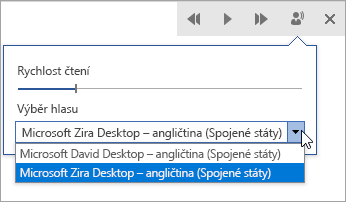Asistivní čtečka v Outlook pro web a plochu umožňuje upravit text e-mailu způsobem, který vám nejlépe vyhovuje. Pomocí funkce Číst nahlas můžete poslouchat, jak se e-maily čtou nahlas, když je každé slovo zvýrazněné. Upravte mezery, barvy a další možnosti pro pohodlné a snadné zpracování e-mailu.
Použití Asistivní čtečky v desktopovém Outlooku
Důležité informace: Následující postup platí pro verze 2111 nebo novější.
-
Otevřete desktopovou aplikaci Outlook.
-
Vyberte kartu Zobrazení a pak vyberte Asistivní čtečka

-
Na pásu karet zvolte možnosti Asistivní čtečka, které pro vás fungují.

Možnost Šířka sloupce umožňuje změnit délku řádku, což přispívá k lepšímu soustředění a porozumění.
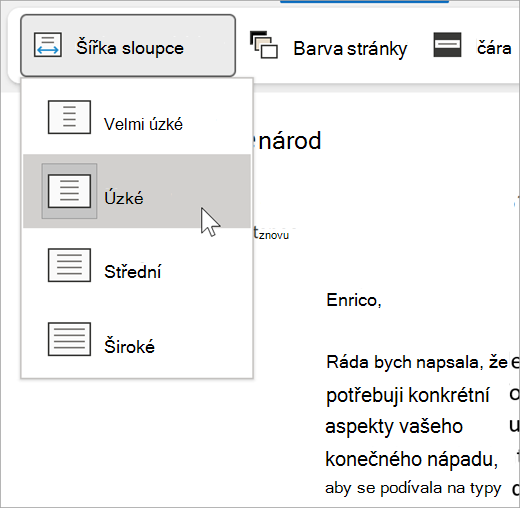
Barva stránky usnadňuje skenování textu s menším namáháním očí.
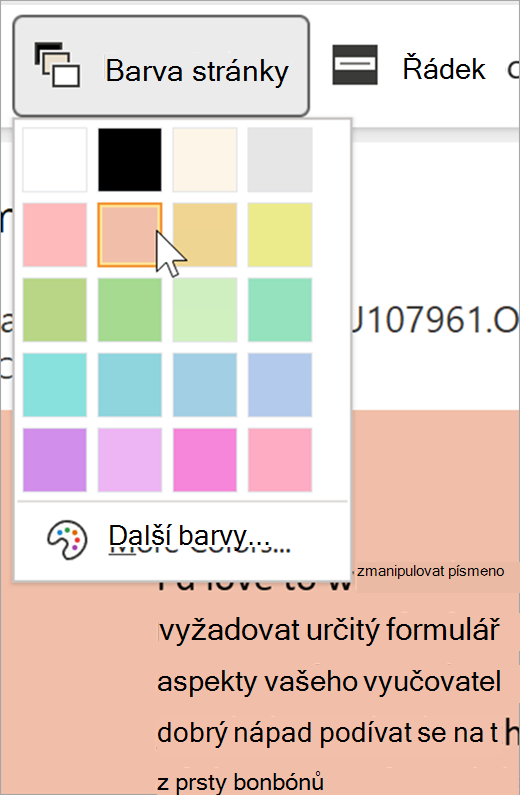
Řádkový fokus odebere rušivé prvky, abyste mohli procházet dokument řádek po řádku. Fokus můžete nastavit tak, aby se najednou zobrazoval jeden, tři nebo pět řádků.
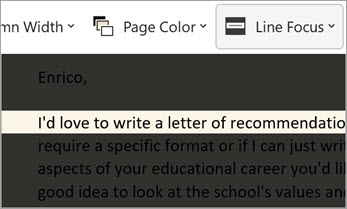
Možnost Mezery v textu umožňuje rozšířit volný prostor mezi slovy, znaky a řádky.
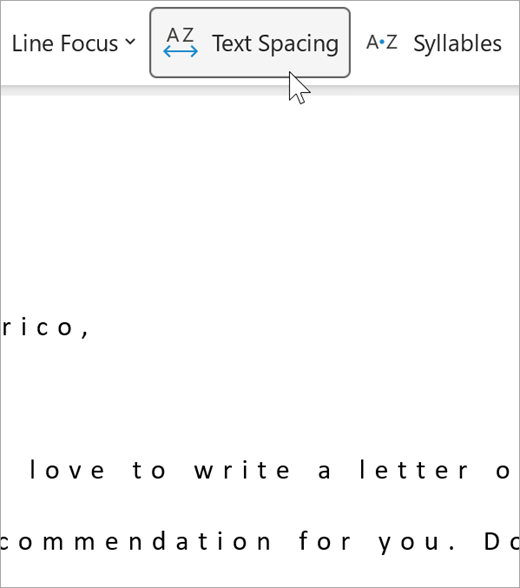
Slabiky zobrazují mezery mezi slabiky, což zlepšuje rozpoznávání slov a výslovnost.
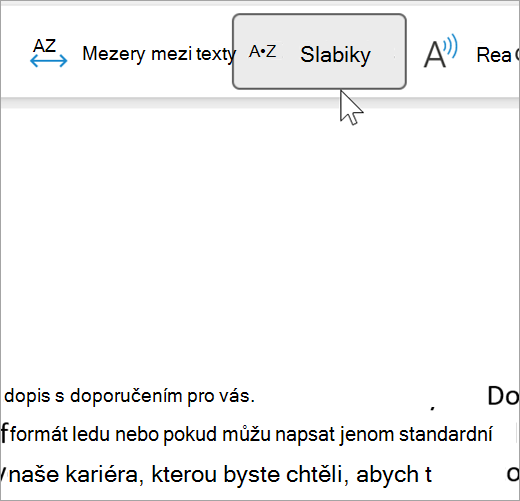
Funkce Číst nahlas zvýrazňuje každé slovo při čtení e-mailů nahlas.
-
Tažením ovládacího prvku Rychlost čtení upravte rychlost čtení. Přesunutím doprava můžete text číst rychleji a doleva, aby byl čtení pomalejší. Stiskněte Přehrát a poslechněte si hlas při různých rychlostech.
-
Pomocí rozevírací nabídky Výběr hlasu můžete pro čtečku zvolit různé hlasy. Vyberte hlas a stisknutím tlačítka Přehrát ho uslyšíte.
-
Výběrem X zavřete čtení nahlas.
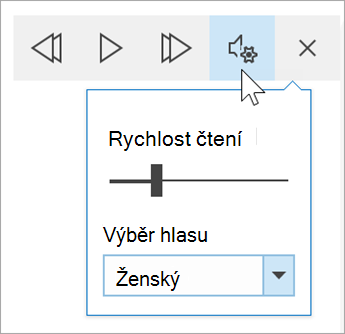
Zavřít Asistivní čtečka
Vyberte Zobrazit > Asistivní čtečka > Zavřít Asistivní čtečka.
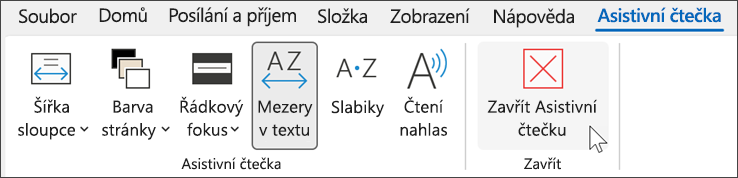
Otevření Asistivní čtečka v Outlook pro web
-
Přihlaste se ke svému účtu na Office.com a vyberte Outlook.
-
Otevřete e-mail.
-
Vyberte Zobrazit > Asistivní čtečku. Vybraný e-mail se otevře ve formátu celé obrazovky.

Použití Asistivní čtečky
Podle toho, jak se chcete soustředit na obsah dokumentu, můžete po otevření dokumentu v Asistivní čtečce udělat tyto věci:
-
Pokud si chcete poslechnout přečtené odstavce, vyberte Přehrát.
-
Pokud chcete poslech zahájit od konkrétního místa na stránce, vyberte příslušné slovo.
Možnosti hlasu
Vyberte 
Rychlost přehrávání čtečky se ovládá pomocí posuvníku Rychlost hlasu.
-
Vyberte Rychlost hlasu a přetáhněte ovládací prvek doprava nebo doleva. Potažením směrem doprava zvýšíte rychlost a směrem doleva ji snížíte.
-
Vyberte preferování mužského nebo ženského hlasu.
-
Stisknutím tlačítka Přehrát uslyšíte různé rychlosti a hlasy.
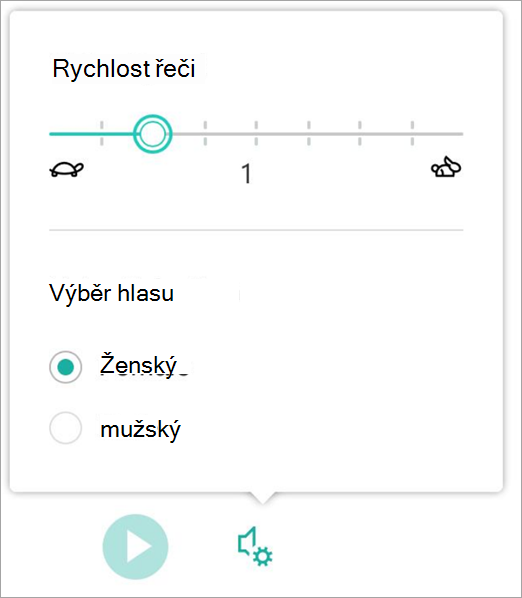
Možnosti textu
Vzhled dokumentu můžete změnit pomocí Možností textu. Zvolené možnosti textu můžou odebrat vizuálně rušivé prvky a vylepšit čitelnost textu.
Nabídka Možnosti textu vám umožňuje:
-
Změnit velikost textu
-
Zmenšit agnózii mezi písmeny
-
Změnit písmo
-
Změnit barvu pozadí
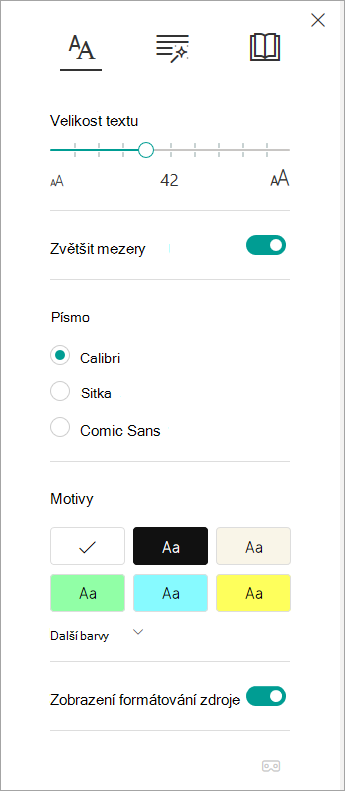
Slovní druhy
Slovní druhy řídí zvýrazňování gramatických jevů a pomáhají čtenářům porozumět složitým větám.
-
Pokud chcete tuto funkci použít, vyberte Slovní druhy (ikona vypadá jako tři knihy).
-
Vyberte, co chcete zvýraznit:
-
Sla·bi·ky rozdělí slova na slabiky a mezi jednotlivými slabikami zobrazí malé tečky.
-
V části Slovní druhy zapněte podstatná jména, slovesa nebo přídavná jména a nechte si na dané stránce zvýrazňovat jednotlivá podstatná jména, slovesa nebo přídavná jména barvou, která odpovídá barvě popisku.
-
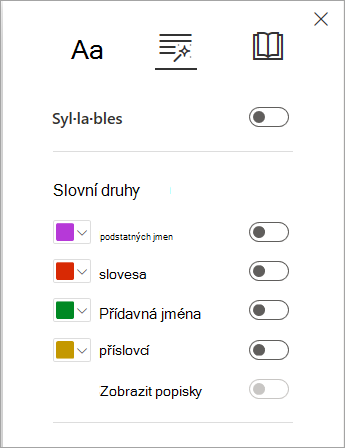
Předvolby čtení
-
Řádkový fokus umožňuje čtenářům zúžit zaměření čtení tím, že v Asistivní čtečka zvýrazní sady jednoho, tří nebo pěti řádků ve zvoleném materiálu.
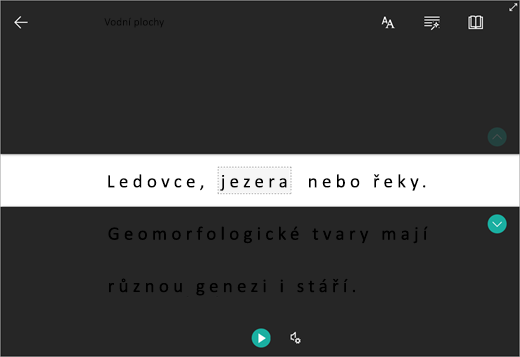
-
Slovník obrázků umožňuje vybrat libovolné slovo a zobrazit podporu vizuálu. Uslyšíte také nahlas přečtené slovo.
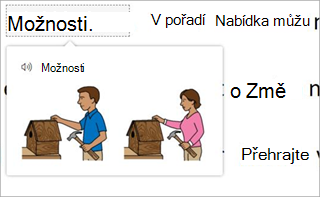
-
Funkce Přeložit umožňuje zobrazit vybrané slovo nebo celý dokument v upřednostňovaném jazyce.
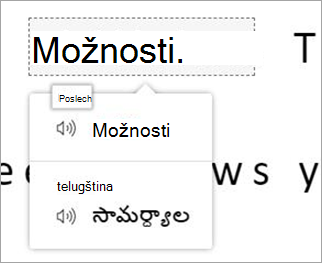
Pomocí přepínačů upravte předvolby čtení.
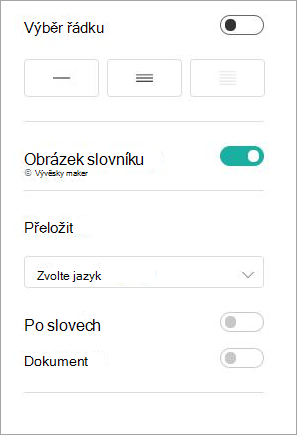
Klávesové zkratky pro Asistivní čtečku
K navigaci použijte klávesové zkratky.
-
Šipka nahoru/dolů se posune řádek po řádku.
-
Page Up/Page Down se posune po obrazovce.
-
Šipka vlevo/vpravo přejde na předchozí nebo další stránku poznámkového bloku OneNote.
-
Klávesa Esc zavře čtečku nebo nabídku.
-
Karta přejde na další ovládací prvek v nastavení Asistivní čtečka.
-
Mezera vybere aktuální nástroj.
Zavřít Asistivní čtečka
Vyberte šipku zpět nebo stisknutím klávesy Esc na klávesnici ukončete Asistivní čtečka.

Nejprve povolte funkci Číst nahlas.
-
Otevřete desktopovou aplikaci Outlook.
-
Vyberte Možnosti > souborů > Usnadnění přístupu.
-
Zaškrtněte políčko Zobrazit nástroj Číst nahlas.
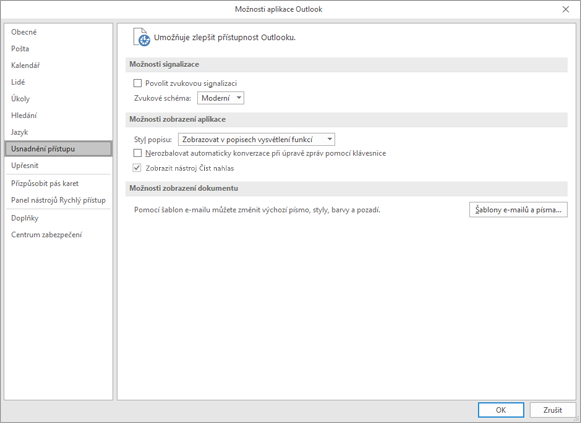
V dalším kroku spusťte čtení nahlas.
-
V e-mailu, který si prohlížíte, vyberte Číst nahlas na kartě Zpráva.
-
V okně zprávy odpovědi vyberte kartu Revize a pak nahlas číst.
-
Čtečka začne číst okamžitě. Pokud chcete poslouchat od určitého bodu v e-mailu, vyberte toto slovo. V opačném případě bude čtečka začínat prvním řádkem textu ve zprávě.
-
Po výběru funkce Číst nahlas se zobrazí panel nástrojů. Pokud chcete přestat poslouchat, vyberte ikonu Pozastavit .
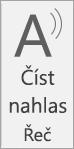
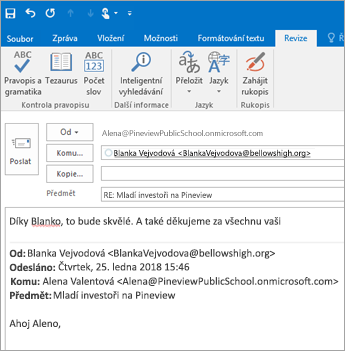
Možnosti hlasu a rychlosti
Pomocí panelu nástrojů můžete pomocí šipek přehrát, pozastavit a přeskočit na další nebo předchozí odstavec.
Výběrem ikony nastavení upravte rychlost hlasu a přehrávání čtečky:
-
Tažením ovládacího prvku Rychlost čtení upravte rychlost čtení. Potažením směrem doprava zvýšíte rychlost a směrem doleva ji snížíte. Stisknutím tlačítka Přehrát uslyšíte různé rychlosti.
-
Pomocí rozevírací nabídky Výběr hlasu můžete pro čtečku zvolit různé hlasy. Vyberte hlas a stisknutím tlačítka Přehrát ho uslyšíte.
-
Výběrem X zavřete okno Číst nahlas.