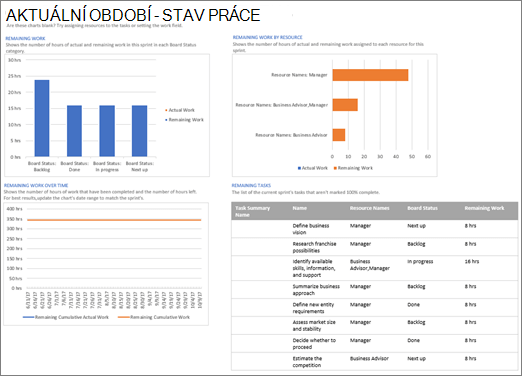Pokud jste předplatitelem Projectu Online, můžete s nimi pracovat efektivněji v desktopovém klientovi Project Online. Pokud pro správu projektů používáte kanban pro metodologii Scrum, můžete pomocí aplikace Project Online Desktop Client vytvářet a spravovat projekty známým způsobem prostřednictvím zobrazení panelu úkolů v rámci projektů a možnosti vytvářet projekty založené na sprintech.
Důležité informace:
-
Funkce popsané v tomto článku jsou k dispozici pouze ve verzi aplikace Project, která je k dispozici v rámci předplatného Projectu Online. Pokud chcete zjistit, jakou verzi Projektu používáte, otevřete Project, zvolte Soubor a pak vyberte Účet. Pokud máte verzi s předplatným, budete mít v části Informace o produktu zobrazené následující informace:
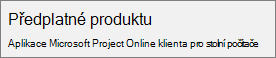
-
Některé funkce se navíc zavádějí do organizací, které nastavily cílené možnosti vydání v Microsoft 365. To znamená, že se vám tato funkce zatím nemusí zobrazovat nebo nemusí odpovídat popisu v článcích nápovědy.
V tomto článku se naučíte tyto postupy:
Zobrazení projektu na panelu úkolů
Pokud používáte práci s projekty s kanbanovými funkcemi, jako jsou například vývěsky, Project vám umožní zobrazit a spravovat svoje existující tradiční "Vodopádové" projekty na panelu úkolů.
Projekt zobrazíte na panelu úkolů takto:
-
Otevřete projekt a na kartě zobrazení v části zobrazení úkolů vyberte panel úkolů.
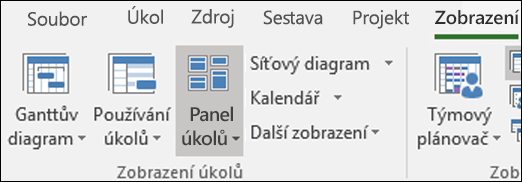
Projektové úkoly se budou v zobrazení panelu úkolů zobrazovat jako vývěsky.
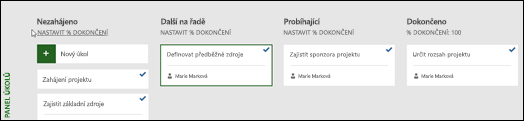
Poznámka: Abyste mohli úkol projektu zobrazit v zobrazení panelu úkolů, musí být nastavení Zobrazit na kartě pro úkol nastavené na hodnotu Ano (výchozí nastavení).
Změna nastavení zobrazit na vývěsce pro úkol:
-
Otevřete projekt v zobrazení Ganttův diagram.
-
V Ganttově diagramu pro projekt vyberte Přidat nový sloupec.
-
V seznamu vyberte možnost Zobrazit na panelu.
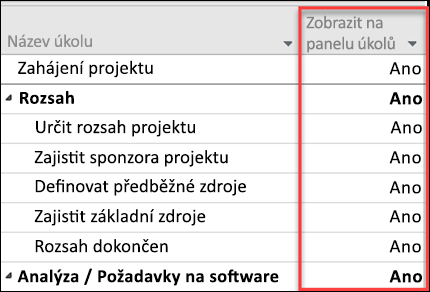
-
Ve sloupci Zobrazit na desce se zobrazí hodnota pro jednotlivé úkoly (Ano nebo ne).
-
Chcete-li změnit nastavení, klikněte na hodnotu úkolu a vyberte hodnotu, kterou chcete změnit.
-
Uložte změny.
Přidání dalších informací na karty panelu úkolů
Pokud se úkoly zobrazují v zobrazeních panelu úkolů , bude ve výchozím nastavení úkol "karty" zobrazovat několik základních polí spolu s názvem úkolu (přiřazeným zdroji a zaškrtnutím, pokud úkol byl dokončen). Na kartách úkolů pro váš projekt (například informace o vlastních polích) můžete zadat další informace pomocí funkce přizpůsobovat karty panelu úkolů . To vám umožní zobrazit informace až pěti vlastních polí na jednotlivých kartách úkolů a taky vybrat základní pole, která se zobrazí.
Přizpůsobení karet úkolů pro projekt:
-
Vyberte kartu Formát a pak vyberte přizpůsobit karty.
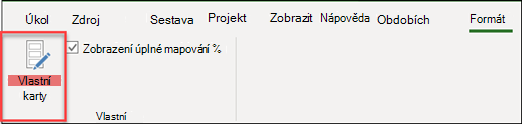
-
Na stránce vlastní nastavení karet úkolů v části základní pole vyberte základní pole, která chcete zobrazit.
-
V části Další pole klikněte na rozevírací nabídku a vyberte vlastní pole, které chcete zobrazit. Můžete vybrat až pět vlastních polí.
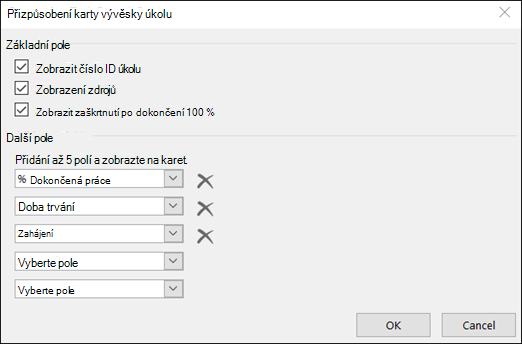
-
Klikněte na tlačítko OK.
Teď byste měli zobrazit všechny karty úkolů pro zobrazení projektu s vybranými poli.

Poznámka: Nastavení přizpůsobení karty je závislé na projektu, ve kterém byly nastaveny. Pokud chcete zobrazit stejné vlastní úpravy v jiných projektech, budete je muset nakonfigurovat také v těchto projektech.
Přidání sprintů do existujícího projektu
Teď, když můžete zobrazit a spravovat projekt přes panel úkolů, Project vám taky umožní přidat do něj sprinty. Po přidání dalších sprintů do projektu vám karta sprinty poskytne další funkce sprintů.
Přidání sprintů do projektu:
-
Na kartě projekt zvolte Spravovat sprinty.
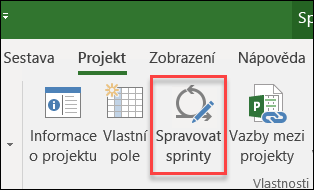
-
Na stránce Spravovat sprinty se ve výchozím nastavení přidá první Sprint. Můžete upravit délku a počáteční informace pro sprint 1:
-
Délka: doba trvání sprintu.
-
Zahájení: datum, ke kterému Sprint začíná.
-
-
V části Add Sprint zadejte informace o dalších sprintech, které chcete přidat:
-
Začátek sprintu: datum zahájení sprintu, který přidáváte.
-
Doba trvání: délka sprintu (například jeden týden).
-
-
Vyberte Přidat Sprint. Tím přidáte do projektu další Sprint.
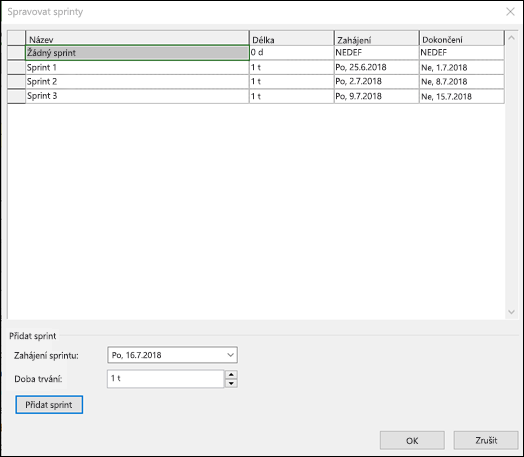
-
Po přidání všech sprintů vyberte OK.
Po přidání dalších sprintů do projektu se na pásu karet zobrazí karta sprintů , která vám umožní spravovat funkce sprintu v projektu. Použití těchto funkcí je popsáno v části plán projektu s sprinty .
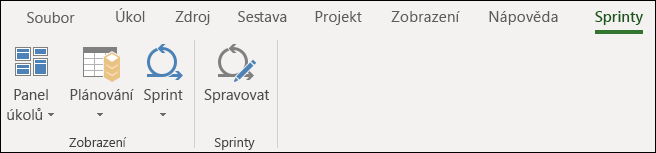
Vytvoření nového projektu sprintů
Pouze přidat sprinty do existujícího projektu, ale můžete vytvářet nové projekty založené na sprintech ze šablony projektu sprintů.
Vytvoření nového projektu sprintů:
-
Zvolte nabídku soubor , zvolte Novýa v seznamu vybrané šablony vyberte projekt sprintů.
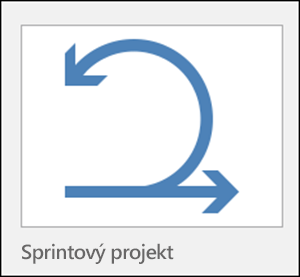
-
Zobrazí se vývěska pro plánování sprintu, která vám umožní přidat úkoly projektu a přesunout je do různých cyklů sprintu.
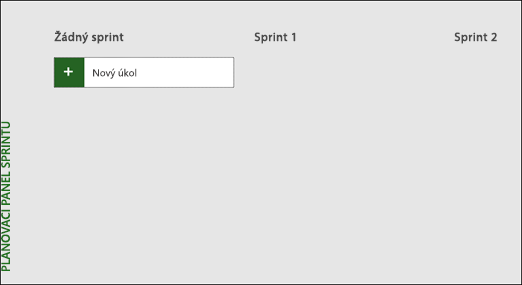
Plánování projektu pomocí sprintů
Pokud chcete spustit projekt s sprinty v Projectu, musíte nejdřív přidat úkoly do projektu, pak přiřadit úkoly sprintůma nakonec přesunout úkoly na hracím panelu, aby váš tým fungoval a dokončil. Potom můžete pomocí zobrazení sprintů Zobrazit úkoly přiřazené určitým sprintům.
Všechny agilní úkoly můžete zobrazit v Ganttově diagramu a spravovat je pomocí tradičních vodopádových metod a s sprinty. Pomocí sprintů můžete také spustit jenom podmnožinu tradičního projektu. Podívejte se na téma Správa úkolů pomocí sprintů v Ganttově diagramu.
Přidání úkolů do projektů
Nejjednodušším způsobem přidání nových úkolů do projektu sprintů je:
-
Zobrazení panel úkolů: Pokud chcete vytvořit nový úkol, klikněte na některém z zobrazení panelu úkolů na tlačítko Nový úkol .
-
Zobrazení Ganttův diagram: úkoly přidané prostřednictvím Ganttova diagramu budou také přidány do panelů úkolů.
-
Zobrazení listu panelu úkolů: můžete taky přidat nové úkoly prostřednictvím zobrazení listu panelu úkolů.
Každá z výše uvedených metod přidá nový úkol do sloupce Nezahájeno na panelu úkolů.
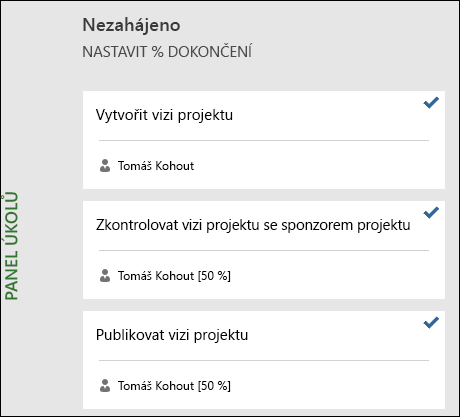
Přiřazení úkolů sprintům
Po vytvoření seznamu úkolů pro projekt seřadíte tyto úkoly do sprintů podle toho, kdy mají být tyto úkoly dokončeny. Nejprve musíte definovat délku sprintů a data a pak můžete úkoly přesunout do konkrétních sprintů.
Definování délky sprintů a dat:
-
Na stránku Spravovat sprinty se dostanete jedním z těchto způsobů:
-
Na kartě sprinty zvolte Spravovat.
-
Na kartě projekty ve skupině Vlastnosti zvolte Spravovat sprinty.
-
-
Na stránce Spravovat sprinty se ve výchozím nastavení přidá první Sprint. Můžete upravit délku a počáteční informace pro sprint 1:
-
Délka: doba trvání sprintu.
-
Zahájení: datum, ke kterému Sprint začíná.
-
-
V části Add Sprint zadejte informace o dalších sprintech, které chcete přidat:
-
Začátek sprintu: datum zahájení sprintu, který přidáváte.
-
Doba trvání: délka sprintu (například jeden týden).
-
-
Vyberte Přidat Sprint. Tím přidáte do projektu další Sprint.
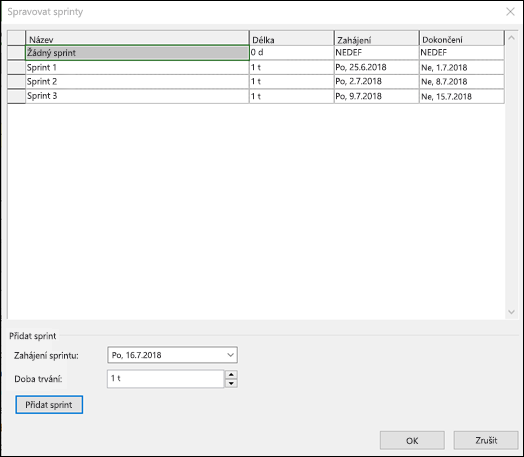
Přesunutí úkolů do konkrétních sprintů:
-
Na kartě sprinty ve skupině zobrazení zvolte plánovánía pak vyberte plánovací panel sprintu.
-
Na plánovacím panelu sprintů přetáhněte úkoly ze sloupce Žádný sprint do libovolného sprintu, ve kterém chcete tento úkol splnit.
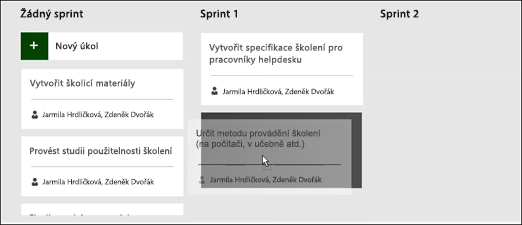
Tipy: Úkoly můžete ke sprintům přiřadit také v zobrazení listu tak, že změníte obsah sloupce Sprint. Na zobrazení listu můžete přejít takto:
-
V zobrazení vývěsky zvolte kartu Formát .
-
Ve skupině zobrazení vyberte list.
Přesouvání úkolů na panelu
Protože váš tým pracuje na úkolech v rámci určitých sprintů, můžete ho přesunout na panel úkolů a sledovat tak jejich průběh.
-
Chcete-li přejít na aktuální zobrazení panelu sprintu , proveďte jednu z následujících akcí:
-
Na kartě sprinty klikněte ve skupině zobrazení na Sprinta pak na vývěsku aktuálního sprintu.
-
Na kartě zobrazení klikněte ve skupině zobrazení úkolů na panel úkolů, pak na Další zobrazení a potom na kartu aktuální sprint.
-
-
Project nabízí tři sloupce, pomocí kterých můžete začít: Další na řadě, Probíhající a Hotovo.
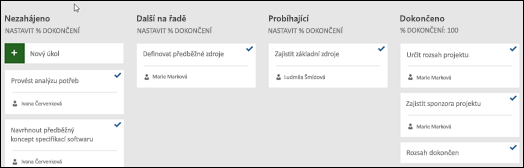
-
Pokud chcete změnit název sloupce, klikněte pravým tlačítkem myši na název sloupce, zvolte Přejmenovat, zadejte nový název a stiskněte Enter.
-
Pokud chcete přidat další sloupce, zvolte napravo od posledního sloupce možnost Přidat nový sloupec, zadejte název a stiskněte Enter.
-
-
Přetáhněte úkoly do sloupců, které odpovídají jejich stavu.
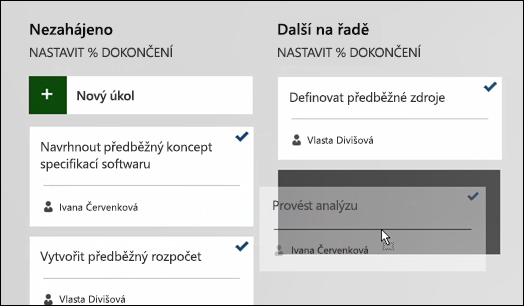
Tipy: V zobrazení listu můžete také změnit stav úkolů změnou obsahu ve sloupci Stav panelu. Na zobrazení listu můžete přejít takto:
-
Na kartě sprinty klikněte ve skupině zobrazení na Sprinta pak na aktuální list sprintu.
-
Na kartě zobrazení ve skupině zobrazení úkolů vyberte panel úkolůa pak vyberte panelúkolů.
Zobrazení úkolů přiřazených ke konkrétním sprintům
Všechny úkoly přiřazené konkrétním sprintům můžete zobrazit prostřednictvím zobrazení panelu úkolů, které jsou dostupné na kartě sprinty.
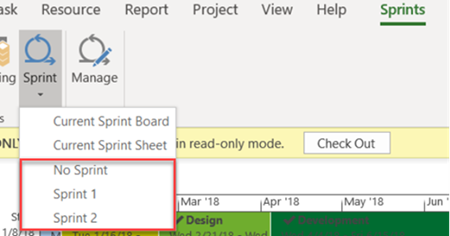
-
Výběrem karty sprinty Zobrazte pás karet sprintů.
-
Na pásu karet vyberte Sprinta v rozevíracím seznamu vyberte určitý Sprint, který chcete zobrazit.
Když například vyberete Sprint 2, zobrazí se úkoly pro daný Sprint v vývěsce.
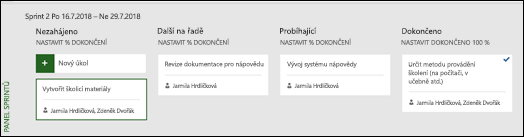
Kliknutím na žádný Sprintmůžete zobrazit úkoly, které nejsou přiřazeny k sprintům.
Správa agilních úkolů v Ganttově diagramu
Úkoly projektu můžete sledovat v tradičním vodopádovém zobrazení a v vývěskách úkolů, aniž byste to ovlivnili. Zobrazení vývěsky úkolů přidává informace do úkolů, ale neberou podrobnosti o úkolech Ganttova diagramu. V zobrazeních panelu úkolů se nezobrazují všechny podrobnosti o úkolu, ale všechny budou pořád v jiných zobrazeních aplikace Project.
Můžete omezit, které úkoly se zobrazí v zobrazeních na panelu úkolů – například pokud máte velký projekt a chcete pouze sledovat malou část této aplikace pomocí sprintů.
Správa zobrazených úkolů v zobrazeních panelu úkolů:
-
Na pásu karet Úkol zvolte Ganttův diagram.
-
Vyberte poslední sloupec v diagramu: Přidat nový sloupec.
-
V seznamu sloupec zvolte Zobrazit na panelu.
-
Všechny úkoly v tomto sloupci jsou automaticky nastavené na Ano. Pokud chcete odebrat úkol ze agilních zobrazení, změňte hodnotu ve sloupci zobrazit na panelu na ne. Tento úkol se už nebude zobrazovat v zobrazeních panelu úkolů.
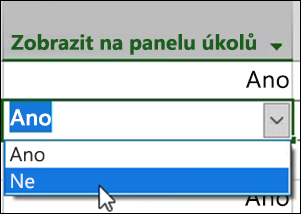
Seznámení s panelem úkolů
Project nabízí předdefinované sestavy panelu úkolů pro stav úkolů, práce a sprintů.
Pokud chcete najít sestavy na panelu úkolů, postupujte takto:
-
Na pásu karet sestavy v části Zobrazit sestavy vyberte panel úkolů.
-
Zvolte sestavu.
Příklad jedné z těchto sestav: