Pokud chcete v grafu rychle určit datovou řadu, můžete k datovým bodům grafu přidat popisky dat. Standardně jsou popisky dat propojené s hodnotami na listu a při změně těchto hodnot se automaticky aktualizují.
Pokud jsou v grafu popisky dat, graf se dá snadněji pochopit, protože popisky zobrazují podrobnosti o datových řadách nebo jednotlivých datových bodech. Například z výsečového grafu, který vidíte dole, by bylo bez popisků dat těžké vyčíst, že káva dělala 38 % z celkového prodeje. Podle toho, co chcete na grafu zvýraznit, můžete přidat popisky k jedné řadě, ke všem řadám (celý graf) nebo k jednomu datovému bodu.
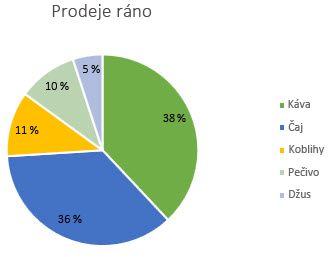
Poznámka: Následující postupy platí pro Office 2013 a novější verze. Hledáte kroky Office 2010?
Přidání popisků dat ke grafu
-
Klikněte na datovou řadu nebo graf. Pokud chcete vytvořit popisek pro jeden datový bod, po kliknutí na řadu klikněte na tento datový bod.
-
V pravém horním rohu vedle grafu klikněte na Přidat prvek grafu

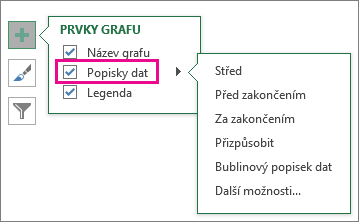
-
Pokud chcete změnit umístění popisku, klikněte na šipku a vyberte jednu z možností.
-
Pokud chcete popisek dat zobrazit uvnitř bublinového obrazce s textem, klikněte na Popisek dat.
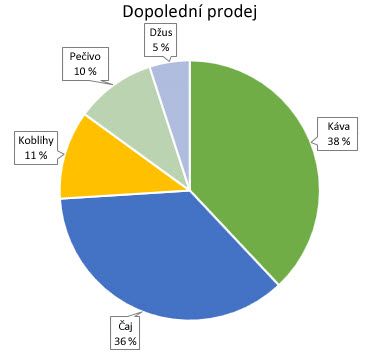
Aby byly popisky dat čitelnější, můžete je přesunout do datových bodů nebo dokonce mimo graf. Pokud chcete datový popisek přesunout, přetáhněte ho tam, kde ho chcete mít.
Pokud budete mít pocit, že je graf kvůli popiskům nepřehledný, můžete kterýkoliv z nich (nebo všechny) odebrat tak, že kliknete na popisky dat a potom na klávesnici stisknete Delete.
Tip: Pokud je text uvnitř popisků dat špatně čitelný, můžete změnit velikost popisků dat – kliknete na ně a tažením myší nastavíte, jak mají být velké.
Změna vzhledu popisků dat
-
Klikněte pravým tlačítkem myši na datovou řadu nebo na popisek dat, pro které chcete zobrazit víc dat, a klikněte na Formát popisků dat.
-
Klikněte na Možnosti popisku a v části Obsah popisku vyberte, co má popisek obsahovat.
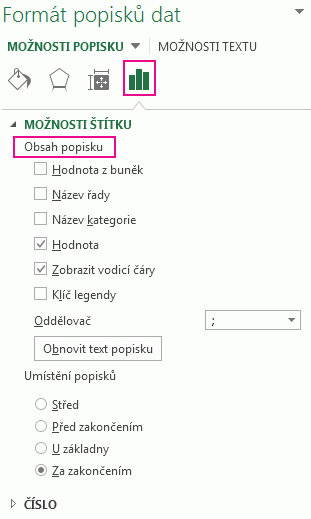
Použití hodnot buněk jako popisků dat
Hodnoty buněk můžete použít jako popisky dat v grafu.
-
Klikněte pravým tlačítkem myši na datovou řadu nebo na popisek dat, pro které chcete zobrazit víc dat, a klikněte na Formát popisků dat.
-
Klikněte na Možnosti popisku a v části Popisek obsahuje zaškrtněte políčko Hodnoty z buněk .
-
Když se zobrazí dialogové okno Oblast popisků dat , vraťte se do tabulky a vyberte oblast, pro kterou se mají hodnoty buněk zobrazovat jako popisky dat. Když to uděláte, vybraná oblast se zobrazí v dialogovém okně Oblast popisků dat . Potom klikněte na OK.
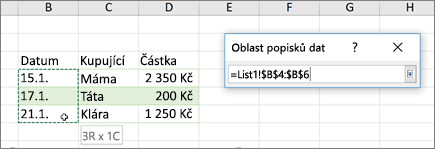
Hodnoty buněk se teď v grafu zobrazí jako popisky dat.
Změna textu zobrazeného v popiscích dat
-
Klikněte na popisek dat s textem, který chcete změnit, a klikněte na něj znovu tak, aby to byl jediný vybraný popisek dat.
-
Vyberte stávající text a potom ho přepište novým textem.
-
Klikněte jinam než na popisek dat.
Tip: Pokud chcete přidat komentář o grafu nebo máte jenom jeden popisek dat, můžete použít textové pole.
Odebrání popisků dat z grafu
-
Klikněte na graf, ze kterého chcete odebrat popisky dat.
Zobrazí se karty Nástroje grafu, přidání Návrh a Formát .
-
Udělejte jednu z těchto věcí:
-
Na kartě Návrh klikněte ve skupině Rozložení grafu na Přidat prvek grafu, zvolte Popisky dat a potom klikněte na Žádné.
-
Jedním kliknutím na popisek dat vyberte všechny popisky dat v datové řadě nebo dvakrát a vyberte jenom jeden popisek dat, který chcete odstranit, a stiskněte klávesu DELETE.
-
Klikněte pravým tlačítkem na popisek dat a potom klikněte na Odstranit.
Poznámka: Tím odeberete všechny popisky dat z datové řady.
-
-
Popisky dat můžete odebrat hned po jejich přidání kliknutím na Zpět

Přidání nebo odebrání popisků dat v grafu v Office 2010
-
V grafu proveďte jednu z následujících akcí:
-
Chcete-li přidat popisek dat ke všem datovým bodům všech datových řad, klikněte na Oblast grafu.
-
Pokud chcete přidat popisek dat ke všem datovým bodům datové řady, jedním kliknutím vyberte datovou řadu, kterou chcete označit.
-
Pokud chcete přidat popisek dat k jednomu datovému bodu v datové řadě, klikněte na datovou řadu obsahující datový bod, který chcete označit popiskem, a potom na datový bod znovu klikněte.
Zobrazí se Nástroje grafu s kartami Návrh, Rozložení a Formát.
-
-
Na kartě Rozložení ve skupině Popisky klikněte na tlačítko Popisky dat a poté klikněte na požadovanou možnost zobrazení.
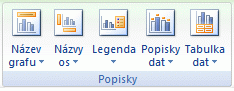
V závislosti na použitém typu grafu budou k dispozici různé možnosti popisků dat.
-
V grafu proveďte jednu z následujících akcí:
-
Pokud chcete zobrazit další položky popisků pro všechny datové body řady, klikněte na popisek dat jednou a vyberte všechny popisky dat datové řady.
-
Pokud chcete zobrazit další položky popisků pro jeden datový bod, klikněte na popisek dat v datovém bodě, který chcete změnit, a potom na popisek dat znovu klikněte.
Zobrazí se Nástroje grafu s kartami Návrh, Rozložení a Formát.
-
-
Na kartě Formát ve skupině Aktuální výběr klikněte na tlačítko Formátovat výběr.

Můžete také kliknout pravým tlačítkem myši na vybraný popisek nebo popisky v grafu a potom kliknout na Formát popisku dat nebo Formát popisků dat.
-
Klikněte na Možnosti popisku , pokud není zaškrtnuté, a pak v části Popisek obsahuje zaškrtněte políčko u položek popisků, které chcete přidat.
Dostupné možnosti popisků závisí na typu grafu. Například ve výsečovém grafu můžou popisky dat obsahovat procenta a vodicí čáry.
-
Pokud chcete změnit oddělovač mezi položkami popisků dat, vyberte oddělovač, který chcete použít, nebo zadejte vlastní oddělovač do pole Oddělovač .
-
Pokud chcete umístění popisku upravit tak, aby lépe zobrazoval další text, vyberte požadovanou možnost v části Umístění popisku.
Pokud jste zadali vlastní text popisku, ale chcete znovu zobrazit položky popisků dat, které jsou propojené s hodnotami listu, můžete kliknout na Obnovit text popisku.
-
V grafu klikněte na popisek dat v datovém bodě, který chcete změnit, a dalším kliknutím na popisek dat vyberte jenom tento popisek.
-
Kliknutím do pole popisku dat spusťte režim úprav.
-
Udělejte jednu z těchto věcí:
-
Pokud chcete zadat nový text, tažením vyberte text, který chcete změnit, a zadejte požadovaný text.
-
Pokud chcete propojit popisek dat s textem nebo hodnotami na listu, tažením vyberte text, který chcete změnit, a pak udělejte toto:
-
V listu klikněte na Řádek vzorců a poté napište znak rovná se (=).
-
Vyberte buňku listu, která obsahuje data nebo text, který chcete zobrazit v daném grafu.
Odkaz na buňku listu můžete taky zadat v řádku vzorců. Zadejte rovnítko, název listu a vykřičník, například: =List1!F2.
-
Stiskněte klávesu ENTER.
Tip: K zadání procent můžete použít buď metodu – ručně, pokud víte, co jsou zadaná, nebo propojením s procenty na listu. Procenta se v grafu nepočítají, ale procenta na listu můžete vypočítat pomocí rovnice amount / total = percentage. Pokud třeba vypočítáte vzorec 10/100 = 0,1 a pak hodnotu 0,1 naformátujete jako procentuální hodnotu, zobrazí se číslo správně jako 10 %. Další informace o tom, jak vypočítat procenta, najdete v tématu Výpočet procent.
-
-
Velikost pole popisku dat se přizpůsobí velikosti textu. Velikost pole popisku dat nelze změnit a text se může zkrátit, pokud se nevejde do maximální velikosti. Pokud chcete umístit více textu, můžete místo toho použít textové pole. Další informace najdete v tématu Přidání textového pole do grafu.
Umístění jednoho popisku dat můžete změnit jeho přetažením. Popisky dat můžete také umístit na standardní pozici vzhledem k jejich datovým značkám. V závislosti na typu grafu si můžete vybrat z různých možností umístění.
-
V grafu proveďte jednu z následujících akcí:
-
Pokud chcete přemístit všechny popisky dat pro celou datovou řadu, klikněte na popisek dat jednou a vyberte datovou řadu.
-
Pokud chcete změnit umístění určitého popisku dat, dvakrát na něj klikněte a vyberte ho.
Zobrazí se Nástroje grafu s kartami Návrh, Rozložení a Formát.
-
-
Na kartě Rozložení klikněte ve skupině Popisky na popisky dat a potom klikněte na požadovanou možnost.
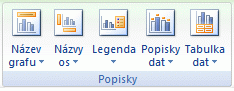
Další možnosti popisků dat získáte tak, že kliknete na Další možnosti popisků dat, kliknete na Možnosti popisku (pokud není vybraná) a pak vyberete požadované možnosti.
-
Klikněte na graf, ze kterého chcete odebrat popisky dat.
Zobrazí se Nástroje grafu s kartami Návrh, Rozložení a Formát.
-
Udělejte jednu z těchto věcí:
-
Na kartě Rozložení klikněte ve skupině Popisky na popisky dat a potom klikněte na Žádné.
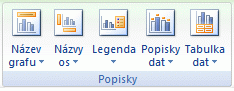
-
Jedním kliknutím na popisek dat vyberte všechny popisky dat v datové řadě nebo dvakrát a vyberte jenom jeden popisek dat, který chcete odstranit, a stiskněte klávesu DELETE.
-
Klikněte pravým tlačítkem na popisek dat a potom klikněte na Odstranit.
Poznámka: Tím odeberete všechny popisky dat z datové řady.
-
-
Popisky dat můžete odebrat hned po jejich přidání kliknutím na Zpět

Pokud jsou v grafu popisky dat, graf se dá snadněji pochopit, protože popisky zobrazují podrobnosti o datových řadách nebo jednotlivých datových bodech. Například z výsečového grafu, který vidíte dole, by bylo bez popisků dat těžké vyčíst, že káva dělala 38 % z celkového prodeje. Podle toho, co chcete na grafu zvýraznit, můžete přidat popisky k jedné řadě, ke všem řadám (celý graf) nebo k jednomu datovému bodu.
Přidání popisků dat
Máte možnost přidat popisky dat, které zobrazí hodnoty datových bodů z Excelového listu v grafu.
-
Tento krok se vztahuje pouze na Word pro Mac: V nabídce Zobrazení klikněte na Rozložení při tisku.
-
Klikněte na graf a potom klikněte na kartu Návrh grafu.
-
Klikněte na Přidat prvek grafu , vyberte Popisky dat a pak vyberte umístění pro možnost popisku dat.
Poznámka: Možnosti se budou lišit v závislosti na typu grafu.
-
Pokud chcete popisek dat zobrazit uvnitř bublinového obrazce s textem, klikněte na Popisek dat.
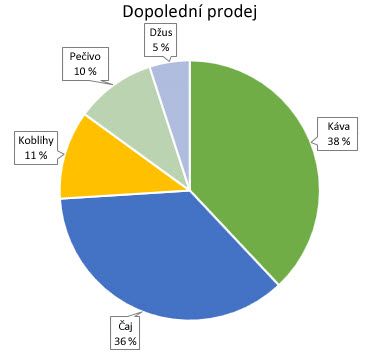
Aby byly popisky dat čitelnější, můžete je přesunout do datových bodů nebo dokonce mimo graf. Pokud chcete datový popisek přesunout, přetáhněte ho tam, kde ho chcete mít.
Poznámka: Pokud je text uvnitř popisků dat špatně čitelný, můžete změnit velikost popisků dat – kliknete na ně a tažením myší nastavíte, jak mají být velké.
Pokud chcete změnit vzhled popisků dat, klikněte na Další možnosti popisků dat.
Změna vzhledu popisků dat
-
Klikněte pravým tlačítkem na libovolný popisek dat a vyberte Formát popisků dat.
-
Klikněte na Možnosti popisku a v části Obsahuje popisky vyberte požadované možnosti.
Změna textu zobrazeného v popiscích dat
-
Klikněte na popisek dat s textem, který chcete změnit, a klikněte na něj znovu tak, aby to byl jediný vybraný popisek dat.
-
Vyberte stávající text a potom ho přepište novým textem.
-
Klikněte jinam než na popisek dat.
Tip: Pokud chcete přidat komentář k grafu nebo máte jenom jeden popisek dat, můžete použít textové pole.
Odebrání popisků dat
Pokud se rozhodnete, že popisky vypadají v grafu příliš nepřehledně, můžete některé nebo všechny odebrat kliknutím na popisky dat a následným stisknutím klávesy Delete.
Poznámka: Tím odeberete všechny popisky dat z datové řady.
Použití hodnot buněk jako popisků dat
Hodnoty buněk můžete použít jako popisky dat v grafu.
-
Klikněte pravým tlačítkem myši na datovou řadu nebo na popisek dat, pro které chcete zobrazit víc dat, a klikněte na Formát popisků dat.
-
Klikněte na Možnosti popisku a v části Popisek obsahuje zaškrtněte políčko Hodnoty z buněk .
-
Když se zobrazí dialogové okno Oblast popisků dat , vraťte se do tabulky a vyberte oblast, pro kterou se mají hodnoty buněk zobrazovat jako popisky dat. Když to uděláte, vybraná oblast se zobrazí v dialogovém okně Oblast popisků dat . Potom klikněte na OK.
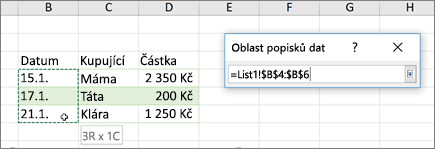
Hodnoty buněk se teď v grafu zobrazí jako popisky dat.
Potřebujete další pomoc?
Kdykoli se můžete zeptat odborníka z komunity Excel Tech nebo získat podporu v komunitách.










