Pokud se snažíte naplánovat schůzku s více lidmi nebo vyhledat místnost nebo jiné zdroje pro schůzku, může pomocník pro plánování v Outlook na webu pomoci.
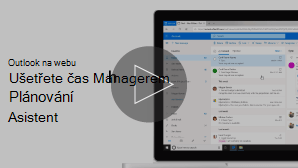
Poznámka: Pokud pokyny neodpovídají tomu, co vidíte, je možné, že používáte starší verzi aplikace Outlook na webu. Přečtěte si pokyny pro klasickou verzi Outlooku na webu.
-
V dolní části stránky vyberte

-
Nahoře na stránce vyberte Nová událost.
-
Do pole Pozvěte účastníky zadejte jména nebo e-mailové adresy lidí, které chcete pozvat.
Pokud chcete přidat volitelné účastníky, vyberte volitelné .
-
Na straně formuláře události se zobrazí události a další informace o zaneprázdněných účastnících v zobrazení dne. Informace o obsazeném účastníkovi se na události v kalendáři zobrazí červeně.
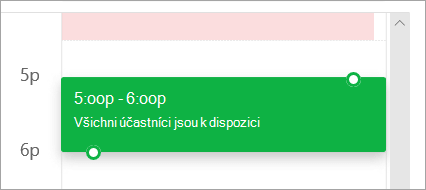
-
Kliknutím kamkoli do mřížky vyberte nový čas události.
Pomocníka pro plánování můžete použít před zadáním podrobností o události nebo potom. Pokud zadáte datum, čas a dobu trvání události a přidáte účastníky dřív, než otevřete Pomocníka pro plánování, tyto informace se zachovají a podle potřeby je můžete změnit.
Když použijete Pomocníka pro plánování, okamžitě se dostanete k zobrazení kalendáře účastníka a zjistíte, jestli je v době události dostupný – jestli má čas nebo je zaneprázdněný.
Otevření Pomocníka pro plánování
-
V dolní části stránky vyberte

-
Nahoře na stránce vyberte Nová událost.
-
V horní části formuláře události vyberte Pomocník pro plánování.
V Pomocníkovi pro plánování můžete přidat účastníky a místnost a změnit datum a čas události, ale nemůžete změnit její název.
Přidání účastníků
-
V Pomocníkovi pro plánování vyberte Přidat povinného účastníka nebo Přidat volitelného účastníka.
-
Zadejte jméno nebo e-mailovou adresu osoby, kterou chcete přidat, a stiskněte klávesu ENTER.
Přidat místnost
-
V Pomocníkovi pro plánování vyberte Přidat místnost.
-
V seznamu vyberte místnost. Budovy můžete změnit výběrem rozevírací nabídky v horní části seznamu.
Když vyberete seznam místností, Pomocník pro plánování zobrazí konferenční místnosti a jejich dostupnost.
Zobrazení kalendářů
Když přidáte účastníky a místo konání, zobrazí se informace jejich kalendářů v mřížce kalendáře.
-
Výběrem data v horní části pomocníka pro plánování zvolte nové datum schůzky. V kalendáři vyberte měsíc nebo pomocí šipek nahoru a dolů změňte měsíc.
-
Vyberte čas zahájení nebo ukončení schůzky, kterou chcete změnit.
-
Pomocí posuvníku v dolní části pomocníka pro plánování zobrazte Dostupnost účastníků před nebo po zvoleném čase.
-
Můžete taky vybrat datum a čas přímo v mřížce a změnou velikosti výběru v mřížce změnit dobu trvání události.
Odeslání pozvánky na schůzku
-
Kliknutím na Hotovo uložte změny a zavřete pomocníka pro plánování.
-
Kliknutím na Odeslat odešlete pozvánku na schůzku.
Instrukce pro klasickou verzi Outlook na webu
Pomocníka pro plánování můžete použít před zadáním podrobností o události nebo potom. Pokud zadáte datum, čas a dobu trvání události a přidáte účastníky dřív, než otevřete Pomocníka pro plánování, tyto informace se zachovají a podle potřeby je můžete změnit.
Když použijete Pomocníka pro plánování, okamžitě se dostanete k zobrazení kalendáře účastníka a zjistíte, jestli je v době události dostupný – jestli má čas nebo je zaneprázdněný.
-
Na panelu nástrojů Pošta nebo kalendář vyberte Nový


-
Na stránce Podrobnosti nové události udělejte jednu z těchto věcí:
-
Podle potřeby přidejte k podrobnostem události, třeba název a místo, počáteční a koncové datum a čas a další informace, a pak vyberte

-
Vyberte Pomocník pro plánování

-
V podokně podrobností Pomocníka pro plánování můžete změnit datum a čas konání události, ale název události se změnit nedá. Možnosti, které nejsou dostupné v Pomocníku pro plánování, jsou na stránce Podrobnosti. K těmto možnostem například patří nastavení připomenutí schůzky, přidání připomenutí e-mailem k odeslání a přidání popisu nebo dalších podrobností o události.
Účastníci můžou být přidáni pro událost před nebo po výběru pomocníka pro plánování. Pokud jste účastníky přidali na stránce Podrobnosti události a pak otevřete Pomocníka pro plánování, uvidíte kalendáře těchto účastníků v mřížce v pravé části podokna podrobností. Pokyny v této části se týkají výhradně případu, kdy přidáváte účastníka po otevření Pomocníka pro plánování.
-
Do pole Účastníci v podokně podrobností zadejte jméno osoby, kterou chcete pozvat na událost.
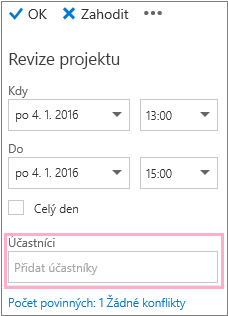
Poznámka: Jak napíšete první znak, Outlook bude porovnávat, co napíšete, a nabízet vám jména lidí z vaší organizace a lidí, se kterými jste si dopisovali.
-
Zvolte některé jméno v seznamu návrhů zobrazených pod polem Účastníci nebo zvolte možnost Prohledat adresář.
Poznámka: Každý účastník, kterého přidáte, se automaticky přidá jako Požadovaný účastník. A vpravo od vašeho kalendáře se v podokně kalendáře objeví kalendáře jednotlivých účastníků (v pořadí, ve kterém jste je vybrali) a budou mít podobu mřížky. Při přidávání účastníků uvidíte celkový počet pozvaných osob a počet případných konfliktů.
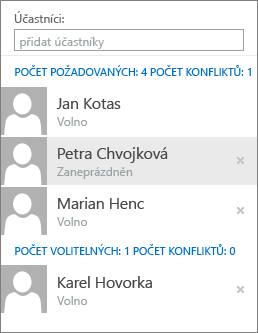
-
Pokud chcete změnit stav účastníka, klikněte na jeho jméno pravým tlačítkem myši (pokud používáte dotykové zařízení, klepněte na jméno a přidržte ho) a potom udělejte jednu z těchto věcí:
-
Pokud chcete účastníka odstranit, zvolte možnost Odebrat. Můžete taky zvolit možnost Odebrat

-
Zvolte možnost Nepovinná účast.
-
Pokud jste do umístění události nepřidali místnost před otevřením pomocníka pro plánování, můžete ho přidat sem. V dolní části podokna Podrobnosti pomocníka pro plánování je tlačítko Přidat místnost , které umožňuje zobrazit konferenční místnosti ze seznamu adres vaší organizace. Pomocník pro plánování automaticky zobrazuje jenom místnosti, které jsou dostupné v době, kdy jste je nastavili, ale pokud chcete, můžete vidět další místnosti.
Pokud vaše organizace disponuje větším počtem místností, je možné, že je správce ve vaší organizaci uspořádal do seznamů místností. Tyto seznamy jsou kolekce místností, které obvykle mají podobné charakteristiky, například jde o místnosti ve stejné budově.
-
Zvolte Přidat místnost.
-
Zvolte místnost nebo zvolte seznam místností a vyberte některou z místností dostupných v tomto seznamu.
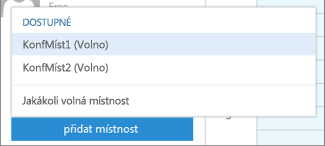
Vybraná místnost se přidá do mřížky kalendáře. Konferenční místnost můžete změnit, když zvolíte Změnit místnost. Pokud chcete konferenční místnost odebrat, klikněte na ni pravým tlačítkem, nebo pokud používáte dotykové zařízení, dotkněte se a pak vyberte Odebrat.
Když přidáte účastníky a místo konání, zobrazí se informace jejich kalendářů v mřížce kalendáře.
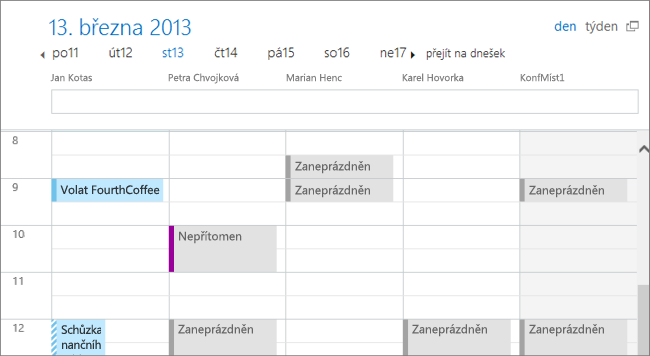
V horní části kalendáře můžete vybrat denní nebo týdenní zobrazení. Pokud vyberete týdenní zobrazení, v mřížce kalendáře se zobrazí sloučené zobrazení kalendářů účastníků.
Pokud jste s prací v Pomocníku pro plánování skončili, udělejte jednu z těchto věcí:
-
Kliknutím na OK

-
Kliknutím na Zahodit zrušíte.
Vrátíte se na stránku Podrobnosti nové události, kde můžete podle potřeby dokončit přidávání dalších podrobností o schůzce. Až budete hotovi, udělejte jednu z těchto věcí:
-
Kliknutím na Odeslat odešlete pozvánku na událost.
-
Výběrem tlačítka Zahodit zrušíte všechny provedené změny.










