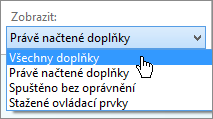Pokud příkaz Otevřít ve OneNotu nebo Upravit ve OneNotu v aplikaci OneNote pro web nefunguje, znamená to, že je něco špatně s doplňkem, který tento příkaz používá. Máte několik možností, jak doplněk spustit.
Nejdřív zkontrolujte, že máte na počítači nainstalovanou verzi Microsoft OneNote 2010 
|
Prohlížeč |
Zkontrolujte |
|
Internet Explorer |
Je potřeba používat 32bitovou verzi Internet Exploreru. Pokud používáte 64bitovou verzi, nebudete moct tento příkaz použít. Nastavení zabezpečení
Opětovné zapnutí doplňku
|
|
Chrome |
Je potřeba používat 32bitovou verzi Chromu. Pokud používáte 64bitovou verzi, nebudete moct tento příkaz použít. Pokud se v Chromu zobrazí zpráva Požadavek na externí protokol, zaškrtněte políčko Zapamatovat moji volbu pro všechny odkazy tohoto typu a pak klikněte na Spustit aplikaci. Když příště použijete příkaz Otevřít v aplikaci OneNote nebo Upravit v aplikaci OneNote, měl by doplněk fungovat bez problémů. |
|
Firefox |
Je potřeba používat 32bitovou verzi Firefoxu. Pokud používáte 64bitovou verzi, nebudete moct tento příkaz použít. Opětovné zapnutí doplňku
|
|
Mac OS X |
Pokud používáte prohlížeč Safari nebo Firefox a na počítači Mac běží starší verze OS X, například Lion nebo Mountain Lion, přepněte do 32bitového režimu:
Pokud potřebujete při otevírání poznámkových bloků na svém Macu další pomoc, navštivte fórum OneNote pro Mac na adrese https://answers.microsoft.com/en-us/office/forum/onenote_mac. |