Poslední aktualizace: 18. února 2022
PROBLÉM
Když vyberete tlačítko Podpisy, Outlook přestane reagovat a nemůžete přidat podpis. Ke stejnému problému může dojít při výběru tlačítka Šablony a písma.
STAV: OPRAVENO
Tento problém byl izolován u uživatelů Office s ID jazyka="en-gb". Problém je opravený ve verzi 2110 Build 14527.20312 a novějších.
Předchozí aktualizace ze 14. srpna 2018
K předchozímu výskytu tohoto problému dochází, pokud jste si nainstalovali předplatné Office na počítači, který má předinstalované desktopové aplikace Microsoft Office.
Poznámka: Tento problém je opravený v Office ve verzi 1802 (build 9029.2167) nebo novější. Když si nainstalujete předplatné Office s tímto buildem nebo novějším, automaticky se odeberou předinstalované desktopové aplikace Microsoft Office.
STAV: ALTERNATIVNÍ ŘEŠENÍ
Tento problém vyřešíte odinstalací předinstalovaných desktopových aplikací Microsoft Office:
-
Ve Windows klikněte pravým tlačítkem myši na tlačítko Start a potom klikněte na Nastavení.
-
Zvolte Aplikacea pak vyberte Aplikace a funkce.
-
Vyberte desktopové aplikace Microsoft Office a vyberte Odinstalovat.
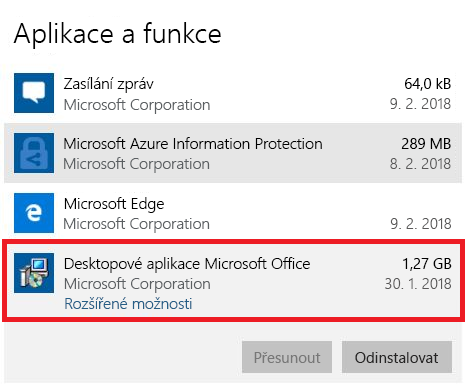
-
Restartujte počítač.
-
Spusťte opravu Office, aby proběhly všechny potřebné opravy.
Pokud je tato metoda neúspěšná, postupujte podle těchto kroků k odebrání nastavení klíčů registru Office:
Důležité informace: Následující postup ukazuje, jak upravit registr. Pokud byste ale registr upravili nesprávně, mohlo by dojít k vážným problémům. Provádějte proto prosím tento postup pečlivě. Před úpravami registru si pro zvýšení ochrany udělejte jeho zálohu. V případě problému pak můžete registr obnovit. Další informace o tom, jak zálohovat a obnovit registr, najdete v článku Postup zálohování a obnovení registru v systému Windows.
-
Stiskněte klávesu Windows + R, abyste otevřeli okno Spustit.
-
Zadejte regedit a vyberte OK.
-
Pokud se zobrazí výzva, vyberte možnost Ano v okně Řízení uživatelských účtů.
-
Stisknutím kláves CTRL + F spusťte okno Najít a zadejte do vyhledávacího pole tento klíč:
0006F03A-0000-0000-C000-000000000046 -
Vyberte Najít další.
-
Odstraňte klíč kliknutím pravým tlačítkem myši na zadaný údaj a klikněte na Odstranit.
-
Stiskněte klávesu F3 pro opakování hledání, dokud žádné další klíče registru nejsou nalezeny.
Další zdroje

Ptejte se expertů
Spojte se s experty a proberte poslední novinky o Outlooku a osvědčené postupy. Sledujte také náš blog.

Získejte pomoc v komunitě
Přijďte se svou otázkou. S řešením vám pomůžou agenti podpory, specialisté MVP, technici a uživatelé Outlooku.

Navrhněte novou funkci
Rádi si přečteme vaše návrhy a názory. Podělte se s námi o svoje nápady a dojmy. Nasloucháme vám.
Viz také
Opravy a řešení pro poslední problémy v Outlooku pro Windows











