Začněte využívat digitální centrum výuky a vzdělávání v sadě Office 365 Education.
Spravujte snadno průběh všech hodin a zapojte každého studenta
"Microsoft Teams každý student – i ti nejtišší – dal hlas v mém třídě." – vyučovatel základních škol
Microsoft Teams představuje digitální centrum, ve kterém konverzace, schůzky, soubory i aplikace tvoří dohromady jednotné prostředí sady Office 365 Education. Pomocí Teams se vyučovatelé mohou rychle a snadno přesouvat od konverzací k vytváření obsahu s kontextem, kontinuitou a průhledností. Aplikace Teams zajišťuje jedinečné potřeby jednotlivých skupin a umožňuje jejich snadnou spolupráci i dotažení projektů až do konce:
-
Spravujte projekty, úkoly a materiály prostřednictvím aplikací, které používáte každý den – jsou dostupné v jednom prostředí šitém vám na míru.
-
Mějte vždy přehled díky informacím a aktualizacím v reálném čase sdíleným ve formě trvalých týmových konverzací, soukromých chatů (které lze podle potřeby moderovat), setkání týmu a dalších komunikačních kanálů.
-
Podpora bohaté spolupráce a bezproblémového prostředí díky integrovaným aplikacím z Microsoft 365, jako jsou Word, Excel, PowerPoint a poznámkový blok předmětu OneNote a vzdělávací partneři, jako je busuu, Canvas, Flipgrid a Kahoot!
Poznámka: Sada Office 365 Education nově obsahuje aplikaci Teams. To znamená, že prostřednictvím sady Office 365 Education je teď aplikace Teams pro všechny zaměstnance školy a studenty zdarma!
Následující tabulka popisuje několik příkladů způsobů, jak mohou vyučující spolupracovat v Teams, aby podporovali inovativní metody výuky a osvědčené postupy ve třídách a školách pro spolupráci.
|
Scénář |
Popis |
|
Poutavé prostředí ve třídě |
Ušetřete čas a snadno organizujte diskuze ve třídě, spravujte úkoly a spolupracujte se studenty při vytváření výuky na míru, ve které můžete reagovat na unikátní potřeby studentů. |
|
Plánování hodin |
Vymýšlení plánů hodin jednotlivých předmětů a pro různě pokročilé studenty vyžaduje efektivní komunikaci a spolupráci mezi vyučujícími z celé školy nebo oblasti. |
|
Profesionální vzdělávací komunity |
Spolupracujte v profesionálních vzdělávacích komunitách a podělte se o své nejlepší postupy, které pomohou vytvářet příležitosti pro další rozvoj a vašim kolegům usnadní práci. |
|
Mimoškolní programy |
Nedávná studie ukázala, že mimoškolní programy radikálně studentům zlepšují znalosti z technických oborů (80 %), zvyšují kladný přístup k technickým oborům (78 %) a zlepšují vytrvalost a kritické myšlení (72 %)1. Vyučující mohou spolupracovat na neustálém vytváření zajímavých a stimulujících aktivit, které povzbudí studenty k účasti na těchto důležitých dobrovolných programech. |
¹ Hinton, M. (březen 2017). „Study Links After-School Programs to Improved STEM Knowledge“ (anglicky). Education Week. Dostupné na adrese http://blogs.edweek.org/edweek/time_and_learning/2017/03/new_study_examines_link_between_after-school_programs_stem_knowledge.html?cmp=eml-enl-eu-news3
Pochopení principu týmů
Můžete vytvářet týmy pro jednotlivé předměty, projekty, aktivity (podle potřeby) nebo přizvat ostatní ze školy nebo oblasti, aby se připojili jako členové týmu. Teams můžete vytvořit také na základě existujících Microsoft 365 skupin a všechny změny provedené ve skupinách Microsoft 365 se automaticky synchronizují v Teams. To zjednodušuje odesílání pozvánek a správu členů týmu, stejně jako ukládání souborů se skupinami v aplikaci Teams.
Jednotlivé předměty můžete například dále uspořádat do kanálů obsahujících karty s konverzacemi, soubory, poznámkami a mnohým dalším. Kanály je možné vytvářet podle konkrétních požadavků předmětu, tedy například podle studentů, probírané látky nebo skupiny k projektu. Karty umožňují třídě nahrávat, zkontrolovat a upravovat soubory, poznámky a přizpůsobený obsah (jako jsou dokumenty, tabulky, prezentace, videa, externí odkazy, další aplikace a další). Materiály jsou snadno dostupné všem v každém předmětu.
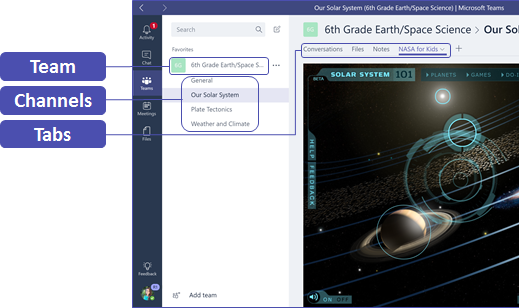
Tip: Nastavení Teams na mobilním zařízení je snadné a zajistí, že se můžete pohodlně připojit ke své třídě kdekoli, kdykoli a na libovolném zařízení. Stáhněte Teams z Windows Storu (Windows Phone), App Storu (Apple iOS) nebo Google Play (Android).
Představení aplikace Teams vaší třídě
Začněte s úvodním setkáním, kde si definujete očekávání, nabídnete rady a představíte základní funkce aplikace Teams. Požádejte svoji třídu, aby aplikaci Teams používala jako primární nástroj pro komunikaci a spolupráci u vašich týmových aktivit.
Přizpůsobení aplikace Teams vašemu konkrétnímu prostředí
Úspěšné týmy potřebují jednoduché a intuitivní nástroje, které jim umožní rychlou a efektivní komunikaci a spolupráci. Ať už připravujete plány výuky, přizpůsobíte si výukové prostředí, vyvíjíte poškolní program nebo spravujete jakékoli jiné týmové aktivity nebo projekt, Teams vám může pomoct s přípravou na úspěch. V následujících krocích vám ukážeme, jak začít a přizpůsobit jedinečné Teams.
Vytvoření týmu a přizvání členů
-
Pokud chcete Teams spustit, přejděte do spouštěče aplikací – vafle

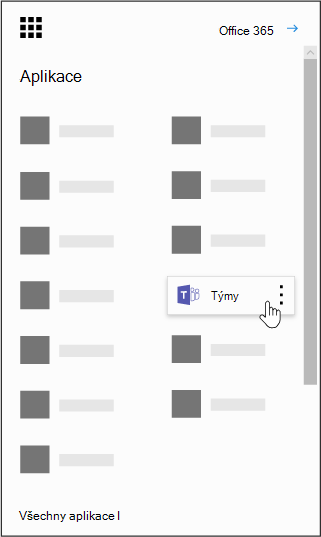
Poznámka: Pokud se vám nedaří aplikaci Teams spustit, obraťte se na svého správce IT a ujistěte se, že disponujete potřebnou licencí.
-
Vyberte Připojit se nebo vytvořte týmový> vytvořit týmové > tříd.
-
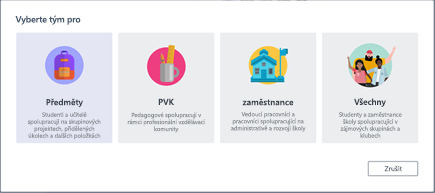
Poznámka: Pokud vaše škola využívá systém School Data Sync, vaše předměty se vytvoří automaticky a seznam studentů se propojí s informačním systémem školy, takže tento krok můžete ignorovat.
-
V části Vytvoření týmu pojmnejte předmět a napište stručný popis, který vysvětluje účel předmětu, a pak vyberte Další.
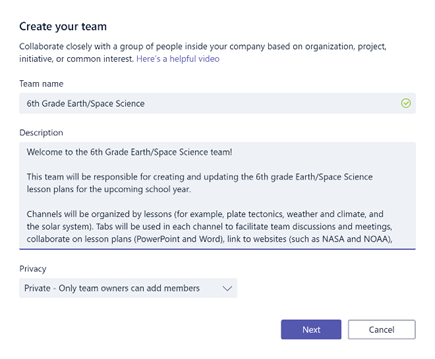
Poznámka: Možnost Ochrana osobních údajů ponechte na hodnotě Soukromé – členy můžou přidávat jen vlastníci týmu (toto nastavení můžete podle potřeby změnit později).
Tip: Než začnete s výukou, nezapomeňte přizpůsobit nastavení aplikace Teams. Začněte vytvořením předmětu, nastavením několika kanálů a přidáním několika karet. Nakonec na několika kartách připravte související, poutavé a užitečné materiály.
-
Podle potřeby můžete snadno přidávat osoby, skupiny a distribuční seznamy z vaší školy nebo oblasti. Když začnete psát jména, zobrazí se rozevírací seznam lidí z vašich e-mailových kontaktů. Kliknutím na tlačítko Přidat přidejte členy týmu nebo vyberte Přeskočit a nejdřív nastavte obsah a přidejte členy týmu později (doporučeno).
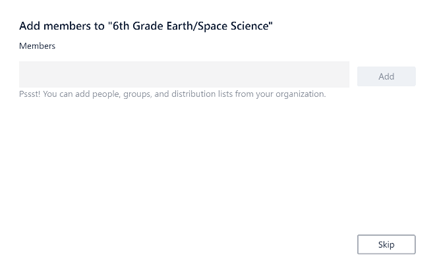
Vytvořte několik hlavních kanálů a karty se zajímavými materiály.
Každá třída, kterou vytvoříte, bude mít kanál Obecné . Můžete přidat další kanály, aby vaše třída byla uspořádaná. Ve výchozím nastavení má k těmto kanálům přístup každý člen týmu třídy.
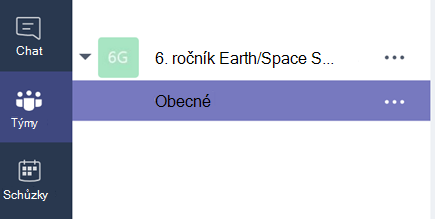
Tip: Po Teams tipy a oznámení do kanálu Obecné můžete snadno zobrazit. Jedná se o užitečné místo, kam se může obrátit pro pomoc a radu celá třída, obzvláště pak noví členové v aplikaci Teams.
-
Pokud chcete vytvořit další kanály, vyberte tři tečky (...) vedle názvu týmu třídy v seznamu kanálů.
-
Z rozevírací nabídky vyberte možnost Přidat kanál.
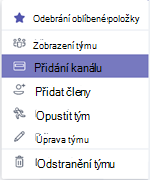
-
V dialogovém okně zadejte název kanálu a napište stručný popis, který vysvětluje účel kanálu. Vyberte Přidat.
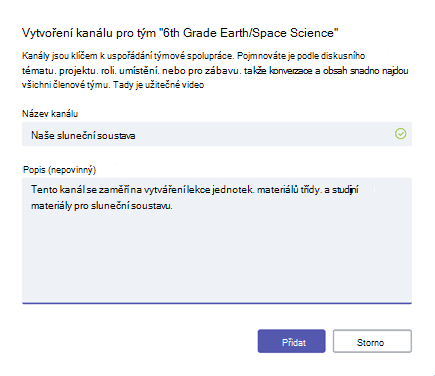
Tip: Po vytvoření několika kanálů je oséte úvodním obsahem, který vaše třída uvidí při prvním přihlášení. Novou konverzaci můžete například zahájit tak, že v každém kanálu napíšete otázku. Můžete také @mention členy třídy, aby se zapojili do vaší diskuse.
-
V jednotlivých kanálech můžete vytvářet karty pro různé obsahy a aplikace. V každém kanálu se vytvoří několik výchozích karet, včetně konverzací, souborů, poznámkových bloků předmětu a zadání. Pokud chcete vytvořit novou kartu, vyberte + napravo od výchozích karet, pak vyberte aplikaci nebo soubor pro kartu (například Word nebo Planner), pojmnte ji a vyberte tlačítko Uložit .

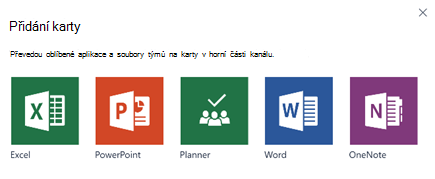
Poznámka: Postup nastavení u některých aplikací a služeb se může mírně lišit od pokynů uvedených zde.
-
Pokud chcete vytvořit novou kartu, která odkazuje přímo na konkrétní soubor (například plán lekce nebo osnovu nebo interaktivní prezentaci třídy), vyberte +, pak vyberte aplikaci pro typ souboru (například wordový dokument, tabulku Excel nebo PowerPoint prezentaci). V části Soubory najděte název souboru, najděte kartu a vyberte tlačítko Uložit.
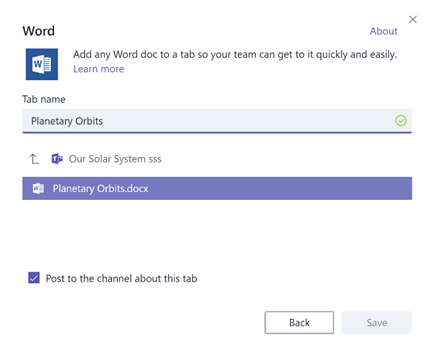
Tip: Kvůli snadnému týmovému přístupu můžete ukotvit stávající Onenotový poznámkový blok předmětu z webu SharePoint nebo jiných stránek (ikona glóbusu) jako kartu přímo na svém kanálu.
Přesun e-mailových konverzací do aplikace Teams
Podle potřeby můžete odesílat e-maily na kanál v aplikaci Teams a mít tak veškerou třídní komunikaci uspořádanou a dostupnou z jediného místa.
-
Pokud chcete vytvořit e-mailovou adresu kanálu, najeďte myší na kanál a vyberte tři tečky (...).
-
V rozevírací nabídce vyberte Získat e-mailovou adresu.
-
Vyberte tlačítko Kopírovat a uložte e-mailovou adresu do seznamu kontaktů nebo e-mailového adresáře.
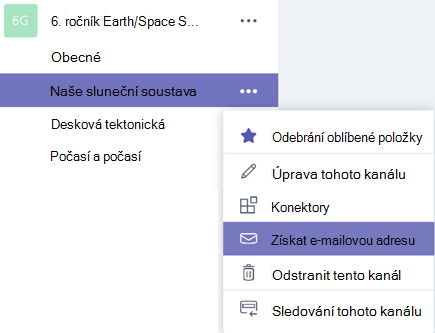
Tip: Přesměrujte e-maily na kanál a pokračujte v diskuzi z aplikace Teams.
-
Kliknutím na odkaz NastaveníAdvanced v okně Získat e-mailovou adresu můžete omezit, kdo může týmu posílat e-maily (například kdokoliv, jenom členové týmu nebo jenom e-maily odeslané ze zadaných domén).
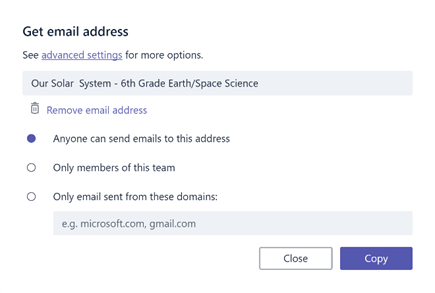
Tip: Omezením osob, které mohou e-maily na kanál posílat, snížíte riziko nevyžádané pošty nebo phishingových e-mailů posílaných do aplikace Teams.
-
Nastavení e-mailových oznámení můžete přizpůsobit pro různé události (například osobní @mentions nebo odpovědi na konverzace, které spustíte) kliknutím na svůj profilový obrázek v levém dolním rohu Teams a potom v rozevírací nabídce vyberte Oznámení.
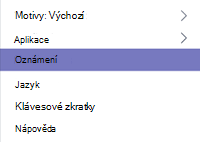
Vytvoření úkolů v předmětu
-
Pokud chcete v Teams vytvořit zadání, vyberte ve svém týmu třídy kartu Zadání.
-
Vyberte Vytvořit > nové zadání.
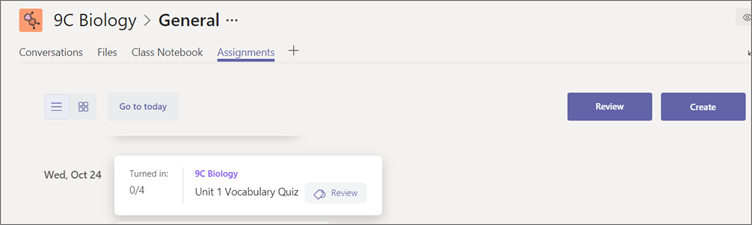
-
V okně Nové zadání přidejte podrobnosti o zadání a připojte pro studenty referenční materiály. Naplánujte termín splatnosti a datum uzavření. Když zvolíte datum uzavření později, než je termín termínu splatnosti, studenti budou mít možnost odsouvání opožděné práce.
-
Až budete hotovi, vyberte Přiřadit.
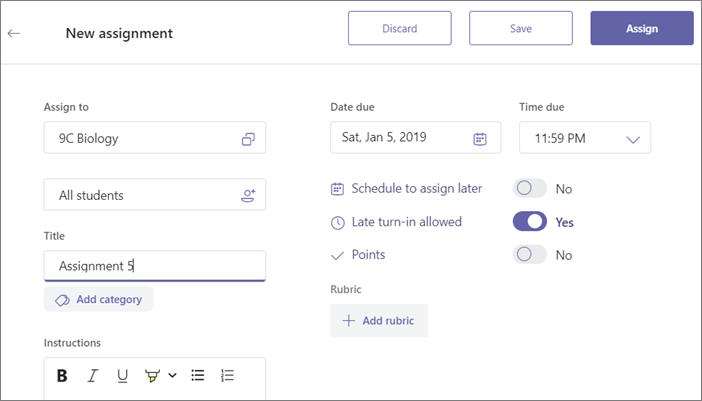
Tip: Pokud ještě nechcete zadání rozdat, můžete jej uložit jako koncept. Později se k němu můžete na kartě Zadání vrátit a přiřadit jej.
-
Pokud chcete zkontrolovat a ohodnocet práci studentů, přejděte na Zadání ve třídě.
-
Výběrem možnost Hodnotit zobrazíte všechna zadání, která vaši studenti odevzdali.
Podle potřeby můžete dále v seznamu odeslat svoje hodnocení a poznámky, nebo vybrat práce jednotlivých studentů a podívat se přímo na jejich zadání. V tomto zobrazení můžete také snadno a rychle přejít k ostatním studentům.
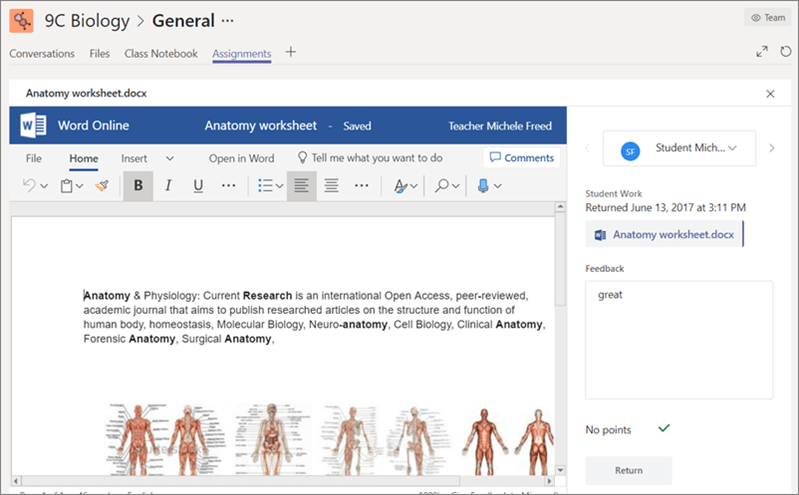
Poznámky pro studenty
Můžete naběhat do situací, kdy potřebujete odpovědět studentovi (nebo na vás musí reagovat) přímo, ale funkce chatu je zakázaná. Nebojte se, protože funkci @mention v Teams. Jednoduše použijte znaménko "@" a zadejte jméno studenta a zadejte svůj komentář – student bude upozorněn, že jste na ně odpověděli. Mějte na paměti, že toto není soukromá zpráva a bude k dispozici všem studentům a vyučovatelům.
Obnovení odstraněných týmů a kanálů
Odstraněné týmy a kanály můžete následujícím způsobem obnovit:
-
Vyberte Soubory. V části Cloud Storage vyberte OneDrive.
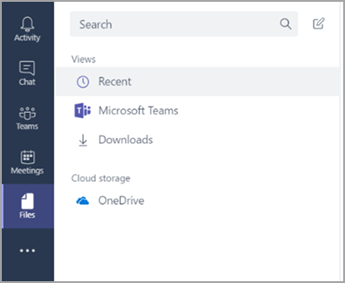
-
Klikněte na možnost Otevřít ve OneDrivu.
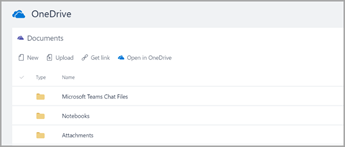
-
Nakonec vyberte koš a vyhledejte odstraněné poznámky či jiný obsah.
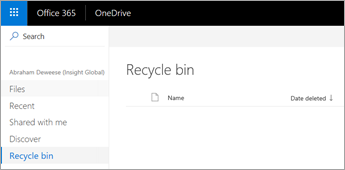
Archivace obsahu
V současné době neexistuje žádný způsob, jak materiály archivovat. Pokud ale chcete poznámkové bloky po ukončení předmětu uložit, můžete přidat tým a označit ho jako archivovaný nebo můžete kanály odebrat a později je obnovit v úložišti OneDrive Cloud (kroky uvedené výše).
Shrnutí toho, co jste se o aplikaci Teams naučili
-
Teams je digitální centrum pro výuku a učení, které je plně integrované s Office 365 Education. Členové týmu mohou snadno komunikovat a spolupracovat pomocí známých Microsoft 365 aplikací, jako je Word, Excel, OneNote poznámkový blok předmětu a PowerPoint. Teams je pro předplatitele Office 365 Education zdarma.
-
Tým můžete uspořádat tak, že vytvoříte vlastní kanály a karty tak, aby splňovaly vaše požadavky na spolupráci. Karty mohou odkazovat přímo na vaše soubory a obsah, na Microsoft 365 aplikace, jako je Planner a PowerBI, nebo na vzdělávací aplikace, jako jsou Flipgrid, Quizlet a Nearpod!
-
Přesuňte e-Teams a udržujte všechny konverzace ve třídě na jednom místě.
-
V aplikaci Teams můžete snadno spravovat úkoly na konci třídy. Vytvářejte, distribuujte a známkujte zadání v žádném okamžiku!
-
Přečtěte si další informace o nových Teams Office 365 Educationna blogu Education.
-
prohlédněte si témata centra nápovědy Microsoft pro vzdělávání.










