Polohu textového pole (a textu v něm), obrazce, objektu WordArt nebo obrázku můžete změnit jeho otočením nebo překlopením.
Pokud pracujete v e-mailu, přečtěte si téma Otočení obrázku v Outlooku.
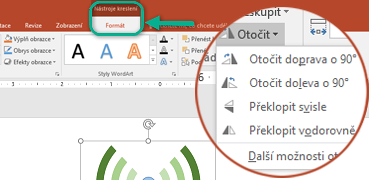
Níže vyberte nadpis, abyste otevřeli příslušný oddíl a podívali se na podrobné pokyny.
-
Klikněte na objekt, který chcete otočit.
-
Klikněte na úchyt pro otáčení v horní části objektu a potom jej přetáhněte v požadovaném směru.
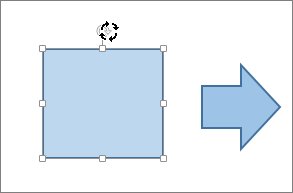
-
Pokud chcete omezit otáčení na 15stupňové kroky, podržte při přetahování úchytu pro otočení klávesu Shift.
-
Jestliže otáčíte několik obrazců, neotáčejí se jako skupina, ale každý obrazec se otáčí kolem svého vlastního středu.
-
-
Klikněte na objekt, který chcete otočit.
-
V části Nástroje kreslení (nebo Nástroje obrázků, pokud otáčíte obrázek) na kartě Formát klikněte ve skupině Uspořádat na tlačítko Otočit a potom klikněte na položku Další možnosti otáčení.
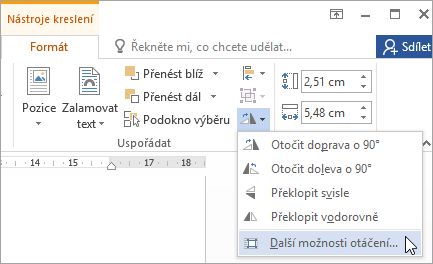
-
V otevřeném podokně nebo dialogovém okně zadejte do pole Otočení hodnotu, o kterou chcete objekt otočit. Objekt můžete také přesně pootočit pomocí šipek.
Pokud se karty Formát – Nástroje kreslení nebo Nástroje obrázku nezobrazují, zkontrolujte, jestli jste vybrali textové pole, obrazec nebo WordArt. Abyste kartu Formát otevřeli, bude možná potřeba na objekt poklikat.
-
Klikněte na objekt, který chcete otočit.
-
V části Nástroje kreslení (nebo Nástroje obrázku, pokud otáčíte obrázek) na kartě Formát klikněte ve skupině Uspořádat na tlačítko Otočit a potom vyberte příslušný postup:
-
Chcete-li otočit objekt o 90 stupňů směrem doprava, klikněte na příkaz Otočit doprava o 90°.
-
Chcete-li otočit objekt o 90 stupňů směrem doleva, klikněte na příkaz Otočit doleva o 90°.
-
Pokud se karty Formát – Nástroje kreslení nebo Nástroje obrázku nezobrazují, zkontrolujte, jestli jste vybrali textové pole, obrazec, WordArt nebo obrázek. Abyste kartu Formát otevřeli, bude možná potřeba na objekt poklikat.
Pomocí nástrojů Překlopit můžete vytvořit efekt zrcadlení nebo překlopit objekt vzhůru nohama (převrátit ho).
-
Klikněte na objekt, který chcete otočit.
-
V části Nástroje kreslení (nebo Nástroje obrázku, pokud otáčíte obrázek) na kartě Formát klikněte ve skupině Uspořádat na tlačítko Otočit a potom vyberte příslušný postup:
-
Jestli chcete otočit objekt vzhůru nohama, klikněte na Překlopit svisle.
-
Jestli chcete vytvořit zrcadlový obraz objektu, klikněte na Překlopit vodorovně.
-
Pokud se karty Formát – Nástroje kreslení nebo Nástroje obrázku nezobrazují, zkontrolujte, jestli jste vybrali textové pole, obrazec, WordArt nebo obrázek. Abyste kartu Formát otevřeli, bude možná potřeba na objekt poklikat.
Tip: Pokud chcete jednoduše vytvořit zrcadlový obraz textu v dokumentu, přečtěte si článek Zrcadlové obrácení textu nebo obrázku.
Jestliže otáčíte objekt, otočíte zároveň jakýkoli text nacházející se v něm. Text uvnitř překlopeného objektu ale nástroj pro otáčení nepřeklopí automaticky. Pokud chcete text převrátit spolu s objektem, ve kterém se nachází, můžete v Outlooku, Excelu a PowerPointu udělat následující.
-
Vyberte objekt, který chcete převrátit, klikněte na něj pravým tlačítkem myši a pak klikněte na Formát obrazce.
-
V podokně Formát obrazce klikněte v části Možnosti obrazce na Efekty.
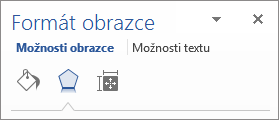
-
V části Prostorové otočení v jednom z polí Otočení (X, Y nebo Z podle toho, jak chcete text otočit) zadejte 180.
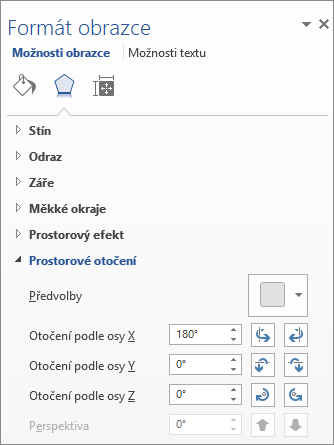
Poznámky:
-
Změna otočení může ovlivnit barvu výplně objektu. Barvu výplně můžete změnit v podokně Formát obrazce na kartě Výplň a čára

-
Po kliknutí na objekt, ve kterém chcete upravit text, se tento text během úprav dočasně vrátí zpět do původní podoby. Opačný směr textu se obnoví, až úpravu textu dokončíte a kliknete mimo objekt.
-
-
Klikněte na objekt, který chcete otočit.
-
Klikněte na úchyt pro otáčení v horní části objektu a potom jej přetáhněte v požadovaném směru.
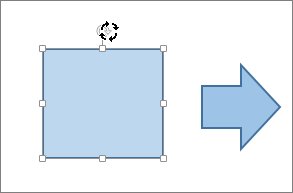
-
Pokud chcete omezit otáčení na úhly o 15 stupních, podržte při přetahování úchytu pro otočení klávesu Shift.
-
Jestliže otáčíte několik obrazců, neotáčejí se jako skupina, ale každý obrazec se otáčí kolem svého vlastního středu.
-
Nebo můžete vybrat konkrétní objekt, podržet klávesu Option a otáčet ho klávesovými šipkami vlevo a vpravo.
-
-
Klikněte na objekt, který chcete otočit.
-
Na kartě Formát obrazce nebo na kartě Formát obrázku klikněte ve skupině Uspořádat na možnost Otočit.
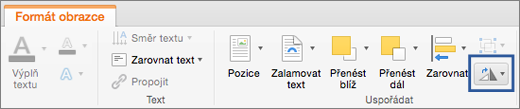
-
Pokud se karty Formát obrazce nebo Formát obrázku nezobrazují, zkontrolujte, že máte vybrané textové pole, obrazec, WordArt nebo obrázek.
-
Tlačítko Otočit může být u zmenšené velikosti obrazovky skryté. Pokud tlačítko Otočit nevidíte, klikněte na Uspořádat a zobrazte si tak skrytá tlačítka ve skupině Uspořádat.
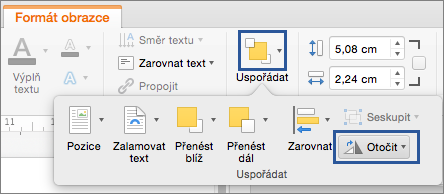
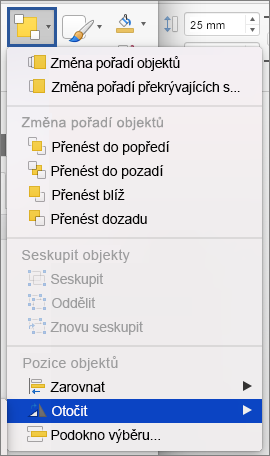
-
-
Klikněte na volbu Další možnosti otočení.
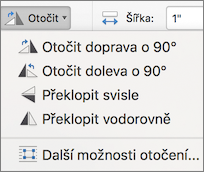
-
V otevřeném dialogovém okně nebo podokně zadejte do pole Otočení hodnotu, o kterou chcete objekt otočit. Objekt můžete také přesně pootočit pomocí šipek.
-
Klikněte na objekt, který chcete otočit.
-
Na kartě Formát obrazce nebo na kartě Formát obrázku klikněte ve skupině Uspořádat na možnost Otočit.
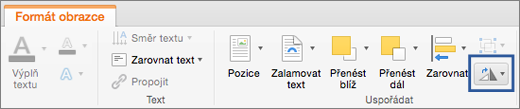
-
Pokud se karty Formát obrazce nebo Formát obrázku nezobrazují, zkontrolujte, že máte vybrané textové pole, obrazec, WordArt nebo obrázek.
-
Tlačítko Otočit může být u zmenšené velikosti obrazovky skryté. Pokud tlačítko Otočit nevidíte, klikněte na Uspořádat a zobrazte si tak skrytá tlačítka ve skupině Uspořádat.
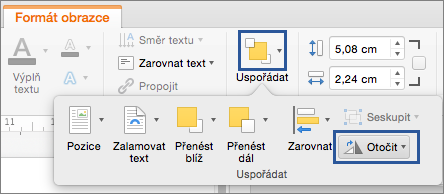
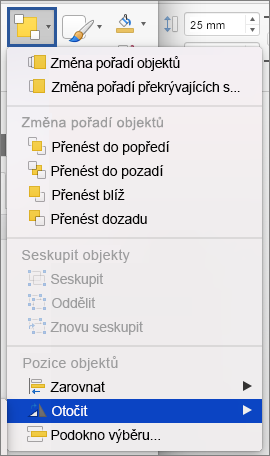
-
-
Když chcete objekt otočit o 90 stupňů doprava, klikněte na Otočit doprava o 90°. Pokud ho chcete otočit o 90 stupňů doleva, klikněte na Otočit doleva o 90 °.
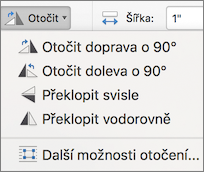
Pomocí nástrojů Překlopit můžete vytvořit efekt zrcadlení nebo překlopit objekt vzhůru nohama (převrátit ho).
-
Klikněte na objekt, který chcete otočit.
-
Na kartě Formát obrazce nebo na kartě Formát obrázku klikněte ve skupině Uspořádat na možnost Otočit.
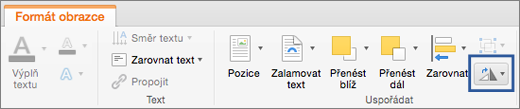
-
Pokud se karty Formát obrazce nebo Formát obrázku nezobrazují, zkontrolujte, že máte vybrané textové pole, obrazec, WordArt nebo obrázek.
-
Tlačítko Otočit může být u zmenšené velikosti obrazovky skryté. Pokud tlačítko Otočit nevidíte, klikněte na Uspořádat a zobrazte si tak skrytá tlačítka ve skupině Uspořádat.
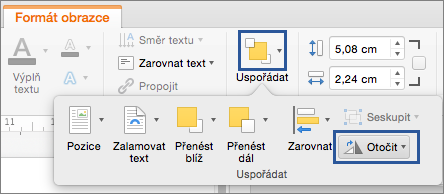
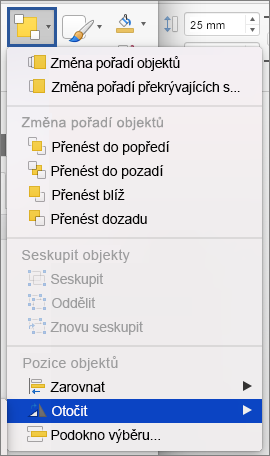
-
-
Udělejte jednu z těchto věcí:
-
Jestli chcete otočit objekt vzhůru nohama, klikněte na Překlopit svisle.
-
Jestli chcete vytvořit zrcadlový obraz objektu, klikněte na Překlopit vodorovně.
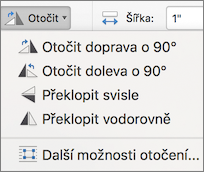
-
-
Klikněte na objekt, který chcete přesunout.
-
Přetáhněte objekt tam, kde ho chcete mít.
-
Pokud chcete přesunout více objektů najednou, podržte při výběru objektů klávesu Shift.
-
Pokud chcete objekt přesunout nahoru, dolů nebo do strany po malých krocích, klikněte na něj, podržte klávesu Command a stiskněte příslušnou klávesu se šipkami. Ve Wordu se tímto způsobem dá přesouvat jen ve směru nahoru nebo dolů.
-
Pokud chcete pohyb objektu omezit jen na vodorovný nebo svislý směr, držte během přetahování klávesu Shift.
-
Když objekty seskupíte, sloučíte je dohromady a můžete je pak formátovat, přesouvat nebo kopírovat jako skupinu.
-
Stiskněte a podržte klávesu Shift, klikněte na objekty, které chcete seskupit, a potom podle typu vybraného objektu klikněte buď na kartu Formát obrazce nebo na kartu Formát obrázku.
-
Klikněte na ikonu Seskupení a potom klikněte na Seskupit.
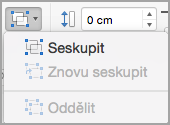
Tip: Pokud je možnost Seskupit zašedlá nebo neaktivní, nejspíš jste ještě nevybrali dva nebo více objektů, které se dají seskupit dohromady.
Viz také
Otočení do libovolného úhlu pomocí myši
-
Klikněte na objekt, který chcete otočit.
-
Klikněte na úchyt pro otáčení v horní části objektu a potom jej přetáhněte v požadovaném směru.
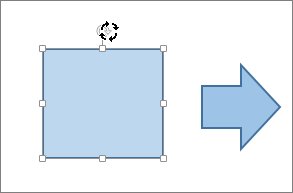
Otočení do libovolného úhlu pomocí klávesnice
-
Stisknutím kombinace kláves Ctrl+F6 změňte fokus na panel snímků.
-
Pomocí klávesy Tab přejděte na snímek a vyberte objekt, který chcete otočit.
-
Stisknutím kombinace kláves Shift+F10 nebo Menu otevřete místní nabídku a pomocí klávesy se šipkou dolů přejděte na možnosti Formát. Potom stisknutím klávesy Enter otevřete kartu možnosti Formát.
-
Stiskněte klávesu Tab , dokud fokus nebude na číselníku Úhel otočení , zadejte požadovaný počet stupňů pro otočení objektu nebo obrázku ve směru hodinových ručiček, a pak stiskněte Enter.
Změna směru textu
Přečtěte si článek Změna směru nebo zrcadlové obrácení textu.
Otočení tabulky nebo obrázku Obrázek SmartArt
Zkopírujte tabulku nebo Obrázek SmartArt, vložte je jako obrázek a potom obrázek otočte.










