V roce 2021 jsme oznámili, že aplikace a služby Microsoft 365 už nebudou podporovat Internet Explorer 11 (IE 11). V důsledku toho už nedoporučujeme příkaz Zobrazit v Průzkumník souborů (v moderním prostředí SharePoint ).
Pokud chcete zobrazit sharepointové soubory v Průzkumník souborů, doporučujeme napřed zpřístupnit sharepointové soubory ve složkách na vašem zařízení. To můžete udělat bez ohledu na to, jestli používáte Chrome, Microsoft Edge nebo jiný prohlížeč, můžete použít buď Přidat zástupce pro moje soubory , nebo Synchronizovat. Tyto dvě metody jsou rychlejší a spolehlivější pro ukládání sharepointových souborů do složek na vašem zařízení. Synchronizované soubory pak můžete spravovat v Průzkumník souborů.
Přidání zástupce pro moje soubory (přidání zástupců OneDrivu) umožňuje přístup k obsahu na všech zařízeních, zatímco synchronizacese vztahuje k určitému zařízení. Klávesové zkratky OneDrivu navíc nabízejí lepší výkon než použití tlačítka synchronizace. Proto doporučujeme přidat zástupce pro moje soubory (OneDrive) jako univerzálnější možnost, pokud je k dispozici.
Poznámka: Pokud máte Internet Explorer a používáte klasické prostředí SharePointu, můžete se podívat, jak zkopírovat nebo přesunout soubory knihovny pomocí možnosti Otevřít v Průzkumníkovi.
Jaké jsou rozdíly mezi možnostmi Přidat zástupce pro moje soubory, Synchronizovat a Zobrazit v Průzkumník souborů?
Přidejte zástupce pro Moje soubory, Synchronizovat a Zobrazit v Průzkumník souborů propojit knihovnu SharePoint se složkou na ploše, ale existují rozdíly:
-
Zástupce Přidat pro moje soubory i Synchronizovat používají Synchronizační aplikace OneDrivu k vytvoření trvalejší složky, kterou můžete používat každý den. Veškerý obsah, který přidáte, upravíte nebo odeberete z online sharepointové knihovny nebo místního počítače v Průzkumníku nebo Finderu , se automaticky synchronizuje s druhým umístěním. Po synchronizaci knihovny můžete například uložit přímo z Word nebo Excel do místního počítače v Průzkumníku nebo Finderu a všechno se automaticky nahraje do knihovny SharePoint. Pokud něco při práci v režimu offline uložíte do složky na stolním počítači, Synchronizace aktualizuje knihovnu SharePoint hned, jakmile budete opět online.
-
Přidání zástupce pro moje soubory (přidání zástupců OneDrivu) umožňuje přístup k obsahu na všech zařízeních, zatímco synchronizace se vztahuje k určitému zařízení. Klávesové zkratky OneDrivu navíc nabízejí lepší výkon než použití tlačítka synchronizace.
-
Příkaz Zobrazit v Průzkumníkovi souborů používá dočasnou složku, která se otevře v Průzkumníkovi souborů. Tato složka vydrží do doby, než ji zavřete a její obsah se uloží do SharePoint. Zobrazit v Průzkumníkovi vám poskytne jednorázový přístup do knihovny SharePoint prostřednictvím složek ve vašem stolním počítači. Ve výchozím nastavení nebude možnost nabídky Zobrazit v Průzkumník souborů viditelná pro vás ani uživatele v rozhraní moderní knihovny dokumentů SharePointu. V některých případech může být pro přístup k moderním knihovnám dokumentů potřeba použít funkci Zobrazit v Průzkumník souborů. Od stabilní verze Microsoft Edge 93 můžete povolit funkci Zobrazit v Průzkumník souborů na SharePointu pro moderní knihovny dokumentů.
Níže vyberte nadpis, abyste otevřeli příslušný oddíl a podívali se na podrobné informace.
Průzkumník souborů je systém pro správu souborů, který se používá na počítačích se systémem Windows. V průzkumníkovi souborů můžete otevřít SharePoint knihovny a přesouvat nebo kopírovat soubory a složky z vašich složek na stolním počítači do SharePoint. V průzkumníkovi souborů můžete taky otevřít více SharePointových knihoven a kopírovat nebo přesouvat složky mezi nimi.
Poznámky:
-
Níže najdete pokyny pro použití příkazu Zobrazit při zkoumání souborů .
-
Při použití Průzkumníka souborů se historie verzí nezkopíruje. Dojde k přesunu nebo zkopírování výhradně nejnovějších nebo publikovaných verzí dokumentů. Pokud potřebujete, aby se při přesouvání souboru mezi jednotlivými knihovnami zachovaly informace o verzi, použijte příkaz Přesunout do. Další informace najdete v Proč Průzkumník souborů nekopíruje nebo nepřesune moje informace o verzi?
-
Pokud máte povolenou možnost Vyžadovat rezervaci, asi ji budete muset dočasně zakázat, abyste mohli stáhnout několik souborů. Další informace najdete v článku Nastavení knihovny tak, aby byla vyžadována rezervace souborů.
-
V SharePoint v Microsoftu 365 otevřete knihovnu dokumentů se souborem nebo složkami, které chcete přesunout nebo zkopírovat.
-
Vyberte nabídkuZobrazit a pak vyberte Zobrazit v Průzkumníkovi souborů.
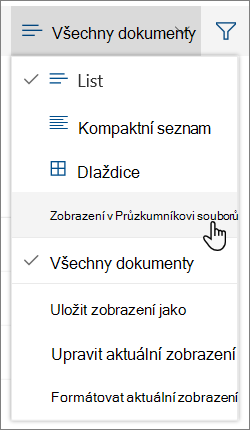
-
Kromě otevíraní v průzkumníkovi souborů může SharePoint otevřít knihovnu v další kartě v rámci klasického režimu SharePoint. Toto okno knihovny můžete ignorovat nebo zavřít.
-
Může se vám zobrazit automaticky otevírané okno s dotazem, jestli byste radši knihovnu synchronizovali. Je to na vás. Když v průzkumníkovi souborů otevřete knihovnu, je složka na vašem stolním počítači dočasná. Pokud použijete přidat zástupce pro moje soubory nebo Synchronizovat, získáte trvalou složku, která zůstane synchronizovaná s knihovnou dokumentů. Další informace najdete v článku Synchronizace Sharepointových souborů pomocí synchronizační aplikace Microsoft OneDrivu.
-
Pokud se vám zobrazí dialogové okno Zabezpečení prohlížeče Internet Explorer, vyberte Povolit. Můžete taky vybrat zaškrtnutí u pole Pro tento program mi už nezobrazujte varování.
-
Otevřete složku pro cílový dokument a opakujte krok 2.
-
Teď když máte v průzkumníkovi souborů otevřené obě knihovny dokumentů (zdroj i cíl), můžete mezi nimi kopírovat a přesouvat soubory.
Připravte si obě okna tak, abyste mezi nimi mohli kopírovat nebo přesouvat. Na obrazovce si můžete zobrazit obě pomocí těchto kroků:
-
Vyberte okno zdroje a stiskněte klávesu Windows

-
Toto opakujte i s oknem cíle ale stiskněte klávesu Windows

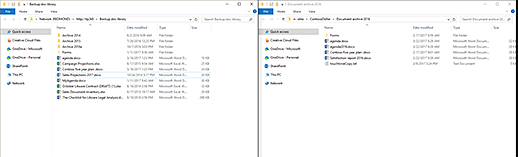
U oken můžete taky změnit velikost tak, aby se překrývala.
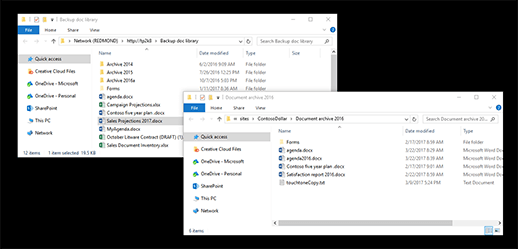
-
-
Udělejte jednu z těchto věcí:
-
Abyste mohli kopírovat, vyberte složky a soubory ve zdroji, klikněte pravým tlačítkem myši, a vyberte možnost Kopírovat, anebo stiskněte klávesy Ctrl+C.
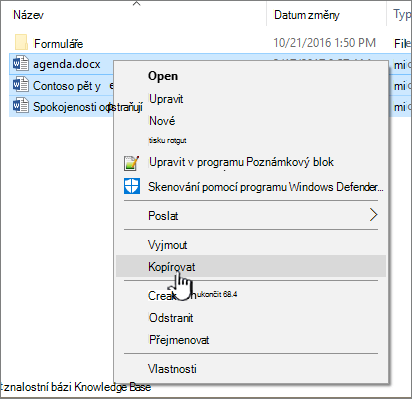
-
Abyste mohli přesouvat, vyberte složky a soubory ve zdroji, klikněte pravým tlačítkem myši, a vyberte možnost Vyjmout, anebo stiskněte klávesy Ctrl+X.
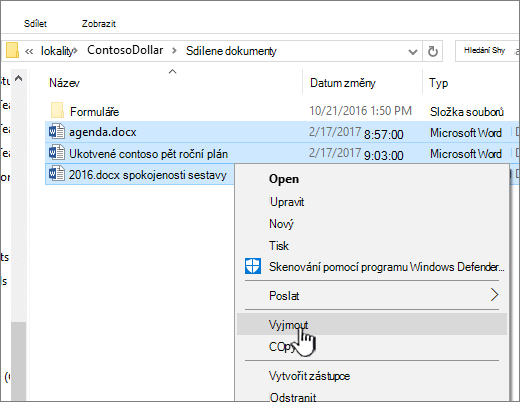
Pokud soubory přesouváte, můžete namísto používání funkcí vyjmout a vložit dané soubory vybrat a přetáhnout mezi jednotlivými okny průzkumníka souborů.
Poznámka: Pokud vaše knihovna používá správu verzí, dostanete pouze publikované nebo nejnovější dokumenty. Dřívější verze nemůžete přesunout ani kopírovat. Další informace najdete v Proč Průzkumník souborů nekopíruje nebo nepřesune moje informace o verzi?
-
-
V cílové složce klikněte pravým tlačítkem myši a vyberte možnost Vložit, nebo stiskněte klávesy Ctrl+V.
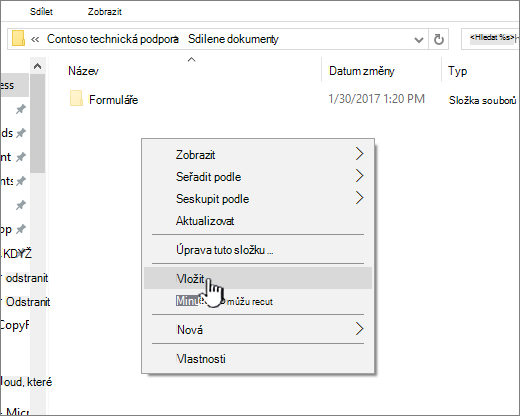
Poznámka: Pokud možnost Vložit nevidíte, vraťte se do zdrojové složky, zvýrazněte požadované soubory a složky, klikněte pravým tlačítkem myši a vyberte možnost Vyjmout anebo Kopírovat.
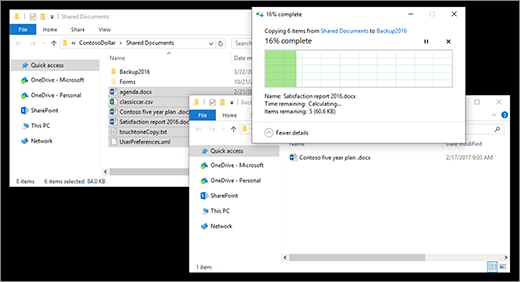
-
Až dokončíte kopírování nebo přesun všech požadovaných souborů. zavřete obě okna průzkumníka souborů. Všechny vámi provedené změny souborů nebo složek se automaticky nahrají do SharePoint.
-
Vraťte se do cílové knihovny v SharePoint. Pokud se nové soubory, složky nebo změny neprojevily, aktualizujte stránku.
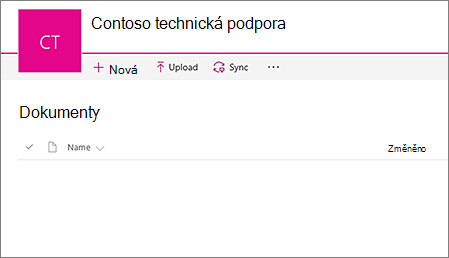
Než začnete kopírovat soubory
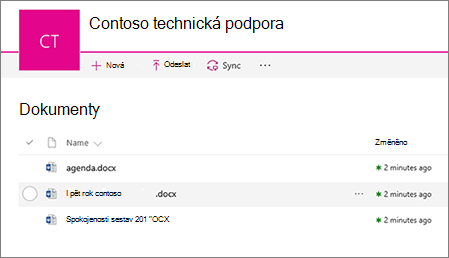
Po zkopírování souborů
Pokud je váš prohlížeč Internet Explorer, měli byste zvážit přechod na Microsoft Edge nebo jiný moderní prohlížeč.
Poznámka: Microsoft 365 Aplikace a služby nebudou od 17. srpna 2021 podporovat Internet Explorer 11. Další informace Poznámka: Internet Explorer 11 bude i nadále podporovaný prohlížeč. Internet Explorer 11 je součástí operačního systému Windows a dodržuje Zásady životního cyklu pro produkt, na kterém je nainstalovaný.
Pokud potřebujete, aby se při přesouvání souboru mezi jednotlivými knihovnami služby SharePoint zachovaly informace o verzi, použijte příkaz Přesunout do. Čtěte dál a získáte další informace.
Správa verzí je součástí knihovny SharePoint. Verze a sledování se ukládá v samotných datech SharePoint, ne v souborech. SharePoint ukládá starší i novější soubory a rozlišuje mezi nimi pomocí čísel verzí, místo aby došlo k přepsání starších souborů když vrátíte novou verzi se změnami. Soubory jsou pořád oddělené, a jsou sledovány v rámci knihovny, ale verze jsou jenom v knihovně SharePoint.
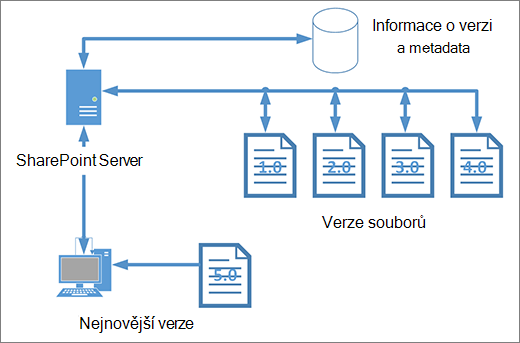
Průzkumníksouborů funguje se soubory, které obsahují jenom metadata potřebná pro daný soubor, například datum změny nebo autora. Když kopírujete pomocí Průzkumníka souborů, může kopírovat nebo přesouvat jenom soubory a jejich bezprostřední informace. Dodatečné informace a další soubory SharePoint nejsou zahrnuty.
Když používáte SharePoint, přesune příkaz Přesunout do historii verzí, protože pracuje v rámci dané knihovny. Příkaz Přesunout do zachovává historii verzí, protože existuje jenom jedna kopie souboru a struktury. Když SharePoint přesune soubor mezi složkami nebo knihovnami pomocí příkazu Přesunout do, zahrnuje informace o verzi a sledování.
Příkaz SharePoint Kopírovat do naopak zkopíruje jenom nejnovější soubor. Toto zabraňuje rozštěpení historie mezi dvěma umístěními. Můžete aktualizovat kterýkoli ze souborů, ale změny se projeví jenom v pozměněném souboru.
Pokud kopírujete soubory pro zálohování a chcete zachovat historii verzí, zvažte využití zálohy na serveru SharePoint místo manuálního kopírování. Pokud se něco stane s vašimi současnými soubory, můžete je obnovit ze zálohy SharePoint. Podívejte se na článek Doporučené postupy pro zálohování a obnovu pomocí SharePointového serveru.










