Když vám jiný uživatel Microsoft Outlooku udělí oprávnění k jeho kalendáři, můžete ho otevřít v Outlooku. Pokud nemáte oprávnění, odešle se druhé osobě e-mailová zpráva s žádostí o oprávnění.
Důležité informace: Vyžaduje se účet systému Microsoft Exchange Server.
Otevření sdíleného kalendáře
-
V nabídce Souborpřejděte na Otevřít a vyberte Složka jiného uživatele...
-
V seznamu Typ složky zvolte Doručená pošta, Kalendář nebo Adresář.
Poznámka: V novém Outlook pro Mac můžete zvolit jenom kalendář.
-
Do vyhledávacího pole zadejte jméno osoby, která vám udělila přístup, vyberte jméno osoby ve výsledcích hledání a zvolte Otevřít.
Sdílená složka Pošta se zobrazí v části Složky.
Sdílený kalendář se zobrazí v podokně Složky pod nadpisem Sdílené kalendáře.
Sdílený adresář se zobrazí v podokně Složky pod nadpisem Sdílené kontakty.
Poznámky:
-
Pokud se zobrazí zpráva "Outlook byl přesměrován na server autodiscover-s.outlook.com získat nové nastavení pro váš účet.", zvolte Vždy použít moji odpověď pro tento server a vyberte Povolit.
-
Pokud máte v podokně Složky vybranou sdílenou složku, uloží se do této sdílené složky nové položky, které vytvoříte.
-
Pokud chcete odebrat sdílenou složku jiného uživatele z podokna Složky, podržte stisknutou klávesu Control, vyberte složku a pak zvolte Odebrat sdílený účet.
Otevření sdílené nebo delegovaná poštovní schránky
Tuto metodu použijte, pokud jste delegátem poštovní schránky jiného uživatele nebo pokud máte oprávnění k několika složkám ve sdílené poštovní schránce. Tuto metodu můžete použít také v případě, že máte úplná přístupová oprávnění k poštovní schránce.
Otevření sdílené poštovní schránky:
-
V nabídce Nástroje zvolte Účty a vyberte účet, který má přístup k poštovní schránce.
-
Vyberte Delegování a sdílení.
-
Zvolte kartu Sdílí se se mnou.
-
Zvolte + a přidejte sdílenou nebo delegovanou poštovní schránku.
Poznámka: Pokud máte oprávnění k vlastním složkám v poštovní schránce, ale ne ke složce poštovní schránky nejvyšší úrovně, vlastní složky se v seznamu složek nezobrazí. V seznamu složek se zobrazí jenom výchozí složky, ke kterým máte oprávnění, například Doručená pošta, Odeslaná pošta, Odstraněná pošta a Kalendář, a to bez oprávnění ke složce poštovní schránky nejvyšší úrovně.
-
Případně můžete také přejít na Soubor > Otevřít > sdílenou poštovní schránku a otevřít sdílenou nebo delegovanou poštovní schránku.
Zvolte příslušnou možnost v závislosti na tom, jestli je poštovní schránka sdílená s vámi nebo jste delegátem poštovní schránky jiného uživatele.
Poznámky:
-
Když použijete některou z těchto metod, při psaní e-mailů se účet sdílené poštovní schránky přidá jako možnost do pole Od. To vám umožní vybrat účet v poli Od bez ohledu na to, jestli máte oprávnění k odesílání z tohoto účtu. Pokud pro účet nemáte oprávnění Odeslat jako nebo Odeslat jménem, e-mail z účtu se neodešle.
-
Outlook pro Mac nepodporuje automatické mapování sdílených poštovních schránek.
Složka se s vámi sdílí
Pokud s vámi někdo sdílí složku doručené pošty, primární složku kalendáře nebo primární složku kontaktů, použijte tuto metodu k otevření složky uživatele.
Otevření sdílené složky:
-
V nabídce File (Soubor) najeďte myší na Open (Otevřít) a potom klikněte na Other User‘s Folder (Složka jiného uživatele).
-
Klikněte na Find User (Najít uživatele) .
-
Zadejte jméno osoby, která vám udělila přístup, a klikněte na Find (Najít). Klikněte na jméno dotyčného a potom na tlačítko OK.
-
Pokud máte více účtů Microsoft Exchange, klikněte v místní nabídce Účet na účet, který chcete použít k otevření složky jiného uživatele.
-
V místní nabídce Typ klikněte na Kalendář, Adresář nebo Doručená pošta a potom klikněte na OK.
-
Sdílená složka se zobrazí v navigačním podokně pod nadpisem Sdílené.
Jste delegát pro poštovní schránku jiného uživatele.
Tuto metodu použijte, pokud jste delegátem poštovní schránky jiného uživatele nebo pokud máte oprávnění k několika složkám ve sdílené poštovní schránce. Tuto metodu můžete použít také v případě, že máte úplná přístupová oprávnění k poštovní schránce.
Otevření sdílené poštovní schránky:
-
V nabídce Nástroje klikněte na Účty > Upřesnit delegáti>.
-
Přidejte poštovní schránku v části Otevřít tyto další poštovní schránky.
Poznámka: Pokud máte oprávnění k vlastním složkám v poštovní schránce, ale ne ke složce poštovní schránky nejvyšší úrovně, vlastní složky se v seznamu složek nezobrazí. V seznamu složek se zobrazí jenom výchozí složky, ke kterým máte oprávnění, například Doručená pošta, Odeslaná pošta, Odstraněná pošta a Kalendář, a to bez oprávnění ke složce poštovní schránky nejvyšší úrovně.
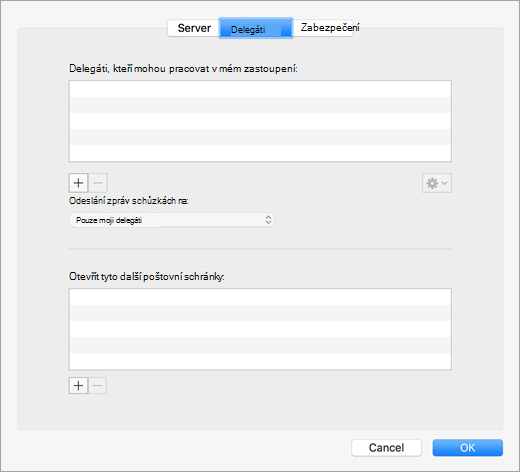
Máte úplná přístupová oprávnění ke sdílené poštovní schránce.
Pokud máte oprávnění k úplnému přístupu ke sdílené poštovní schránce – to znamená oprávnění Úplný přístup k poštovní schránce nastavené prostřednictvím Exchange Správa Center (EAC) – můžete sdílenou poštovní schránku přidat pomocí vlastních přihlašovacích údajů.
Otevření sdílené poštovní schránky:
-
V nabídce Nástroje klikněte na Účty.
-
Kliknutím na znaménko plus přidejte další účet Exchange.
-
Do pole E-mailová adresa zadejte e-mailovou adresu sdílené poštovní schránky.
-
V části Ověřování zadejte vlastní přihlašovací údaje.
Poznámka: Informace o tom, jak nastavit oprávnění Úplný přístup, najdete v tématu Udělení oprávnění poštovní schránky Exchange a Outlooku v Office 365 dedicated.
Zaškrtnutím nastavení Synchronizovat sdílenou poštovní schránku umožníte Aplikaci Outlook synchronizovat sdílenou poštovní schránku, aniž by uživatel musel kliknout na Odeslat a přijmout. Toto nastavení bylo přidáno ve verzi 16.13.411. Povolení tohoto nastavení důrazně doporučujeme uživatelům, kteří používají vlastní přihlašovací údaje pro přístup ke sdílené poštovní schránce.
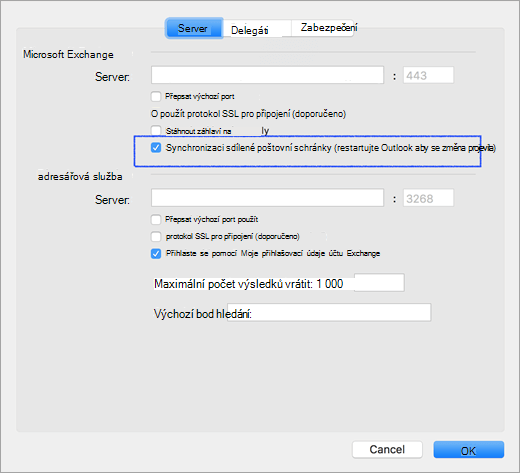
Oprávnění pro sdílené složky a poštovní schránky
Následující tabulka shrnuje možnosti oprávnění, které můžou být dostupné pro sdílenou složku nebo poštovní schránku, a nejlepší způsob otevření sdílené složky nebo poštovní schránky na základě odpovídajících oprávnění.
|
Úroveň oprávnění ke sdílené složce nebo sdílené poštovní schránce |
Metoda otevření sdílené složky nebo poštovní schránky |
|---|---|
|
Oprávnění na úrovni složky k primární složce Doručená pošta, Kalendář nebo Adresář |
Otevřít složku jiného uživatele |
|
Delegování oprávnění k poštovní schránce |
V části Otevřít tyto další poštovní schránky v upřesňujícím nastavení účtu přidejte poštovní schránku. |
|
Oprávnění na úrovni složky k primárním složkám Task a Note |
V části Otevřít tyto další poštovní schránky v upřesňujícím nastavení účtu přidejte poštovní schránku. |
|
Oprávnění poštovní schránky na úrovni nejvyšší úrovně pro přístup ke složce nejvyšší úrovně a dalším vlastním složkám |
V části Otevřít tyto další poštovní schránky v upřesňujícím nastavení účtu přidejte poštovní schránku. |
|
Oprávnění "Úplný přístup" k poštovní schránce na Serveru Exchange |
Použití vlastních přihlašovacích údajů k přidání dalšího účtu Exchange |
Otevírání dalších poštovních schránek
Jako alternativu k těmto metodám můžete přidat další účet Exchange pomocí dalších přihlašovacích údajů poštovních schránek. Tato metoda není rozpoznána jako přidání sdílené poštovní schránky, protože přidáváte další účet pomocí jeho vlastních přihlašovacích údajů. Pokud chcete otevřít další účet Exchange, postupujte takto:
-
V nabídce Nástroje klikněte na Účty.
-
Klikněte na znaménko plus a potom kliknutím na Nový účet přidejte další účet Exchange.
-
Do pole E-mailová adresa zadejte e-mailovou adresu sdílené poštovní schránky.
-
V části Ověřování zadejte přihlašovací údaje pro sdílenou poštovní schránku.










