Poznámka: Snažíme se pro vás co nejrychleji zajistit aktuální obsah nápovědy ve vašem jazyce. Tato stránka byla přeložena automaticky a může obsahovat gramatické chyby nebo nepřesnosti. Naším cílem je to, aby pro vás byl její obsah užitečný. Mohli byste nám prosím dát ve spodní části této stránky vědět, jestli vám informace v článku pomohly? Pokud byste se rádi podívali na jeho anglickou verzi, najdete ji tady.
Pokud máte úplná oprávnění pro přístup ke sdílené poštovní schránce, která se zobrazí v adresáři, můžete ji otevřít pomocí aplikace Outlook Web App nebo desktopové verze aplikace Outlook.
|
Tento článek je určený pro Outlook Web App používaný organizacemi, které spravují e-mailové servery provozované na Exchange Serveru 2013 nebo 2010. Pokud používáte Microsoft 365 nebo Exchange Server 2016 či 2019, je vaším e-mailovým programem Outlook na webu. Nápovědu pro Outlook na webu najdete v článku Kde získat pomoc s Outlookem na webu. |
Proč používat sdílené poštovní schránky? Sdílená poštovní schránka pro konkrétní skupinu osob usnadňuje sledování a odesílání e-mailů z veřejné e-mailové adresy, jako je třeba info@contoso.com nebo kontakt@contoso.com. Pokud někdo z této skupiny odpoví na zprávu poslanou do sdílené poštovní schránky, odešle se e-mail ze sdílené poštovní schránky a nikoliv od konkrétního uživatele. Sdílenou poštovní schránku můžete použít také jako sdílený týmový kalendář.
Důležité informace: Správce ve vaší organizaci musí vytvořit sdílenou poštovní schránku a přidat vás do skupiny uživatelů a až poté ji budete moci používat. Další informace najdete v článku Vytvoření sdílené poštovní schránky, kde je popsáno co musí správce udělat.
Chcete otevřít sdílenou poštovní schránku pomocí aplikace Outlook (místo s použitím aplikace Outlook Web App)? Přečtěte si téma Správa položek pošty a kalendáře jiného uživatele.
|
Tento článek je určený pro Outlook Web App používaný organizacemi, které spravují e-mailové servery provozované na Exchange Serveru 2013 nebo 2010. Pokud používáte Microsoft 365 nebo Exchange Server 2016 či 2019, je vaším e-mailovým programem Outlook na webu. Nápovědu pro Outlook na webu najdete v článku Kde získat pomoc s Outlookem na webu. |
Tento způsob je vhodný, pokud chcete sledovat poštu z primární i sdílené poštovní schránky současně. Navíc se po dokončení této akce zobrazí při každém otevření aplikace Outlook Web App sdílená poštovní schránka a její složky v levém navigačním podokně.
-
Přihlaste se k vašemu účtu v Outlook Web App.
-
Klikněte pravým tlačítkem na primární poštovní schránku v levém navigačním podokně a pak zvolte Přidat sdílenou složku. (Vaše jméno je na vaší primární poštovní schránce.)
-
V dialogu Přidat sdílenou složku zadejte název nebo e-mailovou adresu někoho, kdo s vámi sdílí poštovní schránky, a potom vyberte Přidat.
Sdílená poštovní schránka se zobrazí v seznamu složek v aplikaci Outlook Web App. Složky sdílené poštovní schránky můžete rozbalit i sbalit stejně jako u vaší primární poštovní schránky. Sdílenou poštovní schránku můžete taky ze seznamu složek odebrat. Pokud ji chcete odebrat, klikněte pravým tlačítkem myši na sdílenou poštovní schránku a potom klikněte na Odstranit sdílenou složku.
Pro příjem oznámení o nových zpráv ve složce Doručená pošta sdílené poštovní schránky, je nutné Otevření sdílené poštovní schránky v samostatném okně prohlížeče.
Tento způsob je vhodný, pokud chcete zobrazovat a spravovat poštu sdílené poštovní schránky v samostatném okně prohlížeče.
-
Přihlaste se ke svému účtu v aplikaci Outlook Web App.
-
Na navigačním panelu aplikace Outlook Web App klikněte na své jméno. Zobrazí se seznam.
-
Klikněte na Otevřít jinou poštovní schránku.
-
Zadejte e-mailovou adresu poštovní schránky, kterou chcete otevřít, a pak vyberte Otevřít. Nebo začněte psát a klikněte na Prohledat kontakty a složku, abyste mohli vyhledat poštovní schránku, kterou chcete otevřít. Vyberte sdílenou poštovní schránku, kterou chcete otevřít, a pak vyberte Otevřít. Jiná relace aplikace Outlook Web App se otevře v samostatném okně, které umožňuje přístup k poštovní schránce.
Tip: Pokud jste zadali e-mailovou adresu poštovní schránky, je výsledek "nedošlo ke shodě byl nalezen." Znovu e-mailovou adresu.
-
Klikněte na Nová zpráva nad seznamem složek. V podokně čtení se zobrazí formulář nové zprávy.
-
Klikněte na Další

Poznámka: Při prvním použití sdílené poštovní schránky pro odeslání e-mailu se nezobrazí název sdílené poštovní schránky účtu v poli Zobrazení Odesílatele rozevíracího seznamu. Pro první použití odstraňte vaše jméno, zadejte název sdílené poštovní schránky místo názvu a odešlete zprávu. V budoucnu se zobrazí název sdílené poštovní schránky v rozevíracím seznamu vedle tlačítka Zobrazení Odesílatele a můžete ji vybrat.
-
Pro přidání příjemce, zadejte jméno kohokoli ze své složky kontaktů nebo adresáře vaší organizace nebo napište e-mailovou adresu do pole Komu nebo Kopie. Když poprvé zadáte jméno určité osoby, Outlook Web App vyhledá její adresu. V budoucnu se jméno načte z mezipaměti a vyhledá se rychleji.
-
Zadejte Předmět.
-
Napište zprávu, kterou chcete poslat.
-
Až budete hotoví a zpráva bude připravená k odeslání, vyberte Odeslat.
Obrovskou výhodou používání sdílené poštovní schránky je, že každý, kdo má přístup ke sdílené poštovní schránce, má úplný přístup i ke kalendáři. V kalendáři můžete vytvářet, upravovat a odstraňovat události. Sdílený kalendář používejte úplně stejně, jako byste používali svůj vlastní kalendář. Tady je krátký seznam toho, co můžete dělat s kalendářem sdílené poštovní schránky:
-
Informujte svůj tým, kdy jedete na dovolenou nebo budete mimo kancelář.
-
Vytvořte týmovou schůzku.
-
Upravte událost kalendáře vytvořenou někým jiným.
-
Zrušte schůzku vytvořenou někým jiným.
Pro přístup ke sdílenému kalendáři postupujte takto:
-
Přihlaste se k poštovní schránce pomocí Outlook Web App a poté vyberte Kalendář.
-
Klikněte pravým tlačítkem na Jiné kalendáře a pak vyberte Otevřít kalendář.
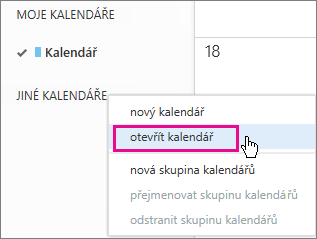
-
Do pole Z adresáře zadejte část nebo celý název kalendáře, který chcete otevřít a potom vyberte Hledat kontakty a adresář pro nalezení kalendáře, který chcete otevřít. Vyberte sdílený kalendář, který chcete otevřít a pak vyberte Otevřít.
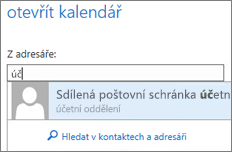
-
Sdílený kalendář se zobrazí ve složce v seznamu kalendářů.
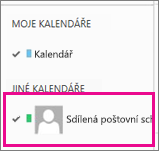
Pro obecné informace o používání kalendáře v Outlook Web App, se podívejte na Kalendář v Outlook Web App.










