Osvědčené postupy pro vytváření živé události v Microsoft Teams
Důležité informace:
-
Živé události Teams budou vyřazeny a nahrazeny radnicemi v září 2024. Začněte s radnicí v Teams a získejte vylepšené možnosti virtuálních událostí.
-
Další informace najdete v tématu Přechod z živých událostí Microsoft Teams na radnici.
Pokud chcete vytvořit skvělou živou událost, doporučujeme vám tyto osvědčené postupy.
Plánování a produkce události
-
Nejdůležitější je praxe. Spusťte několik událostí jako zkoušky, watch prostředí účastníků naživo a na vyžádání. Dobře se seznamte se systémem, aby producenti nemuseli řešit problémy během živé události.
-
Ve skupině událostí je vždy víc lidí. V ideálním případě budete mít tři lidi, přičemž jedna osoba bude mimo prezentační místnost. Pokud v místnosti dojde k výpadku sítě, neztratíte tak kontrolu nad schůzkou.
-
Vyhněte se sdílení odkazu ICS z kalendáře a místo toho vytvořte vlastní odkaz (například pomocí bit.ly) jako odkaz pro účastníky. V případě jakékoli katastrofické události nebo pokud producent udělá chybu, můžete snadno vytvořit novou událost vysílání a aktualizovat vlastní adresu URL tak, aby na ni odkazoval.
-
Nechte skupinu událostí připojit přibližně 30 minut předem. Sdílejte snímek s pěkným úvodem, který značí, že událost brzy začne. Pak asi o 10 minut dříve spusťte živé vysílání, abyste se ujistili, že všechno funguje. Nechte veškerý zvuk ztlumený, dokud nebudete připravení spustit živé vysílání se svým prezentujícím na začátku živé události.
-
Naplánujte si komunikaci se skupinou událostí – komunikace v reálném čase je pro živé události důležitá. Chat s událostí (dostupný pro organizátora, producenty a prezentující) je dobrý způsob, jak zůstat v kontaktu.
-
Přiřaďte role a zodpovědnosti – víte, kdo je zodpovědný za každý krok operace, od operátorů kamer, prezentujících a moderátorů Q&A až po celkového producenta nebo režiséra.
Zvuk
-
Neignorujte zvuk – je to nejdůležitější část skvělé události. Někteří lidé můžou jenom poslouchat prohlížeč na pozadí.
-
Mít dobrý mikrofon pro prezentující. Někteří lidé nezvládají mikrofony dobře pod tlakem, takže nositelné mikrofony mohou být užitečné pro nezkušené prezentující. Nebo pokud prezentujete z počítače nebo jiného zařízení, použijte náhlavní soupravu s certifikací Teams.
-
Otestujte zvuk v místnosti před událostí, abyste do online události nepřinesli hluk nebo zpětnou vazbu z místnosti.
-
Přidejte zvuk k živé události pomocí libovolného zařízení pro záznam zvuku, které převezme vyvážený zvuk (konektor XLR) nebo dokonce 1/8palcovou zástrčku pro sluchátka a umožní vám připojit se k počítači, na kterém běží Teams, přes USB.
-
Alternativně můžete použít špičkový av systém a připojit výstup HDMI nebo SDI tohoto systému do Teams pomocí základního zařízení pro záznam videa, jako je hdmi-USB box.
Video
-
Dobře nasvítíte předmět – pro většinu fotoaparátů nemůžete mít příliš mnoho světla. Osvětlení může být rozdíl mezi výrobou, která je vnímána jako kvalitní nebo amatérská.
-
K osvětlení objektu použijte tři světla – klíčové světlo, výplňové světlo a zadní světlo, které zajistí dobrou hloubku.
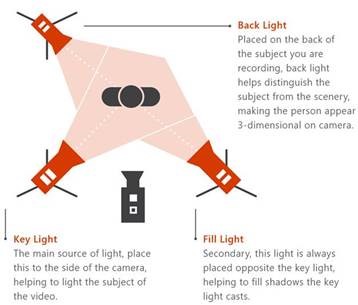
-
Pomocí zachytávání můžete do schůzky zabrat vstupy HDMI jako kameru. Můžete je například použít k připojení profesionální kamery s lepší optikou a možnostmi přiblížení a výstupu HDMI jako kamery pro schůzky v Teams.
-
Tato zařízení pro záznam HDMI je také možné použít ke streamování plochy do živé události, kde se budou zobrazovat videa nebo ukázky. Můžete použít jakýkoli počítač PC nebo Mac s výstupem HDMI.
Sdílení obrazovky
Pokud jste jediným producentem událostí, doporučujeme použít dva monitory. Tímto způsobem můžete sdílet obsah z druhého monitoru při vytváření události z prvního monitoru.
Živé události Teams používají sdílení obrazovky založené na videu (VBSS). Pokud chcete zajistit nejlepší možnosti, využijte následující pokyny pro plánování:
-
Obraťte se na správce IT a ujistěte se, že producenti a prezentující mají přiřazenou správnou zásadu TeamsMeetingPolicy se správným nastavením pro IPVideo a ScreenSharing. Pokud jsou ScreenSharingMode nebo IPVIdeo nastavené na Žádné, producenti a prezentující nebudou moct sdílet své obrazovky.
-
Ujistěte se, že požadavky na šířku pásma sítě zohledňují provoz médií:
|
Videokodek |
Rozlišení a poměr stran |
Maximální přenosová rychlost datové části videa (kbps) |
Minimální přenosová rychlost datové části videa (kbps) |
|---|---|---|---|
|
H.264 |
1920x1080 (16:9) (Poměr stran závisí na rozlišení monitoru sdílejícího a nebude vždy 16:9.) |
4000 |
1500 |
Potřebujete pomoc s událostmi?
Pomocí programu Microsoft 365 Live Event Assistance (LEAP) vám můžeme pomoct seznámit se s nastavením a spuštěním události, webináře nebo velké schůzky a být během události k dispozici, abychom vám pomohli v případě jakýchkoli dotazů nebo problémů.
Ve verzi Preview je program pomoci zdarma pro zákazníky, kteří k doručování svých událostí používají Teams, Stream nebo Yammer. Zaregistrujte se, abyste mohli začít.
Chcete se dozvědět více?
Přehled živých událostí Microsoft Teams
Produkování živé události v Teams










