Tato chyba znamená, že vzorec v buňce neodpovídá okolním vzorcům.
Řešení nekonzistence
-
Vyberte Vzorce > Zobrazit vzorce.
-
Když to uděláte, zobrazí se ve všech buňkách místo vypočtených výsledků vzorce.
-
Porovnejte nekonzistentní vzorec s předchozími a následujícími vzorci a případně opravte neúmyslné nekonzistence.
-
Až budete hotovi, vyberte Vzorce > Zobrazit vzorce a zobrazte vypočítané výsledky všech buněk.
-
Pokud to nepomůže, vyberte sousední buňku, která je v pořádku.
-
Vyberte Vzorce > Předchůdci.
-
Vyberte buňku, u které dochází k problému.
-
Vyberte Vzorce > Předchůdci.
-
Porovnejte modré šipky nebo modré oblasti a pak opravte případné problémy pomocí nekonzistentního vzorce.
-
Vyberte Vzorce > Odebrat šipky.
Další řešení
Vyberte buňku s nekonzistentním vzorcem, podržte stisknutou klávesu SHIFT a stiskněte některou ze šipkových kláves. Tím vyberete nekonzistentní buňku společně s ostatními. Pak udělejte jednu z těchto věcí:
-
Pokud jste vybrali dolní buňky, stiskněte CTRL+D a vyplňte vzorec do buněk dole.
-
Pokud jste vybrali buňky výše, vyberte Domů > Vyplnit > Nahoru a vyplňte vzorec nahoru.
-
Pokud jste vybrali buňky napravo, stiskněte CTRL+R a vyplňte vzorec do buněk napravo.
-
Pokud jste vybrali buňky vlevo, vyberte Domů > Vyplnit > Vlevo a vyplňte vzorec vlevo.
Pokud máte více buněk, které potřebují vzorec, opakujte předchozí postup dalším směrem.
-
Vyberte buňku, která není správně.
-
Vyberte toto tlačítko:

-
Pokud to nepomůže a potřebujete vzorec z buňky níže, vyberte Domů > Vyplnit > nahoru.
-
Pokud potřebujete vzorec z buňky doprava, vyberte Domů > Vyplnit > Vlevo.
Pokud vzorec není chyba, můžete ho ignorovat:
-
Výběr vzorců > kontrola chyb
-
Vyberte Ignorovat chybu.
-
Výběrem OK nebo Další přejděte na další chybu.
Poznámka: Pokud nechcete, aby Excel kontroloval nekonzistentní vzorce, jako je tento, zavřete dialogové okno Kontrola chyb . Pak přejděte na Možnosti > souborů > Vzorce. Dole zrušte zaškrtnutí políčka Vzorce nekonzistentní s ostatními vzorci oblasti.
Pokud používáte Mac, vyberte Excel > Předvolby > Kontrola chyb a zrušte zaškrtnutí políčka Vzorce, které neodpovídají vzorcům v okolí.
Pokud vzorec neodpovídá okolním vzorcům, zobrazí se indikátor chyby. To ještě nemusí znamenat, že je vzorec špatně. Pokud je špatně, vyřešíte to často tím, že sjednotíte odkazy na buňky.
Například při násobení sloupce A sloupcem B jsou jednotlivé vzorce A1*B1, A2*B2, A3*B3 atd. Pokud za vzorcem A3*B3 následuje vzorec A4*B2, Excel ho označí jako nekonzistentní, protože má-li být pokračováním předchozích vzorců, musí být A4*B4.
-
Vyberte buňku, která obsahuje indikátor chyby, a na řádku vzorců zkontrolujte, jestli jsou odkazy na buňky správné.
-
Vyberte šipku vedle tlačítka, které se zobrazí.
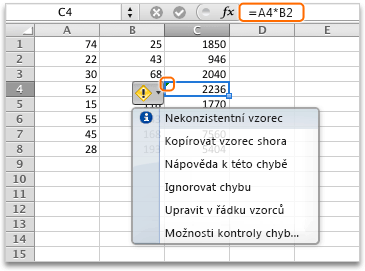
V místní nabídce se zobrazí možnosti, pomocí kterých je možné toto upozornění vyřešit.
-
Udělejte jednu z těchto věcí:
|
Možnost |
Popis |
|---|---|
|
Kopírovat vzorec shora |
Umožňuje zajistit konzistentnost vzorce zkopírováním vzoru z buňky nad ním. V našem příkladu se vzorec změní na A4*B4, aby odpovídal vzoru A3*B3 v buňce nad ním. |
|
Ignorovat chybu |
Chcete odebrat indikátor chyby, třeba když je nekonzistentní vzorec úmyslný nebo je přijatelný z jiných důvodů. |
|
Upravit v řádku vzorců |
Umožní vám zkontrolovat syntaxi vzorce a ověřit, jestli jsou odkazy na buňky nastavené tak, jak jste zamýšleli. |
|
Možnosti kontroly chyb |
Vyberte typy chyb, které má Excel označovat. Pokud třeba nechcete zobrazovat indikátory nekonzistentních vzorců, zrušte zaškrtnutí políčka Označit vzorce, které nejsou konzistentní se vzorci v sousedních buňkách. |
Tipy:
-
Pokud chcete ignorovat indikátory chyb ve více buňkách najednou, vyberte Oblast, kde jsou chyby, které chcete ignorovat. Pak vyberte šipku vedle tlačítka

-
Pokud chcete ignorovat indikátory chyb pro celý list, nejprve vyberte buňku s indikátorem chyby. Stiskněte


Další zdroje informací
Kdykoli se můžete zeptat odborníka z komunity Excel Tech nebo získat podporu v komunitách.










