Poznámka: Snažíme se pro vás co nejrychleji zajistit aktuální obsah nápovědy ve vašem jazyce. Tato stránka byla přeložena automaticky a může obsahovat gramatické chyby nebo nepřesnosti. Naším cílem je to, aby pro vás byl její obsah užitečný. Mohli byste nám prosím dát ve spodní části této stránky vědět, jestli vám informace v článku pomohly? Pokud byste se rádi podívali na jeho anglickou verzi, najdete ji tady.
Oprava běžných chyb SmartArt podle toho, co se snažíte vyřešit několika způsoby.
V tomto článku
Obnovení výchozího rozložení a barvy celého obrázku SmartArt
Pokud v jednom obrázku SmartArt provedete u více tvarů vlastní úpravy, je možné většinu těchto úprav rychle zrušit prostřednictvím operace, během které se obnoví výchozí rozložení a barvy celého obrázku SmartArt.
-
Kliknutím vyberte obrázek SmartArt.
-
V části Nástroje obrázku SmartArt klikněte na kartě Návrh ve skupině Obnovit na tlačítko Obnovit obrázek.
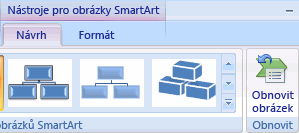
Pokud nevidíte kartu Nástroje obrázku SmartArt nebo Návrh, přesvědčte se, že jste vybrali obrázek SmartArt.
-
Chcete-li obnovit výchozí nastavení pouze pro jeden tvar, klepněte pravým tlačítkem myši na tvar, u něhož chcete obnovit původní nastavení, a poté v místní nabídce klepněte na příkaz Původní tvar.
-
Při obnovení výchozího nastavení nedojde k odebrání všech provedených vlastních úprav. V následující tabulce je uvedeno, které úpravy budou odebrány a které zachovány.
|
Neodebrané vlastní úpravy |
Odebrané vlastní úpravy |
|
Text a všechny provedené změny formátování |
Změny geometrie tvarů (například z kruhu na čtverec) |
|
Rozložení pro obrázky SmartArt |
Styly čar a výplní (včetně barvy výplně, přechodových výplní, typů čar a barev) |
|
Rozložení organizačního diagramu |
Efekty (například stíny, odrazy, zkosené hrany a záře) |
|
Barva pozadí použitá na celý obrázek SmartArt |
Styly (styly použité pro jednotlivé tvary i pro celý obrázek SmartArt) |
|
Změny směru zprava doleva použité pro celý obrázek SmartArt |
Tvary se změněnou velikostí (je obnovena původní velikost tvarů) |
|
Přesunuté tvary (tvary jsou vráceny na původní pozici) |
|
|
Otočené tvary (tvary jsou vráceny na původní pozici) |
|
|
Převrácené tvary (tvary jsou vráceny na původní pozici) |
Obnovení původního obrazce jednoho obrazce, který jste změnili v obrázku SmartArt
-
Kliknutím vyberte obrázek SmartArt.
-
Klikněte pravým tlačítkem myši na obrazec, který chcete obnovit, a potom klikněte na Obnovit obrazec.
Vrácení posledních změn zpět
K vrácení naposledy provedené akce proveďte některé z následujících kroků:
-
Klikněte na vrátit zpět

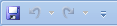
Klávesová zkratka: Můžete taky stisknout kombinaci kláves CTRL+Z.
-
Chcete-li vrátit několik akcí současně, klikněte na šipku vedle tlačítka Zpět

Budou vráceny všechny vybrané akce.
Poznámka: Některé akce nelze je vrátit zpět, například uložení souboru. Pokud akci nejde vrátit, příkaz zpět se změní na Nelze vzít zpět.
Ponechání textu a začátek s novým rozložením obrázku SmartArt
-
Klikněte na obrázek SmartArt , jehož rozložení chcete změnit.
-
V části Nástroje obrázku SmartArt klikněte na kartě Návrh ve skupině Rozložení na požadované rozložení.
Chcete-li zobrazit všechna dostupná rozložení jednoho typu, klikněte ve skupině Rozložení na tlačítko Další vedle miniatury rozložení. Chcete-li zobrazit všechny typy a rozložení, klikněte na tlačítko Další rozložení.
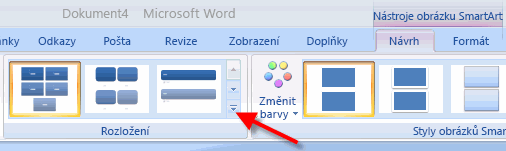
Pokud nevidíte kartu Nástroje obrázku SmartArt nebo Návrh, přesvědčte se, že jste vybrali obrázek SmartArt.
Nasloucháme vám
Pokud jste našli v tomto článku užitečné a zejména v případě, že jste neměli, stiskněte klávesovou zkratku prvcích zpětnou vazbu a dejte nám vědět. Použijte svůj názor průběžně aktualizujete jsme zlepšit, tyto články. Děkuju!










