DŮLEŽITÉ: Než začnete, měli byste vědět, že ruční odebrání Office je zdlouhavý a složitý proces, který v případě nesprávného provedení některých kroků může vyžadovat přeinstalaci operačního systému.
Pokud jste ještě nezkoušeli odinstalovat Office pomocí nástroje pro odinstalaci, postupujte podle kroků v části Možnost 2 na kartě Kliknutím spustit nebo Instalační služba MSI v Odinstalovat Office z počítače, doporučujeme to nejdřív vyzkoušet.
Poznámka: Mnoho z následujících kroků vyžaduje oprávnění správce.
Níže vyberte svou verzi Office.
Krok 1: Zjištění typu vaší instalace
Než začnete provádět jednotlivé kroky ručního postupu, zjistěte typ vaší instalace Office, abyste mohli zvolit správný způsob odinstalace Office:
-
Klikni a spusť je nový způsob instalace a aktualizace Office přes internet, který funguje podobně jako streamování videa. Způsobem Klikni a spusť se standardně instaluje nejnovější verze Office, která je součástí Microsoft 365, a většina jednorázově zakoupených produktů Office 2021 Office 2019 a Office 2016 (jako je Office pro domácnosti a podnikatele).
-
Instalační služba MSI (Instalační služba systému Microsoft Windows) je tradiční způsob instalace Office pomocí místních instalačních prostředků.
-
Aplikace Microsoft Store je instalace Office z Microsoft Storu na některé počítače s Windows 10.
Takto zjistíte, jaký typ instalace máte:
-
Vytvořte nebo otevřete existující soubor a vyberte Soubor > Účet (nebo tam může být Účet Office).
-
V části Informace o produktu najděte tlačítko O produktu a prohlédněte si následující informace:
Klikni a spusť
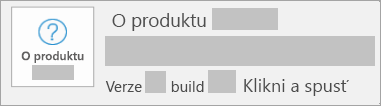
Instalace Klikni a spusť mají číslo verze a buildu a obsahují slovní spojení Klikni a spusť.
MSI
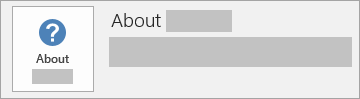
Instalace MSI nemá číslo verze nebo buildu vedle O produktu.
Microsoft Store
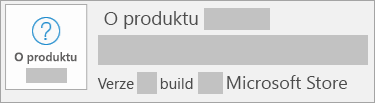
Instalace z Microsoft Storu mají číslo verze a buildu a obsahují slovní spojení Microsoft Store.
Potom vyberte typ vaší instalace a postupujte podle pokynů k odinstalaci Office.
Krok 2: Výběr typu instalace, kterou chcete odinstalovat
Než začnete, ujistěte se, že jste přihlášení k Windows pomocí účtu správce. Pokud si nejste jistí, jestli máte účet správce, přečtěte si, jak zjistit typ svého uživatelského účtu ve Windows.
Krok 1: Odebrání balíčků Instalační služby systému Windows
-
Najděte instalační složku Office 16. Obvykle bývá umístěná ve složce C:\Program Files\.
-
Klikněte pravým tlačítkem myši na složku Microsoft Office 16 a vyberte Odstranit.
Krok 2: Odebrání naplánovaných úloh Office
-
Jako správce otevřete okno příkazového řádku.
-
Na příkazovém řádku zadejte následující příkazy a po každém z nich stiskněte klávesu Enter:
schtasks.exe /delete /tn "\Microsoft\Office\Office Automatic Updates"
schtasks.exe /delete /tn "\Microsoft\Office\Office Subscription Maintenance"
schtasks.exe /delete /tn "\Microsoft\Office\Office ClickToRun Service Monitor"
schtasks.exe /delete /tn "\Microsoft\Office\OfficeTelemetryAgentLogOn2016"
schtasks.exe /delete /tn "\Microsoft\Office\OfficeTelemetryAgentFallBack2016"
Krok 3: Ukončení úloh Klikni a spusť pomocí Správce úloh
-
Otevřete Správce úloh.
-
Windows 10: Klikněte pravým tlačítkem myši na Start a klikněte na Správce úloh. (K otevření přístupové nabídky slouží taky klávesová zkratka klávesa s logem Windows + X.)
-
Windows 8 nebo 8.1: Najeďte do pravého horního rohu obrazovky, přejděte ukazatelem myši dolů a klikněte na Hledat. Do vyhledávacího pole zadejte Správce úloh a pak ve výsledcích klikněte na Správce úloh.
-
Windows 7: Klikněte pravým tlačítkem myši na prázdnou oblast hlavního panelu a potom klikněte na Spustit Správce úloh.
-
-
Klikněte na kartu Proces.
-
Pokud jsou spuštěné následující procesy, každý z nich vyberte, klikněte na něho pravým tlačítkem myši a pak klikněte na Ukončit úlohu (ve Windows 10), Ukončit úlohu (ve Windows 8 nebo 8.1) nebo Ukončit proces ve Windows 7.
-
OfficeClickToRun.exe
-
OfficeC2RClient.exe
-
AppVShNotify.exe
-
setup*.exe
-
Krok 4: Odstranění služby Office
-
Jako správce otevřete okno příkazového řádku, zadejte následující příkaz a stiskněte klávesu Enter:
-
sc delete ClickToRunSvc
-
Krok 5: Odstranění souborů Office
-
Stisknutím klávesy s logem Windows + R otevřete dialogové okno Spustit.
-
Do pole Otevřít zadejte %ProgramFiles% a pak klikněte na OK.
-
Odstraňte složku Microsoft Office 16.
-
Odstraňte složku Microsoft Office.
-
Otevřete dialogové okno Spustit, zadejte %ProgramFiles(x86)% a pak klikněte na OK.
-
Odstraňte složku Microsoft Office.
-
Otevřete dialogové okno Spustit, zadejte %CommonProgramFiles%\Microsoft Shared a pak klikněte na OK.
-
Odstraňte složku ClickToRun.
-
Otevřete dialogové okno Spustit, zadejte %ProgramData%\Microsoft a pak klikněte na OK.
-
Odstraňte složku ClickToRun. Pokud tato složka neexistuje, přejděte k dalšímu kroku.
-
Otevřete dialogové okno Spustit, zadejte %ProgramData%\Microsoft\Office a pak klikněte na OK.
-
Odstraňte soubor ClickToRunPackagerLocker.
Poznámka: Pokud nemůžete odstranit složku nebo soubor, které jsou otevřené nebo které používá jiný program, restartujte počítač a zkuste to znovu. Když ani tak nebudete moct složku odebrat, přejděte k dalšímu kroku.
Krok 6: Odstranění podklíčů Office z registru
Důležité informace: Kroky v této části provádějte velmi pečlivě. Pokud byste nesprávně změnili registr, mohlo by dojít k vážným problémům. Než začnete, zálohujte registr kvůli případnému obnovení v případě vzniku problémů.
-
Otevřete Editor registru.
-
Windows 10: Klikněte pravým tlačítkem myši na Start, klikněte na Spustit, zadejte regedit a klikněte na OK.
-
Windows 8 nebo 8.1: Klikněte pravým tlačítkem myši na Start, klikněte na Spustit, zadejte regedit a klikněte na OK.
-
Windows 7: Klikněte na Start, do pole Spustit hledání zadejte Spustit a pak ve výsledcích klikněte na Spustit.
-
-
Odstraňte tyto podklíče registru:
-
HKEY_LOCAL_MACHINE\SOFTWARE\Microsoft\Office\ClickToRun
-
HKEY_LOCAL_MACHINE\SOFTWARE\Microsoft\AppVISV
-
HKEY_LOCAL_MACHINE\SOFTWARE\Microsoft\Windows\CurrentVersion\Uninstall\Microsoft Office <Edice> - cs-cz
-
HKEY_CURRENT_USER\Software\Microsoft\Office
-
Potom Odstraňte klíč Office.
Poznámka: Položka „Microsoft Office <Edice> - cs-cz“ v podklíči ve třetí odrážce má představovat skutečný název programu. Tento název závisí na nainstalované edici a jazykové verzi Office 2016.
-
Krok 7: Odstranění zástupců v nabídce Start
-
Jako správce otevřete okno příkazového řádku.
-
Zadejte explorer %ALLUSERSPROFILE%\Microsoft\Windows\Start Menu\Programs a poté stiskněte klávesu Enter.
-
Odstraňte složku Microsoft Office 2016 Tools.
-
Odstraňte všechny zástupce <aplikace> 2016 pro každou z aplikací Office 2016. Například Word 2016, Excel 2016, PowerPoint 2016.
Krok 8: Odinstalace licencovací součásti Klikni a spusť, součásti pro rozšiřitelnost a součásti pro lokalizaci Office 16
-
Jako správce otevřete okno příkazového řádku.
-
Na příkazovém řádku zadejte příkaz určený pro váš operační systém a stiskněte klávesu Enter:
-
Pokud používáte Office 2016 verze x86 v operačním systému x64, spusťte tyto příkazy:
MsiExec.exe /X{90160000-008F-0000-1000-0000000FF1CE}
MsiExec.exe /X{90160000-008C-0000-0000-0000000FF1CE}
MsiExec.exe /X{90160000-008C-0409-0000-0000000FF1CE}
-
Pokud používáte Office 2016 verze x86 v operačním systému x86, spusťte tento příkaz:
MsiExec.exe /X{90160000-007E-0000-0000-0000000FF1CE}
MsiExec.exe /X{90160000-008C-0000-0000-0000000FF1CE}
MsiExec.exe /X{90160000-008C-0409-0000-0000000FF1CE}
-
Pokud používáte Office 2016 verze x64 v operačním systému x64, spusťte tento příkaz:
MsiExec.exe /X{90160000-007E-0000-1000-0000000FF1CE}
MsiExec.exe /X{90160000-008C-0000-1000-0000000FF1CE}
MsiExec.exe /X{90160000-008C-0409-1000-0000000FF1CE}
-
Než začnete s odinstalací Office 2016, musíte povolit zobrazování skrytých souborů a složek:
Povolení zobrazování skrytých souborů a složek
-
Povolení zobrazování skrytých souborů a složek:
-
Windows 10: Klikněte pravým tlačítkem myši na Start a pak klikněte na Ovládací panely. (K otevření přístupové nabídky slouží taky klávesová zkratka klávesa s logem Windows + X.)
-
Windows 8 nebo 8.1: Stiskněte klávesu Windows + X a pak klikněte na Ovládací panely.
-
Windows 7: Klikněte na Start > Ovládací panely.
-
-
Stisknutím klávesy Alt zobrazte řádek nabídek.
-
Klikněte na Nástroje > Možnosti složky a pak klikněte na kartu Zobrazení.
-
V podokně Upřesnit nastavení klikněte v části Skryté soubory a složky na Zobrazovat skryté soubory a složky.
-
Zrušte zaškrtnutí políčka Skrýt příponu souborů známých typů.
-
Klikněte na OK a pak zavřete Průzkumníka Windows.
Krok 1: Odebrání zbývajících balíčků Instalační služby systému Windows pro Office
-
Stisknutím klávesy s logem Windows + R otevřete dialogové okno Spustit.
-
Zadejte installer a pak kliknutím na OK otevřete složku %windir%\Installer.
-
Stisknutím klávesy Alt zobrazte řádek nabídek (pokud není zobrazený) a pak v závislosti na vašem operačním systému udělejte toto:
-
Windows 10: Klikněte na Zobrazit a potom ve skupině Rozložení na Podrobnosti.
-
Windows 8 nebo 8.1: Klikněte na Zobrazit a potom ve skupině Rozložení na Podrobnosti.
-
Windows 7: V nabídce Zobrazit klikněte na Zvolit podrobnosti.
-
-
Změňte šířku sloupce – postup závisí na vašem operačním systému:
-
Windows 10: Klikněte na Zobrazit > ve skupině Rozložení na Přidat sloupce > Vybrat sloupce, vyberte Předmět a do pole Šířka vybraného sloupce (pixely) zadejte 340.
-
Windows 8 nebo 8.1: Klikněte na Zobrazit a ve skupině Rozložení na Podrobnosti a do pole Šířka vybraného sloupce (pixely) zadejte340.
-
Windows 7: V nabídce Zobrazit klikněte na Zvolit podrobnosti a do pole Šířka vybraného sloupce (pixely) zadejte 340.
Poznámka: Než se předměty zobrazí vedle jednotlivých souborů .msi, může to trvat několik minut.
-
-
Klikněte na tlačítko OK.
-
Klikněte na Zobrazení > Seřadit podle > Předmět.
-
Pokud se zobrazí dialogové okno Řízení uživatelských účtů, klikněte na Povolit, abyste mohli pokračovat.
-
Vyhledejte každý soubor .msi, který má jako předmět „Microsoft Office <název produktu> 2016“, klikněte na soubor .msi pravým tlačítkem a pak klikněte na Odinstalovat.
Položka <název produktu> v tomto kroku představuje skutečný název produktu Office 2016.
Krok 2: Zastavení služby Office Source Engine
-
Stisknutím klávesy s logem Windows + R otevřete dialogové okno Spustit.
-
Zadejte services.msc a klikněte na OK.
-
V okně Služby zjistěte, jestli služba Office Source Engine běží. (Pokud služba běží, zobrazuje se ve sloupci Stav text Spuštěno.) Pokud tato služba běží, klikněte pravým tlačítkem myši na Office Source Engine a pak klikněte na Zastavit.
-
Zavřete okno Služby.
Krok 3: Odstranění zbývajících instalačních složek Office
-
Stisknutím klávesy s logem Windows + R otevřete dialogové okno Spustit.
-
Zadejte %CommonProgramFiles%\Microsoft Shared a klikněte na OK.
Poznámka: Na počítači s 64bitovou verzí Windows zadejte %CommonProgramFiles(x86)%\Microsoft Shared a klikněte na OK.
-
Pokud existují složky Office16 a Source Engine, odstraňte je.
-
Stisknutím klávesy s logem Windows + R otevřete dialogové okno Spustit.
-
Zadejte %ProgramFiles%\Microsoft Office a klikněte na OK.
Poznámka: Na počítači s 64bitovou verzí Windows zadejte %ProgramFiles(x86)%\Microsoft Office a klikněte na OK.
-
Odstraňte složku Office16.
-
V kořenové složce každého pevného disku otevřete složku MSOCache.
-
Ve složce MSOCache otevřete složku All Users a odstraňte každou složku, která ve svém názvu obsahuje „0FF1CE}-“.
Poznámky: Tyto názvy obsahují místo písmen „O“ a „I“ znaky „0“ (nula) a „1“ (jedna). Odstraňte třeba složku s tímto názvem:
-
{90160000-001B-0409-0000-0000000FF1CE}-C
-
Krok 4: Odstranění zbývajících instalačních souborů Office
-
Stisknutím klávesy s logem Windows + R otevřete dialogové okno Spustit.
-
Zadejte %appdata%\microsoft\templates a klikněte na OK.
-
Odstraňte soubory Normal.dotm a Welcome to Word.dotx.
-
Stisknutím klávesy s logem Windows + R otevřete dialogové okno Spustit.
-
Zadejte %appdata%\microsoft\document building blocks a klikněte na OK.
-
Otevřete podsložku ve složce Document Building Blocks a pak odstraňte soubor Building blocks.dotx.
Poznámka: Název této podsložky je čtyřmístné číslo, které představuje jazyk sady Microsoft Office.
-
Před prováděním zbývajících kroků zavřete všechny programy.
Krok 5: Odstranění podklíčů systému Office z registru
-
Než začnete, zálohujte registr kvůli případnému obnovení v případě vzniku problémů.
Upozornění: Pokud byste pomocí Editoru registru nebo jiným způsobem změnili registr nesprávně, mohlo by dojít k vážným problémům. Tyto problémy by mohly vyžadovat přeinstalaci operačního systému. Microsoft nezaručuje, že se tyto problémy dají vyřešit. Registr upravujete na vlastní nebezpečí.
Odstranění podklíčů Office 2016 z registru
-
Stisknutím klávesy s logem Windows + R otevřete dialogové okno Spustit.
-
Zadejte regedit a klikněte na OK.
-
Klikněte na tento podklíč registru:
-
HKEY_CURRENT_USER\Software\Microsoft\Office\16.0
-
-
Klikněte na Soubor > Exportovat, zadejte OdstraněnýKlíč01 a klikněte na Uložit.
-
Klikněte na Úpravy > Odstranit a pak potvrďte svůj požadavek kliknutím na Ano.
-
Opakujte kroky 1 až 5 pro každý podklíč registru z následujících seznamů. Pro každý podklíč zvyšte číslo v názvu souboru exportovaného klíče o jedničku.
Příklad: Pro druhý klíč zadejte název souboru OdstraněnýKlíč02, pro třetí klíč zadejte název OdstraněnýKlíč03 a tak dál.
Poznámka: Znak hvězdička (*) v následujících klíčích registru představuje jeden nebo více znaků v názvu podklíče.
32bitové verze systému Windows
-
HKEY_CURRENT_USER\Software\Microsoft\Office\16.0
-
HKEY_LOCAL_MACHINE\SOFTWARE\Microsoft\Office\16.0
-
HKEY_LOCAL_MACHINE\SOFTWARE\Microsoft\Office\Delivery\SourceEngine\Downloads\*0FF1CE}-*
-
HKEY_LOCAL_MACHINE\SOFTWARE\Microsoft\Windows\CurrentVersion\Uninstall\*0FF1CE*
-
HKEY_LOCAL_MACHINE\SOFTWARE\Microsoft\Windows\CurrentVersion\Installer\Upgrade Codes\*F01FEC
-
HKEY_LOCAL_MACHINE\SOFTWARE\Microsoft\Windows\CurrentVersion\Installer\UserData\S-1-5-18\Products\*F01FEC
-
HKEY_LOCAL_MACHINE\SYSTEM\CurrentControlSet\Services\ose
-
HKEY_CLASSES_ROOT\Installer\Features\*F01FEC
-
HKEY_CLASSES_ROOT\Installer\Products\*F01FEC
-
HKEY_CLASSES_ROOT\Installer\UpgradeCodes\*F01FEC
-
HKEY_CLASSES_ROOT\Installer\Win32Assemblies\*Office16*
64bitové verze systému Windows
-
HKEY_CURRENT_USER\Software\Microsoft\Office\16.0
-
HKEY_LOCAL_MACHINE\SOFTWARE\Wow6432Node\Microsoft\Office\16.0
-
HKEY_LOCAL_MACHINE\SOFTWARE\Wow6432Node\Microsoft\Office\Delivery\SourceEngine\Downloads\*0FF1CE}-*
-
HKEY_LOCAL_MACHINE\SOFTWARE\Wow6432Node\Microsoft\Windows\CurrentVersion\Uninstall\*0FF1CE*
-
HKEY_LOCAL_MACHINE\SYSTEM\CurrentControlSet\Services\ose
-
HKEY_CLASSES_ROOT\Installer\Features\*F01FEC
-
HKEY_CLASSES_ROOT\Installer\Products\*F01FEC
-
HKEY_CLASSES_ROOT\Installer\UpgradeCodes\*F01FEC
-
HKEY_CLASSES_ROOT\Installer\Win32Asemblies\*Office16*
Odstraňte taky následující podklíče registru:
-
Vyhledejte jeden z těchto podklíčů – v závislosti na používané verzi systému Windows:
-
32bitová verze: HKEY_LOCAL_MACHINE\SOFTWARE\Microsoft\Windows\CurrentVersion\Uninstall
-
64bitová verze: HKEY_LOCAL_MACHINE\SOFTWARE\Wow6432Node\Microsoft\Windows\CurrentVersion\Uninstall
-
-
Klikněte na Soubor > Exportovat, zadejte OdinstalačníKlíč01 a klikněte na Uložit.
-
Pod podklíčem Uninstall, který jste vyhledali v kroku 1, klikněte na každý podklíč a zjistěte, jestli má podklíč přiřazenou následující hodnotu:
-
Název: UninstallString
-
Data: název_souboru cesta\Office Setup Controller\Setup.exe cesta
V tomto příkladu název_souboru představuje skutečný název instalačního programu a cesta představuje skutečnou cestu k souboru.
-
-
Pokud podklíč obsahuje název a data popsané v kroku 3, klikněte na Úpravy > Odstranit. Jinak přejděte ke kroku 5.
-
Opakujte kroky 3 a 4, dokud nevyhledáte a neodstraníte každý klíč s odpovídajícím názvem a daty popsanými v kroku 3.
-
Zavřete Editor registru.
-
Tento postup použijte k odinstalaci Office v případě, že máte typ instalace z Microsoft Storu.
Možnost 1 – Odinstalace Office z nastavení Windows
-
Vyberte Start


-
V části Aplikace a funkce vyberte verzi Office, kterou chcete odinstalovat.
Poznámka: Pokud jste si nainstalovali sadu Office, třeba Office pro domácnosti, nebo máte předplatné Office, vyhledejte název této sady. Pokud jste si koupili jednotlivou aplikaci Office, třeba Word nebo Visio, vyhledejte název této aplikace.
-
Vyberte Odinstalovat.
Možnost 2 – Ruční odinstalace Office pomocí PowerShellu
Odebrání Office
-
Pravým tlačítkem myši klikněte na Start

-
Do dialogového okna Spustit napište PowerShell a stiskněte OK.
-
V okně Windows PowerShell zadejte následující příkaz:
Get-AppxPackage -name “Microsoft.Office.Desktop” | Remove-AppxPackage
-
Stiskněte Enter.
Bude to několik minut trvat. Po dokončení se zobrazí nový příkazový řádek.
Ověření, že Office je odebraný
-
V okně Windows PowerShell zadejte následující příkaz:
Get-AppxPackage -name “Microsoft.Office.Desktop”
-
Stiskněte Enter.
Pokud se zobrazí jenom příkazový řádek a žádné další informace, znamená to, že jste úspěšně odebrali Office.
Krok 1: Zjištění typu vaší instalace
Než začnete provádět jednotlivé kroky ručního postupu, zjistěte typ vaší instalace Office, abyste mohli zvolit správný způsob odinstalace Office:
-
Klikni a spusť je nový způsob instalace a aktualizace Office přes internet, který funguje podobně jako streamování videa. Způsobem Klikni a spusť se standardně instaluje nejnovější verze Office, která je součástí Microsoft 365, a většina jednorázových nákupů Office 2016 nebo Office 2013 (jako je Office 2016 pro domácnosti a Office pro domácnosti a podnikatele).
-
Instalační služba MSI (Instalační služba systému Microsoft Windows) je tradiční způsob instalace Office pomocí místních instalačních prostředků.
Takto zjistíte, jaký typ instalace máte:
-
Vytvořte nebo otevřete existující soubor a vyberte Soubor > Účet (nebo tam může být Účet Office).
-
V části Informace o produktu najděte tlačítko O produktu a prohlédněte si následující informace:
Klikni a spusť
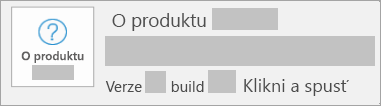
Instalace Klikni a spusť mají tlačítko Aktualizovat Office a obsahují slovní spojení Klikni a spusť.
MSI
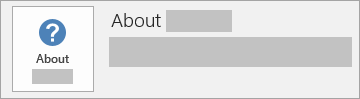
Instalace MSI nemá tlačítko Aktualizovat Office a neuvádí číslo verze nebo buildu vedle O produktu.
-
Krok 2: Výběr typu instalace, kterou chcete odinstalovat
Než začnete, ujistěte se, že jste přihlášení k Windows pomocí účtu správce. Pokud si nejste jistí, jestli máte účet správce, přečtěte si, jak zjistit typ svého uživatelského účtu ve Windows.
Krok 1: Odebrání balíčků Instalační služby systému Windows
-
Najděte instalační složku Office 15. Obvykle bývá umístěná ve složce C:\Program Files\.
-
Klikněte pravým tlačítkem myši na složku Microsoft Office 15 a vyberte Odstranit.
Krok 2: Odebrání naplánovaných úloh Office
-
Jako správce otevřete okno příkazového řádku.
-
Na příkazovém řádku zadejte následující příkazy a po každém z nich stiskněte klávesu Enter:
schtasks.exe /delete /tn "\Microsoft\Office\Office 15 Subscription Heartbeat"
schtasks.exe /delete /tn "\Microsoft\Office\Office Automatic Update"
schtasks.exe /delete /tn "\Microsoft\Office\Office Subscription Maintenance"
Krok 3: Ukončení úloh Klikni a spusť pomocí Správce úloh
-
Otevřete Správce úloh.
-
Windows 10: Klikněte pravým tlačítkem myši na Start a klikněte na Správce úloh. (K otevření přístupové nabídky slouží taky klávesová zkratka klávesa s logem Windows + X.)
-
Windows 8 nebo 8.1: Najeďte do pravého horního rohu obrazovky, přejděte ukazatelem myši dolů a klikněte na Hledat. Do vyhledávacího pole zadejte Správce úloh a pak ve výsledcích klikněte na Správce úloh.
-
Windows 7: Klikněte pravým tlačítkem myši na prázdnou oblast hlavního panelu a potom klikněte na Spustit Správce úloh.
-
-
Klikněte na kartu Proces.
-
Pokud jsou spuštěné následující procesy, každý z nich vyberte, klikněte na něho pravým tlačítkem myši a pak klikněte na Ukončit úlohu (ve Windows 10), Ukončit úlohu (ve Windows 8 nebo 8.1) nebo Ukončit proces ve Windows 7.
-
Officeclicktorun.exe
-
appvshnotify.exe
-
firstrun.exe
-
setup*.exe
-
Krok 4: Odstranění služby Office
-
Jako správce otevřete okno příkazového řádku, zadejte následující příkaz a stiskněte klávesu Enter:
-
sc delete Clicktorunsvc
-
Krok 5: Odstranění souborů Office
-
Stisknutím klávesy s logem Windows + R otevřete dialogové okno Spustit.
-
Do pole Otevřít zadejte %ProgramFiles% a pak klikněte na OK.
-
Odstraňte složku Microsoft Office 15.
-
Otevřete dialogové okno Spustit, zadejte %ProgramData%\Microsoft a pak klikněte na OK.
-
Odstraňte složku ClickToRun. Pokud tato složka neexistuje, přejděte k dalšímu kroku.
-
Otevřete dialogové okno Spustit, zadejte %ProgramData%\Microsoft\office a pak klikněte na OK.
-
Odstraňte složku FFPackageLocker.
Pokud nemůžete odstranit složku nebo soubor, které jsou otevřené nebo které používá jiný program, restartujte počítač a zkuste to znovu. Když ani tak nebudete moct složku odebrat, přejděte k dalšímu kroku.
Krok 6: Odstranění podklíčů Office z registru
Důležité informace: Kroky v této části provádějte velmi pečlivě. Pokud byste nesprávně změnili registr, mohlo by dojít k vážným problémům. Než začnete, zálohujte registr kvůli případnému obnovení v případě vzniku problémů.
-
Otevřete Editor registru.
-
Windows 10: Klikněte pravým tlačítkem myši na Start, klikněte na Spustit, zadejte regedit a klikněte na OK.
-
Windows 8 nebo 8.1: Klikněte pravým tlačítkem myši na Start, klikněte na Spustit, zadejte regedit a klikněte na OK.
-
Windows 7: Klikněte na Start, do pole Spustit hledání zadejte Spustit a pak ve výsledcích klikněte na Spustit.
-
-
Odstraňte tyto podklíče registru:
-
HKEY_LOCAL_MACHINE\SOFTWARE\Microsoft\Office\15.0\ClickToRun
-
HKEY_LOCAL_MACHINE\SOFTWARE\Microsoft\AppVISV
-
HKEY_LOCAL_MACHINE\SOFTWARE\Microsoft\Windows\CurrentVersion\Uninstall\Microsoft Office <Edice>15 - cs-cz
-
HKEY_CURRENT_USER\Software\Microsoft\Office
-
Potom Odstraňte klíč Office.
Položka „Microsoft Office 15 <Edice> - cs-cz“ v podklíči ve třetí odrážce má představovat skutečný název programu. Tento název závisí na nainstalované edici a jazykové verzi Office 2013.
-
Krok 7: Odstranění zástupců v nabídce Start
-
Jako správce otevřete okno příkazového řádku.
-
Zadejte %ALLUSERSPROFILE%\Microsoft\Windows\Start Menu\Programs a stiskněte klávesu Enter.
-
Odstraňte složku Office 2013.
Krok 8: Odinstalace místní součásti Habanero a doplňkové místní součásti Habanero systému Microsoft Office
-
Jako správce otevřete okno příkazového řádku.
-
Na příkazovém řádku zadejte příkaz určený pro váš operační systém a stiskněte klávesu Enter:
-
Pokud používáte Office 2013 verze x86 v operačním systému x64, spusťte tento příkaz:
MsiExec.exe /X{50150000-008F-0000-1000-0000000FF1CE}
-
Pokud používáte Office 2013 verze x86 v operačním systému x86, spusťte tento příkaz:
MsiExec.exe /X{50150000-007E-0000-0000-0000000FF1CE}
-
Pokud používáte Office 2013 verze x64 v operačním systému x64, spusťte tento příkaz:
MsiExec.exe /X{50150000-008C-0000-1000-0000000FF1CE}
-
Než začnete s odinstalací Office 2013, musíte povolit zobrazování skrytých souborů a složek:
Povolení zobrazování skrytých souborů a složek
-
Než začnete s odinstalací Office 2013, musíte povolit zobrazování skrytých souborů a složek:
-
Windows 10: Klikněte pravým tlačítkem myši na Start a pak klikněte na Ovládací panely. (K otevření přístupové nabídky slouží taky klávesová zkratka klávesa s logem Windows + X.)
-
Windows 8 nebo 8.1: Stiskněte klávesu Windows + X a pak klikněte na Ovládací panely.
-
Windows 7: Klikněte na Start > Ovládací panely.
-
-
Stisknutím klávesy Alt zobrazte řádek nabídek.
-
Klikněte na Nástroje > Možnosti složky a pak klikněte na kartu Zobrazení.
-
V podokně Upřesnit nastavení klikněte v části Skryté soubory a složky na Zobrazovat skryté soubory a složky.
-
Zrušte zaškrtnutí políčka Skrýt příponu souborů známých typů.
-
Klikněte na OK a pak zavřete Průzkumníka Windows.
Krok 1: Odebrání zbývajících balíčků Instalační služby systému Windows pro Office
-
Stisknutím klávesy s logem Windows + R otevřete dialogové okno Spustit.
-
Zadejte installer a pak kliknutím na OK otevřete složku %windir%\Installer.
-
Pokud není řádek nabídek zobrazený, zobrazte ho stisknutím Alt.
-
-
Windows 10: Klikněte na Zobrazit a potom ve skupině Rozložení na Podrobnosti.
-
Windows 8 nebo 8.1: Klikněte na Zobrazit a potom ve skupině Rozložení na Podrobnosti.
-
Windows 7: V nabídce Zobrazit klikněte na Zvolit podrobnosti.
-
-
-
Windows 10: Klikněte na Zobrazit > ve skupině Rozložení na Přidat sloupce > Vybrat sloupce, vyberte Předmět a do pole Šířka vybraného sloupce (pixely) zadejte 340.
-
Windows 8 nebo 8.1: Klikněte na Zobrazit a ve skupině Rozložení na Podrobnosti a do pole Šířka vybraného sloupce (pixely) zadejte340.
-
Windows 7: V nabídce Zobrazit klikněte na Zvolit podrobnosti a do pole Šířka vybraného sloupce (pixely) zadejte 340.
Poznámka: Než se předměty zobrazí vedle jednotlivých souborů .msi, může to trvat několik minut.
-
-
Klikněte na tlačítko OK.
-
Klikněte na Zobrazení > Seřadit podle > Předmět.
-
Pokud se zobrazí dialogové okno Řízení uživatelských účtů, klikněte na Povolit, abyste mohli pokračovat.
-
Vyhledejte každý soubor .msi, který má jako předmět „Microsoft Office <název produktu> 2013“, klikněte na soubor .msi pravým tlačítkem a pak klikněte na Odinstalovat.
Položka <název produktu> v tomto kroku představuje skutečný název produktu Office 2013.
Krok 2: Zastavení služby Office Source Engine
-
Stisknutím klávesy s logem Windows + R otevřete dialogové okno Spustit.
-
Zadejte services.msc a klikněte na OK.
-
V okně Služby zjistěte, jestli služba Office Source Engine běží. (Pokud služba běží, zobrazuje se ve sloupci Stav text Spuštěno.) Pokud tato služba běží, klikněte pravým tlačítkem myši na Office Source Engine a pak klikněte na Zastavit.
-
Zavřete okno Služby.
Krok 3: Odstranění zbývajících instalačních složek Office
-
Stisknutím klávesy s logem Windows + R otevřete dialogové okno Spustit.
-
Zadejte %CommonProgramFiles%\Microsoft Shared a klikněte na OK.
Poznámka: Na počítači s 64bitovou verzí Windows zadejte %CommonProgramFiles(x86)%\Microsoft Shared a klikněte na OK.
-
Pokud existují složky Office15 a Source Engine, odstraňte je.
-
Stisknutím klávesy s logem Windows + R otevřete dialogové okno Spustit.
-
Zadejte %ProgramFiles%\Microsoft Office a klikněte na OK.
Poznámka: Na počítači s 64bitovou verzí Windows zadejte %ProgramFiles(x86)%\Microsoft Office a klikněte na OK.
-
Odstraňte složku Office15.
-
V kořenové složce každého pevného disku otevřete složku MSOCache.
-
Ve složce MSOCache otevřete složku All Users a odstraňte každou složku, která ve svém názvu obsahuje „0FF1CE}-“.
Poznámky:
-
Tyto názvy obsahují místo písmen „O“ a „I“ znaky „0“ (nula) a „1“ (jedna). Odstraňte třeba složku s tímto názvem:
-
{90150000-001B-0409-0000-0000000FF1CE}-C
-
Krok 4: Odstranění zbývajících instalačních souborů Office
-
Stisknutím klávesy s logem Windows + R otevřete dialogové okno Spustit.
-
Zadejte %appdata%\microsoft\templates a klikněte na OK.
-
Odstraňte soubory Normal.dotm a Welcome to Word.dotx.
-
Stisknutím klávesy s logem Windows + R otevřete dialogové okno Spustit.
-
Zadejte %appdata%\microsoft\document building blocks a klikněte na OK.
-
Otevřete podsložku ve složce Document Building Blocks a pak odstraňte soubor Building blocks.dotx.
Poznámka: Název této podsložky je čtyřmístné číslo, které představuje jazyk sady Microsoft Office.
-
Před prováděním zbývajících kroků zavřete všechny programy.
Krok 5: Odstranění podklíčů systému Office z registru
-
Než začnete, zálohujte registr kvůli případnému obnovení v případě vzniku problémů.
Upozornění: Pokud byste pomocí Editoru registru nebo jiným způsobem změnili registr nesprávně, mohlo by dojít k vážným problémům. Tyto problémy by mohly vyžadovat přeinstalaci operačního systému. Microsoft nezaručuje, že se tyto problémy dají vyřešit. Registr upravujete na vlastní nebezpečí.
Odstranění podklíčů Office 2013 z registru
-
Stisknutím klávesy s logem Windows + R otevřete dialogové okno Spustit.
-
Zadejte regedit a klikněte na OK.
-
Klikněte na tento podklíč registru:
-
HKEY_CURRENT_USER\Software\Microsoft\Office\15.0
-
-
Klikněte na Soubor > Exportovat, zadejte DeletedKey01 a klikněte na Uložit.
-
Klikněte na Úpravy > Odstranit a pak potvrďte svůj požadavek kliknutím na Ano.
-
Opakujte kroky 1 až 5 pro každý podklíč registru z následujících seznamů. Pro každý podklíč zvyšte číslo v názvu souboru exportovaného klíče o jedničku.
Příklad: Pro druhý klíč zadejte název souboru OdstraněnýKlíč02, pro třetí klíč zadejte název OdstraněnýKlíč03 a tak dál.
Poznámka: Znak hvězdička (*) v následujících klíčích registru představuje jeden nebo více znaků v názvu podklíče.
32bitové verze systému Windows
-
HKEY_CURRENT_USER\Software\Microsoft\Office\15.0
-
HKEY_LOCAL_MACHINE\SOFTWARE\Microsoft\Office\15.0
-
HKEY_LOCAL_MACHINE\SOFTWARE\Microsoft\Office\Delivery\SourceEngine\Downloads\*0FF1CE}-*
-
HKEY_LOCAL_MACHINE\SOFTWARE\Microsoft\Windows\CurrentVersion\Uninstall\*0FF1CE*
-
HKEY_LOCAL_MACHINE\SOFTWARE\Microsoft\Windows\CurrentVersion\Installer\Upgrade Codes\*F01FEC
-
HKEY_LOCAL_MACHINE\SOFTWARE\Microsoft\Windows\CurrentVersion\Installer\UserData\S-1-5-18\Products\*F01FEC
-
HKEY_LOCAL_MACHINE\SYSTEM\CurrentControlSet\Services\ose
-
HKEY_CLASSES_ROOT\Installer\Features\*F01FEC
-
HKEY_CLASSES_ROOT\Installer\Products\*F01FEC
-
HKEY_CLASSES_ROOT\Installer\UpgradeCodes\*F01FEC
-
HKEY_CLASSES_ROOT\Installer\Win32Assemblies\*Office15*
64bitové verze systému Windows
-
HKEY_CURRENT_USER\Software\Microsoft\Office\15.0
-
HKEY_LOCAL_MACHINE\SOFTWARE\Wow6432Node\Microsoft\Office\15.0
-
HKEY_LOCAL_MACHINE\SOFTWARE\Wow6432Node\Microsoft\Office\Delivery\SourceEngine\Downloads\*0FF1CE}-*
-
HKEY_LOCAL_MACHINE\SOFTWARE\Wow6432Node\Microsoft\Windows\CurrentVersion\Uninstall\*0FF1CE*
-
HKEY_LOCAL_MACHINE\SYSTEM\CurrentControlSet\Services\ose
-
HKEY_CLASSES_ROOT\Installer\Features\*F01FEC
-
HKEY_CLASSES_ROOT\Installer\Products\*F01FEC
-
HKEY_CLASSES_ROOT\Installer\UpgradeCodes\*F01FEC
-
HKEY_CLASSES_ROOT\Installer\Win32Asemblies\*Office15*
-
Odstraňte taky následující podklíče registru:
-
Vyhledejte jeden z těchto podklíčů – v závislosti na používané verzi systému Windows:
-
32bitová verze: HKEY_LOCAL_MACHINE\SOFTWARE\Microsoft\Windows\CurrentVersion\Uninstall
-
64bitová verze: HKEY_LOCAL_MACHINE\SOFTWARE\Wow6432Node\Microsoft\Windows\CurrentVersion\Uninstall
-
-
Klikněte na Soubor > Exportovat, zadejte OdinstalačníKlíč01 a klikněte na Uložit.
-
Pod podklíčem Uninstall, který jste vyhledali v kroku 1, klikněte na každý podklíč a zjistěte, jestli má podklíč přiřazenou následující hodnotu:
-
Název: UninstallString
-
Data: název_souboru cesta\Office Setup Controller\Setup.exe cesta
V tomto příkladu název_souboru představuje skutečný název instalačního programu a cesta představuje skutečnou cestu k souboru.
-
-
Pokud podklíč obsahuje název a data popsané v kroku 3, klikněte na Úpravy > Odstranit. Jinak přejděte ke kroku 5.
-
Opakujte kroky 3 a 4, dokud nevyhledáte a neodstraníte každý klíč s odpovídajícím názvem a daty popsanými v kroku 3.
-
Zavřete Editor registru.
-
Důležité informace:
Office 2010 se už nepodporuje. Upgradujte na Microsoft 365, abyste mohli pracovat kdekoliv na libovolném zařízení a měli jste dál k dispozici podporu.
Upgradovat hned
Ruční odebrání Office 2010
Poznámka: U tohoto způsobu musíte být přihlášení pod účtem správce. Pokud je váš počítač součástí sítě, nejspíš budete muset požádat o pomoc správce systému. Pokud nevíte, jestli jste přihlášení pod účtem správce, najdete pomoc v článku Jak zjistit typ uživatelského účtu ve Windows.
Upozornění: Pokud pomocí Editoru registru nebo jiným způsobem změníte registr nesprávně, může dojít k vážným problémům. Tyto problémy by mohly vyžadovat přeinstalaci operačního systému. Microsoft nezaručuje, že se tyto problémy dají vyřešit. Registr upravujete na vlastní nebezpečí.
Tento článek obsahuje informace o úpravě registru. Před úpravami nezapomeňte udělat zálohu registru. Je důležité vědět, jak registr zálohovat a obnovit pro případ, že by došlo k problémům.
Při použití tohoto způsobu budete napřed muset zobrazit skryté soubory a složky. Tady je postup:
-
Otevřete Průzkumníka Windows.
-
V nabídce Nástroje klikněte na Možnosti složky. (Řádek nabídek zobrazíte stisknutím klávesy ALT.)
-
Klikněte na kartu Zobrazení.
-
V podokně Upřesnit nastavení klikněte v části Skryté soubory a složky na Zobrazovat skryté soubory a složky.
-
Zrušte zaškrtnutí políčka Skrýt příponu souborů známých typů, klikněte na OK a pak tato okna zavřete.
Teď, když víte, jak zobrazit skryté soubory a složky, se můžete pustit do ručního odebrání Office.
Krok 1: Odebrání všech zbývajících balíčků Instalační služby systému Windows pro Microsoft Office 2010
-
Klikněte na Start > Všechny programy a otevřete složku Příslušenství.
-
Klikněte na Spustit a pak klikněte do pole Otevřít.
-
Zadejte Installer a klikněte na OK.
Tím otevřete složku %windir%\Installer. -
V nabídce Zobrazení klikněte na Zvolit podrobnosti (řádek nabídek zobrazíte stisknutím klávesy ALT).
-
Kliknutím zaškrtněte políčko Předmět, do pole Šířka vybraného sloupce (pixely) zadejte 340 a klikněte na OK.
-
Poznámka: Než se vedle jednotlivých souborů MSI zobrazí předměty, může to trvat několik minut.
-
V nabídce Zobrazení přejděte na Seřadit podle a klikněte na Předmět.
-
Pokud se zobrazí dialogové okno Řízení uživatelských účtů, klikněte na Povolit, abyste mohli pokračovat.
-
Vyhledejte všechny soubory .MSI s předmětem „Microsoft Office <název produktu> 2010“, klikněte na ně pravým tlačítkem a pak klikněte na Odinstalovat.
Poznámka: <Název produktu> je zástupný symbol pro Microsoft Office 2010.
Krok 2: Zastavení služby Office Source Engine
-
Klikněte na Start > Všechny programy a otevřete složku Příslušenství.
-
Klikněte na Spustit a pak klikněte do pole Otevřít.
-
Zadejte services.msc a klikněte na OK.
-
V okně Služby procházejte seznam, dokud neuvidíte Office Source Engine, a zkontrolujte, jestli tato služba běží (ve sloupci Stav se zobrazí „Spuštěno“). Pokud tato služba běží, klikněte na Office Source Engine pravým tlačítkem a pak klikněte na Zastavit.
-
Zavřete okno Služby.
Krok 3: Odebrání všech zbývajících instalačních složek Microsoft Office 2010
-
Klikněte na Start > Všechny programy a otevřete složku Příslušenství.
-
Klikněte na Spustit a pak klikněte do pole Otevřít.
-
Zadejte %CommonProgramFiles%\Microsoft Shared a klikněte na OK.
Poznámka: Na počítači s 64bitovou verzí Windows 7 zadejte %CommonProgramFiles(x86)%\Microsoft Shared a klikněte na OK.
-
Pokud existují následující složky, odstraňte je:
-
Office14
-
Source Engine
-
-
Klikněte na Start > Všechny programy a otevřete složku Příslušenství.
-
Klikněte na Spustit a pak klikněte do pole Otevřít.
-
Zadejte %ProgramFiles%\Microsoft Office a klikněte na OK.
Poznámka: Na počítači s 64bitovou verzí Windows 7 zadejte %ProgramFiles(x86)%\Microsoft Office a klikněte na OK.
-
Odstraňte složku Office14.
-
V kořenové složce jednotlivých pevných disků najděte a otevřete složku MSOCache. Pokud tuto složku nevidíte, budete muset zobrazit skryté soubory a složky.
-
Ve složce MSOCache otevřete složku All Users a odstraňte každou složku, která ve svém názvu obsahuje 0FF1CE}-.
Poznámka: Tento text obsahuje místo písmen „O“ a „I“ znaky „0“ (nula) a „1“ (jedna).
Příklad: {90140000-001B-0409-0000-0000000FF1CE}-C
Krok 4: Odebrání všech zbývajících instalačních souborů Microsoft Office 2010
-
Klikněte na Start > Všechny programy a otevřete složku Příslušenství.
-
Klikněte na Spustit a pak klikněte do pole Otevřít.
-
Zadejte %appdata%\microsoft\templates a klikněte na OK.
-
Odstraňte následující soubory:
-
Normal.dotm
-
Normalemail.dotm
-
-
Klikněte na Start > Všechny programy a otevřete složku Příslušenství.
-
Klikněte na Spustit a pak klikněte do pole Otevřít.
-
Zadejte %appdata%\microsoft\document building blocks a klikněte na OK.
-
Otevřete podsložku, kterou najdete ve složce Document Building Blocks.
Poznámka: Název této podsložky je čtyřmístné číslo, které představuje jazyk sady Microsoft Office.
-
Odstraňte soubor building blocks.dotx.
-
Před prováděním zbývajících kroků zavřete všechny programy.
-
Klikněte na Start > Všechny programy a otevřete složku Příslušenství.
-
Zadejte %temp% a klikněte na OK.
-
V nabídce Úpravy klikněte na Vybrat vše.
-
V nabídce Soubor klikněte na Odstranit.
-
Klikněte na Start > Všechny programy a otevřete složku Příslušenství.
-
Klikněte na Spustit a pak klikněte do pole Otevřít.
-
Zadejte %AllUsersprofile%\Application Data\Microsoft\Office\Data a klikněte na OK.
-
Odstraňte soubor opa14.dat (JENOM tento soubor). Tento soubor se nezobrazuje
Krok 5: Odebrání podklíčů registru systému Microsoft Office 2010
Vyhledejte a odstraňte podklíče registru pro Office 2010 (pokud existují). Postupujte takto:
32bitová verze Office 2010
-
Klikněte na Start > Všechny programy a otevřete složku Příslušenství.
-
Klikněte na Spustit a pak klikněte do pole Otevřít.
-
Zadejte regedit a klikněte na OK.
-
Klikněte na tento podklíč registru:
HKEY_CURRENT_USER\Software\Microsoft\Office\14.0 -
V nabídce Soubor klikněte na Exportovat, zadejte OdstraněnýKlíč01 a klikněte na Uložit.
-
V nabídce Úpravy klikněte na Odstranit a kliknutím na Ano potvrďte svůj úmysl.
-
Opakujte tyto kroky (1 až 7) pro každý podklíč registru v následujícím seznamu. U každého podklíče zvyšte číslo v názvu souboru exportovaného klíče o jedničku.
Příklad: Pro druhý klíč zadejte název souboru OdstraněnýKlíč02, pro třetí klíč zadejte název OdstraněnýKlíč03 atd.
Znak hvězdička (*) v následujících klíčích registru představuje jeden nebo více znaků v názvu podklíče.
-
HKEY_CURRENT_USER\Software\Microsoft\Office\14.0
-
HKEY_LOCAL_MACHINE\SOFTWARE\Microsoft\Office\14.0
-
HKEY_LOCAL_MACHINE\SOFTWARE\Microsoft\Office\Delivery\SourceEngine\Downloads\*0FF1CE}-*
-
HKEY_LOCAL_MACHINE\SOFTWARE\Microsoft\Windows\CurrentVersion\Uninstall\*0FF1CE*
-
HKEY_LOCAL_MACHINE\SOFTWARE\Microsoft\Windows\CurrentVersion\Installer\Upgrade Codes\*F01FEC
-
HKEY_LOCAL_MACHINE\SOFTWARE\Microsoft\Windows\CurrentVersion\Installer\UserData\S-1-5-18\Products\*F01FEC
-
HKEY_LOCAL_MACHINE\SYSTEM\CurrentControlSet\Services\ose
-
HKEY_CLASSES_ROOT\Installer\Features\*F01FEC
-
HKEY_CLASSES_ROOT\Installer\Products\*F01FEC
-
HKEY_CLASSES_ROOT\Installer\UpgradeCodes\*F01FEC
-
HKEY_CLASSES_ROOT\Installer\Win32Assemblies\*Office14*
-
Vyhledejte tento podklíč registru:
-
HKEY_LOCAL_MACHINE\SOFTWARE\Microsoft\Windows\CurrentVersion\Uninstall
-
-
V nabídce Soubor klikněte na Exportovat, zadejte OdinstalačníKlíč01 a klikněte na Uložit.
-
Pod podklíčem Uninstall, který jste vyhledali v kroku 1, klikněte na každý podklíč a zjistěte, jestli má podklíč přiřazenou následující hodnotu:
-
Název: UninstallString
-
Data: název_souboru cesta\Office Setup Controller\Setup.exe cesta
-
Poznámka: V tomto příkladu je název_souboru zástupný symbol pro název instalačního programu a cesta je zástupný symbol pro cestu k souboru.
-
Pokud podklíč obsahuje název a data popsané v kroku 3, klikněte na Odstranit v nabídce Úpravy. Jinak přejděte ke kroku 5.
-
Opakujte kroky 3 a 4, dokud nenajdete a neodstraníte každý podklíč s odpovídajícím názvem a údaji popsanými v kroku 3.
-
Zavřete Editor registru.
64bitová verze Office 2010
-
Klikněte na Start > Všechny programy a otevřete složku Příslušenství.
-
Klikněte na Spustit a pak klikněte do pole Otevřít.
-
Zadejte regedit a klikněte na OK.
-
Klikněte na tento podklíč registru:
HKEY_CURRENT_USER\Software\Microsoft\Office\14.0 -
V nabídce Soubor klikněte na Exportovat, zadejte OdstraněnýKlíč01 a klikněte na Uložit.
-
V nabídce Úpravy klikněte na Odstranit a kliknutím na Ano potvrďte svůj úmysl.
-
Opakujte tyto kroky (1 až 7) pro každý podklíč registru v následujícím seznamu. U každého podklíče zvyšte číslo v názvu souboru exportovaného klíče o jedničku.
Příklad: Pro druhý klíč zadejte název souboru OdstraněnýKlíč02, pro třetí klíč zadejte název OdstraněnýKlíč03 atd.
Poznámka: Znak hvězdička (*) v následujících klíčích registru představuje jeden nebo více znaků v názvu podklíče.
-
HKEY_CURRENT_USER\Software\Microsoft\Office\14.0
-
HKEY_LOCAL_MACHINE\SOFTWARE\Wow6432Node\Microsoft\Office\14.0
-
HKEY_LOCAL_MACHINE\SOFTWARE\Wow6432Node\Microsoft\Office\Delivery\SourceEngine\Downloads\*0FF1CE}-*
-
HKEY_LOCAL_MACHINE\SOFTWARE\Wow6432Node\Microsoft\Windows\CurrentVersion\Uninstall\*0FF1CE*
-
HKEY_LOCAL_MACHINE\SOFTWARE\Wow6432Node\Microsoft\Windows\CurrentVersion\Installer\UpgradeCodes\*F01FEC
-
HKEY_LOCAL_MACHINE\SOFTWARE\Wow6432Node\Microsoft\Windows\CurrentVersion\Installer\UserData\S-1-5-18\Products\*F01FEC
-
HKEY_LOCAL_MACHINE\SYSTEM\CurrentControlSet\Services\ose
-
HKEY_CLASSES_ROOT\Installer\Features\*F01FEC
-
HKEY_CLASSES_ROOT\Installer\Products\*F01FEC
-
HKEY_CLASSES_ROOT\Installer\UpgradeCodes\*F01FEC
-
HKEY_CLASSES_ROOT\Installer\Win32Asemblies\*Office14*
-
Vyhledejte tento podklíč registru:
-
HKEY_LOCAL_MACHINE\SOFTWARE\Wow6432Node\Microsoft\Windows\CurrentVersion\Uninstall
-
-
V nabídce Soubor klikněte na Exportovat, zadejte OdinstalačníKlíč01 a klikněte na Uložit.
-
Pod podklíčem Uninstall, který jste vyhledali v kroku 1, klikněte na každý podklíč a zjistěte, jestli má podklíč přiřazenou následující hodnotu:
-
Název: UninstallString
-
Data: název_souboru cesta\Office Setup Controller\Setup.exe cesta
-
Poznámka: V tomto příkladu je název_souboru zástupný symbol pro název instalačního programu a cesta je zástupný symbol pro cestu k souboru.
-
Pokud podklíč obsahuje název a data popsané v kroku 3, klikněte na Odstranit v nabídce Úpravy. Jinak přejděte ke kroku 5.
-
Opakujte kroky 3 a 4, dokud nenajdete a neodstraníte každý podklíč s odpovídajícím názvem a údaji popsanými v kroku 3.
-
Zavřete Editor registru.
Krok 6: Restartování počítače
Restartujte počítač a znovu nainstalujte Microsoft Office.
Důležité informace:
Office 2007 se už nepodporuje. Upgradujte na Microsoft 365, abyste mohli pracovat kdekoliv na libovolném zařízení a měli jste dál k dispozici podporu.
Upgradovat hned
Poznámka: U tohoto způsobu musíte být přihlášení pod účtem správce. Pokud je váš počítač součástí sítě, nejspíš budete muset požádat o pomoc správce systému.
Při použití tohoto způsobu budete napřed muset zobrazit skryté soubory a složky. Postupujte takto:
-
Otevřete Průzkumníka Windows.
-
V nabídce Nástroje klikněte na Možnosti složky. V systému Windows 7 nebo Vista zobrazte řádek nabídek stisknutím klávesy ALT.
-
Klikněte na kartu Zobrazení.
-
V podokně Upřesnit nastavení klikněte v části Skryté soubory a složky na Zobrazovat skryté soubory a složky.
-
Zrušte zaškrtnutí políčka Skrýt příponu souborů známých typů.
-
Klikněte na OK a pak zavřete Průzkumníka Windows.
Krok 1: Odebrání všech zbývajících balíčků Instalační služby systému Windows pro Microsoft Office 2007
-
Otevřete složku %windir%\Installer. Uděláte to tak, že kliknete na Start, kliknete na Spustit, zadáte %windir%\Installer a kliknete na OK.
-
V nabídce Zobrazit klikněte na Zvolit podrobnosti.
-
Kliknutím zaškrtněte políčko Předmět, do pole Šířka vybraného sloupce (pixely) zadejte 340 a klikněte na OK.
Poznámka: Než se vedle jednotlivých souborů .MSI zobrazí předměty, může to trvat několik minut.
-
V nabídce Zobrazení přejděte na Seřadit podle (v systému Windows 7 nebo Vista) nebo přejděte na Uspořádat ikony podle (ve Windows XP) a potom klikněte na Předmět.
-
Pokud se zobrazí dialogové okno Řízení uživatelských účtů, klikněte na Povolit, abyste mohli pokračovat.
-
Vyhledejte všechny soubory .MSI s předmětem „Microsoft Office <název produktu> 2007“, klikněte na ně pravým tlačítkem a pak klikněte na Odinstalovat.
Poznámka: Zástupný symbol <název produktu> představuje název produktu Microsoft Office 2007.
Krok 2: Zastavení služby Office Source Engine
-
Otevřete okno Služby. Uděláte to tak, že kliknete na Start, kliknete na Spustit, zadáte services.msc a kliknete na OK.
-
V okně Služby zjistěte, jestli služba Office Source Engine běží (ve sloupci Stav je text Spuštěno). Pokud tato služba běží, klikněte pravým tlačítkem myši na Office Source Engine a pak klikněte na Zastavit.
-
Zavřete okno Služby.
Krok 3: Odebrání všech zbývajících instalačních složek Microsoft Office 2007
-
Otevřete složku %CommonProgramFiles%\Microsoft Shared. Uděláte to tak, že kliknete na Start, kliknete na Spustit, zadáte %CommonProgramFiles%\Microsoft Shared a kliknete na OK.
Poznámka: Na počítači s 64bitovou verzí systému Windows 7 nebo Vista zadejte %CommonProgramFiles(x86)%\Microsoft Shared a klikněte na OK.
-
Pokud existují následující složky, odstraňte je:
-
Office12
-
Source Engine
-
-
Otevřete složku %ProgramFiles%\Microsoft Office. Uděláte to tak, že kliknete na Start, kliknete na spustit, zadáte %ProgramFiles%\Microsoft Office a kliknete na OK.
Poznámka: Na počítači s 64bitovou verzí systému Windows 7 nebo Vista zadejte %ProgramFiles(x86)%\Microsoft Office a klikněte na OK.
-
Odstraňte složku Office12.
-
V kořenové složce jednotlivých pevných disků najděte a otevřete složku MSOCache. Pokud tuto složku nevidíte, budete muset zobrazit skryté soubory a složky.
-
Ve složce MSOCache otevřete složku All Users a odstraňte každou složku, která ve svém názvu obsahuje „0FF1CE}-“.
Poznámka: Tento text obsahuje místo písmen „O“ a „I“ znaky „0“ (nula) a „1“ (jedna). Příklad: {90140000-001B-0409-0000-0000000FF1CE}-C.
Krok 4: Odebrání všech zbývajících instalačních souborů Microsoft Office 2007
-
Otevřete složku %AppData%\Microsoft\Templates. Uděláte to tak, že kliknete na Start, kliknete na Spustit, zadáte %appdata%\microsoft\templates a kliknete na OK.
-
Odstraňte následující soubory:
-
Normal.dotm
-
Normalemail.dotm
-
-
Otevřete složku %AppData%\Microsoft\Document Building Blocks. Uděláte to tak, že kliknete na Start, kliknete na Spustit, zadáte %appdata%\microsoft\document building blocks a kliknete na OK.
-
Otevřete podsložku, kterou najdete ve složce Document Building Blocks.
Poznámka: Název této podsložky je čtyřmístné číslo, které představuje jazyk sady Microsoft Office.
-
Odstraňte soubor building blocks.dotx.
-
Před prováděním zbývajících kroků zavřete všechny programy.
-
Otevřete složku %Temp%. Uděláte to tak, že kliknete na Start, kliknete na Spustit, zadáte %temp% a kliknete na OK.
-
V nabídce Úpravy klikněte na Vybrat vše.
-
V nabídce Soubor klikněte na Odstranit.
-
Otevřete složku %AllUsersprofile%\Application Data\Microsoft\Office\Data. Uděláte to tak, že kliknete na Start, kliknete na Spustit, zadáte %AllUsersprofile%\Application Data\Microsoft\Office\Data a kliknete na OK.
-
Odstraňte soubor opa12.dat (JENOM tento soubor).
Krok 5: Odebrání podklíčů registru systému Microsoft Office 2007
Důležité informace: Kroky v této části provádějte velmi pečlivě. Pokud byste nesprávně změnili registr, mohlo by dojít k vážným problémům. Než začnete, zálohujte registr kvůli případnému obnovení v případě vzniku problémů.
Vyhledejte a odstraňte podklíče registru pro Office 2007 (pokud existují). Postupujte takto:
-
Otevřete Editor registru. Uděláte to tak, že kliknete na Start, kliknete na Spustit, zadáte regedit a kliknete na OK.
-
Vyhledejte tento podklíč registru a klikněte na něj:
-
HKEY_CURRENT_USER\Software\Microsoft\Office\12.0
-
-
V nabídce Soubor klikněte na Exportovat, zadejte OdstraněnýKlíč01 a klikněte na Uložit.
-
V nabídce Úpravy klikněte na Odstranit a kliknutím na Ano potvrďte svůj úmysl.
-
Opakujte tyto kroky (2 až 4) pro každý podklíč registru v následujícím seznamu. U každého podklíče zvyšte číslo v názvu souboru exportovaného klíče o jedničku.
Příklad: Pro druhý klíč zadejte název souboru OdstraněnýKlíč02, pro třetí klíč zadejte název OdstraněnýKlíč03 a tak dále.
Klíče registru, které je potřeba odstranit v 32bitových verzích Microsoft Windows
-
HKEY_CURRENT_USER\Software\Microsoft\Office\12.0
-
HKEY_LOCAL_MACHINE\SOFTWARE\Microsoft\Office\12.0
-
HKEY_LOCAL_MACHINE\SOFTWARE\Microsoft\Office\Delivery\SourceEngine\Downloads\*0FF1CE}-*
-
HKEY_LOCAL_MACHINE\SOFTWARE\Microsoft\Windows\CurrentVersion\Uninstall\*0FF1CE*
-
HKEY_LOCAL_MACHINE\SOFTWARE\Microsoft\Windows\CurrentVersion\Installer\Upgrade Codes\*F01FEC
-
HKEY_LOCAL_MACHINE\SOFTWARE\Microsoft\Windows\CurrentVersion\Installer\UserData\S-1-5-18\Products\*F01FEC
-
HKEY_LOCAL_MACHINE\SYSTEM\CurrentControlSet\Services\ose
-
HKEY_CLASSES_ROOT\Installer\Features\*F01FEC
-
HKEY_CLASSES_ROOT\Installer\Products\*F01FEC
-
HKEY_CLASSES_ROOT\Installer\UpgradeCodes\*F01FEC
-
HKEY_CLASSES_ROOT\Installer\Win32Assemblies\*Office12*
Klíče registru, které je potřeba odstranit v 64bitových verzích Microsoft Windows
-
HKEY_CURRENT_USER\Software\Microsoft\Office\12.0
-
HKEY_LOCAL_MACHINE\SOFTWARE\Wow6432Node\Microsoft\Office\12.0
-
HKEY_LOCAL_MACHINE\SOFTWARE\Wow6432Node\Microsoft\Office\Delivery\SourceEngine\Downloads\*0FF1CE}-*
-
HKEY_LOCAL_MACHINE\SOFTWARE\Wow6432Node\Microsoft\Windows\CurrentVersion\Uninstall\*0FF1CE*
-
HKEY_LOCAL_MACHINE\SOFTWARE\Wow6432Node\Microsoft\Windows\CurrentVersion\Installer\UpgradeCodes\*F01FEC
-
HKEY_LOCAL_MACHINE\SOFTWARE\Wow6432Node\Microsoft\Windows\CurrentVersion\Installer\UserData\S-1-5-18\Products\*F01FEC
-
HKEY_LOCAL_MACHINE\SYSTEM\CurrentControlSet\Services\ose
-
HKEY_CLASSES_ROOT\Installer\Features\*F01FEC
-
HKEY_CLASSES_ROOT\Installer\Products\*F01FEC
-
HKEY_CLASSES_ROOT\Installer\UpgradeCodes\*F01FEC
-
HKEY_CLASSES_ROOT\Installer\Win32Asemblies\*Office12*
Poznámka: Znak hvězdička (*) v klíčích registru představuje jeden nebo více znaků v názvu podklíče.
-
Pokračujte a odstraňte odpovídající klíče registru.
-
Otevřete Editor registru a vyhledejte tento podklíč registru:
-
Pro 32bitové verze: HKEY_LOCAL_MACHINE\SOFTWARE\Microsoft\Windows\CurrentVersion\Uninstall
-
Pro 64bitové verze: HKEY_LOCAL_MACHINE\SOFTWARE\Wow6432Node\Microsoft\Windows\CurrentVersion\Uninstall
-
-
V nabídce Soubor klikněte na Exportovat, zadejte OdinstalačníKlíč01 a klikněte na Uložit.
-
Pod podklíčem Uninstall, který jste vyhledali v kroku 1, klikněte na každý podklíč a zjistěte, jestli má podklíč přiřazenou následující hodnotu:
-
Název: UninstallString
-
Data: název_souboru cesta \Office Setup Controller\Setup.exe cesta
Poznámka: Zástupný symbol název_souboru představuje název instalačního programu a zástupný symbol cest představuje cestu k souboru.
-
-
Pokud podklíč obsahuje název a data popsané v kroku 3, klikněte na Odstranit v nabídce Úpravy. Jinak přejděte ke kroku 5.
-
Opakujte kroky 3 a 4, dokud nenajdete a neodstraníte každý podklíč s odpovídajícím názvem a daty popsanými v kroku 3.
-
Zavřete Editor registru.
Krok 6: Restartování počítače
Restartujte počítač. Pokud bylo odebrání úspěšné, jste hotovi, a pokud chcete, můžete znovu nainstalovat Microsoft Office.











