Poznámka: Toto je starší obsah pro starší verze Windows Phone. Pokud vaše zařízení používá Windows 10, podívejte se na office lens pro Windows.
Office Lens představuje skvělý způsob, jak zachytit poznámky a informace z tabulí, nabídek, nápisů, ručně psaných poznámek nebo čehokoliv, co obsahuje spoustu textu. Nemusíte si zapisovat poznámky, spoléhat se na rozmazané obrázky nebo mít obavy, že svoje poznámky dáváte na špatné místo. Tato aplikace je skvělá k zachycení skic, kreseb, rovnic a dokonce i obrázků bez textu.
Office Lens odstraní stíny a nepřirozené úhly, takže jsou obrázky přehlednější a čitelnější. Office Lens si můžete zdarma stáhnout z Windows Phone 8 Storu.
Když uložíte obrázky do fotoaparátu telefonu, budou také odeslány do OneNotu, online poznámkového bloku, kde je můžete rychle najít.
Pokud používáte OneNote na počítači s Windows, můžete dokonce kopírovat text ze svých obrázků. V obrázcích můžete taky vyhledávat vytištěný text, a tak najít to, co hledáte.
Můžete taky převádět obrázky dokumentů a tabulí na wordové a powerpointové soubory, které se dají upravovat.
Při instalaci Office Lens se vám zobrazí výzva k přihlášení pomocí účtu Microsoft. Přihlášení umožňuje aplikaci Office Lens posílat vaše obrázky do OneNotu.
Volba režimu
Když Office Lens otevřete, můžete zvolit režim Fotka, Vizitka, Tabule nebo Dokument. Office Lens tak dokáže vytvořit ten nejlepší obrázek.
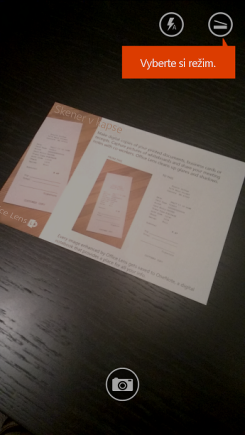
Fotka: Tento režim je vhodné použít v případě, že fotíte krajinu nebo lidi.
Vizitka: Tento režim používejte k zachycení vizitek. Office Lens automaticky extrahuje kontaktní informace z vizitky tak, aby se daly snadněji číst a importovat do seznamu kontaktů.
Tabule: Tento režim používejte k zachycení poznámek. Office Lens upraví obrázky tak, aby jejich pozadí nebylo moc jasné a slova se snadněji četla. Je to ideální nastavení pro tabule i skicy.
Dokument: Díky tomuto režimu vytěžíte maximum z drobných slov a detailů umístěných na stránce. Je vynikající třeba pro plakáty a restaurační menu.
Pořízení snímku
Rozhodněte se, jestli chcete použít blesk, a zvolte další možnosti, například rozlišení fotky. Abyste položku mohli přesně zachytit, počkejte, až se orámuje, a pak ji tlačítkem kamery vyfoťte. Můžete vyfotit víc obrázků, uložit je jako sadu a poslat do OneNotu všechny najednou.
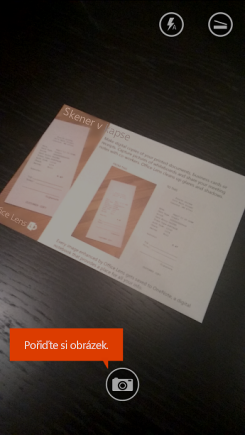
Když se chcete podívat na fotky, které jste naposledy pořídili, potáhněte prstem zpátky.
Kontrola a úpravy
Získejte dokonalé snímky oříznutím, otočením nebo přidáním titulků. V případě potřeby můžete změnit režim i během tohoto kroku.
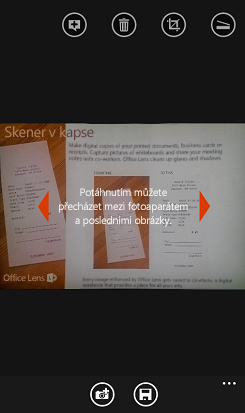
-
Potažením prstem doleva a doprava zobrazíte naposledy pořízené fotky.
-
Další fotky přidáte potažením prstem na konec živého záběru fotoaparátu nebo klepnutím na tlačítko pro přidání fotky.
Tip: Pokud chcete upravovat stávající fotky z fotoaparátu, klepněte na ... > importovat a vyberte fotku z některého ze svých alb.
-
Jestli chcete k fotce přidat popis, klepněte na tlačítko Titulek.
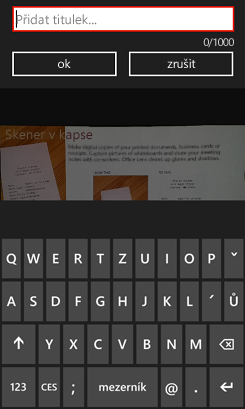
-
Až budete hotovi, klepněte na tlačítko Uložit.
-
Na obrazovce Uložit můžete změnit název fotky nebo sady fotek. Název, který tady použijete, bude taky název stránky ve OneNotu, kde budou vaše fotky uložené.
-
Pokud chcete vytvořit wordový nebo powerpointový soubor obsahující vaše fotky, zaškrtněte odpovídající políčka. Pak klikněte na tlačítko se zatržítkem.
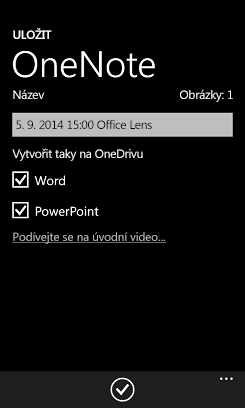
Fotky uložené do OneNotu budou ve výchozím nastavení ve vašem hlavním poznámkovém bloku. Toto umístění ale můžete změnit, aby byly poznámky uspořádané tak, jak vám to vyhovuje.
Poznámka: Pokud s OneNotem začínáte, najdete svoje fotky v oddílu Rychlé poznámky poznámkového bloku s <vaším křestním jménem>. Jestli OneNote už nějakou dobu používáte, váš poznámkový blok bude mít jiný název, třeba Osobní, Osobní (web) nebo Můj poznámkový blok, a váš zachycený obsah bude v oddílu Nezařazené poznámky.
Další informace
Fotky uložené do wordového, powerpointového nebo PDF souboru budete mít na OneDrivu ve složce Dokumenty, abyste k nim měli přístup ze všech svých zařízení. Office Lens nedělá jenom to, že by obrázek importoval do wordového nebo powerpointového souboru. Výsledné wordové a powerpointové dokumenty jsou skutečné dokumenty Office.
-
U Wordu rozpozná Office Lens ručně psaný i tištěný text a rozložení dokumentu. Všechny texty, formátování a rozložení ve vytvořeném wordovém dokumentu se dají kompletně upravovat – jako kdybyste je vytvořili u svého pracovního stolu.
-
U PowerPointu se všechny ručně psané čáry a tahy převedou na nakreslené objekty PowerPointu, u kterých se dají měnit barvy i rozměry a které se dají přesouvat a upravovat. Pozadí kreseb můžete odebrat, abyste mohli kresby snadněji použít v dalších prezentacích.
-
V případě PDF souborů extrahuje Office Lens textové informace. V aplikaci, kterou používáte pro čtení PDF souborů, můžete v souboru s textem prohledávat jeho obsah a můžete taky zvýrazňovat nebo kopírovat části stránek.
Jak to funguje, ukazuje následující video.

Přístupnost
Kromě možnosti přidat k fotkám Office Lensu titulky má Windows Phone nastavení přístupnosti, která vám můžou pomoct používat Office Lens způsobem, jaký vám bude vyhovovat.
-
V seznamu aplikací Windows Phonu 8 klepněte na Nastavení > Usnadnění přístupu.
Tady je několik nastavení, která můžou být užitečná:
Lupa obrazovky: Když je lupa obrazovky zapnutá, můžete poklepáním dvěma prsty zvětšit text na displeji telefonu.
Vysoký kontrast: Vysoký kontrast usnadňuje čtení položek na displeji použitím černobílých verzí ikon a textu a zobrazením jednobarevného pozadí za slovy, která by jinak byla zobrazená přes obrázky.
Další informace o nastavení usnadnění přístupu ve Windows Phone najdete na webu Windows Phone.
Máte nějaké otázky?
Navštivte fórum Microsoft Community, kde můžete hledat v uživatelských příspěvcích o Office Lens, nebo požádejte Answer Desk.










