Důležité informace:
-
Některé cloudové služby v Office Lensu pro Windows, jako je ukládání obrázků na OneDrive, do OneNotu, Wordu, PowerPointu nebo PDF, nebudou od 31. prosince 2020 v aplikaci dostupné. Můžete dál používat všechny ostatní funkce aplikace nainstalované na vašem počítači nebo zařízení.
-
Od 1. ledna 2021 nebudete moct stáhnout Office Lens pro Windows 10 z Microsoft Storu. Pokud chcete dál používat všechny funkce Office Lensu, doporučujeme vám stáhnout a používat na mobilním zařízení nejnovější verzi Microsoft Lens pro iOS nebo Microsoft Lens pro Android.
Office Lens představuje skvělý způsob, jak zaznamenávat poznámky a informace z tabulí, nabídek, nápisů, ručně psaných poznámek nebo čehokoliv, co obsahuje spoustu textu. Nemusíte si zapisovat poznámky, spoléhat se na rozmazané obrázky nebo mít obavy, že něco založíte a už to nenajdete. Tato aplikace je skvělá k zachycení skic, kreseb, rovnic a dokonce i obrázků bez textu.
Office Lens odstraní stíny a nepřirozené úhly, takže jsou obrázky přehlednější a čitelnější. Dokumenty a fotky tabulí můžete nahrávat do Wordu, PowerPointu, OneNotu nebo na OneDrive a můžete je ukládat do PDF a posílat je e-mailem.
Volba režimu
Když Office Lens otevřete, můžete zvolit režim Fotka, Dokument, Tabule nebo Vizitka, aby mohl Office Lens vytvořit ten nejlepší obrázek.
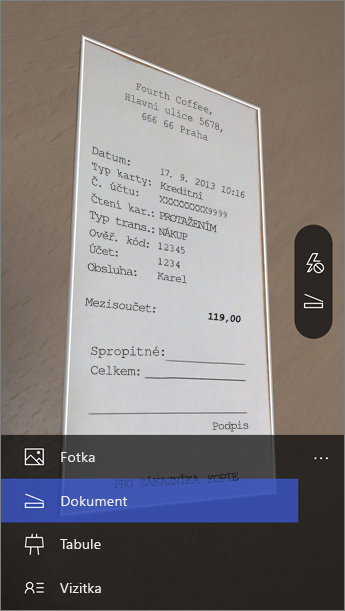
Fotka: Tento režim je vhodné použít v případě, že fotíte krajinu nebo lidi.
Dokument: Díky tomuto režimu vytěžíte maximum z drobných slov a detailů umístěných na stránce. Je vynikající třeba pro plakáty, letáky nebo restaurační menu.
Tabule: Tento režim používejte k zachycení poznámek. Office Lens upraví obrázky tak, aby jejich pozadí nebylo moc jasné a slova se snadněji četla. Je to ideální nastavení pro tabule i skicy.
Vizitka: Tento režim vám umožní vyextrahovat kontaktní informace a uložit je do seznamu kontaktů ve vašem telefonu a do OneNotu. Tato funkce momentálně funguje nejlépe s vizitkami v angličtině, němčině, španělštině a zjednodušené čínštině.
Pořízení snímku
Rozhodněte se, jestli chcete použít blesk, a potom počkejte, až se orámuje ta část, kterou chcete vyfotit. Tlačítkem fotoaparátu pak udělejte fotku. Pokud chcete, můžete si také naimportovat existující obrázek z místní galerie v zařízení. Pokud chcete fotku udělat znovu, odstraňte ji klepnutím na ikonu tlačítka Koš a potom foťte znovu klepnutím na tlačítko Udělat další fotky. Pokud chcete udělat další fotky, klepněte opět na tlačítko Udělat další fotky.
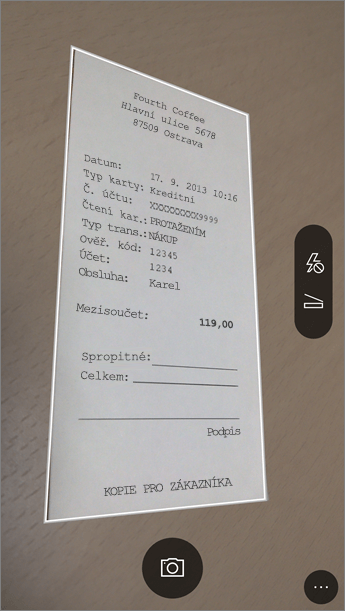
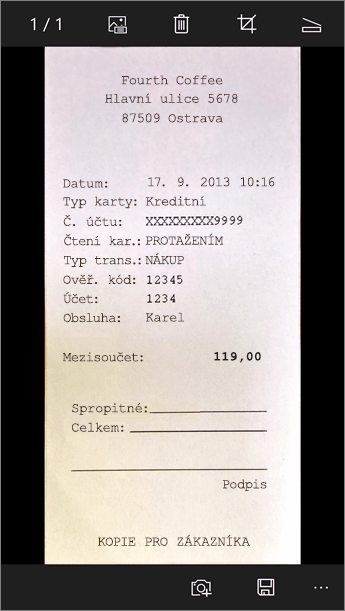
Kontrola a úpravy
Obrázek můžete před uložením upravit, aby vypadal přesně tak, jak chcete. Klepnutím na ikonu Oříznout můžete oříznout nepotřebné části obrázku. Můžete také k obrázku přidat titulek. Tento titulek se použije jako alternativní text ve OneNotu a název souboru na OneDrivu. Až budete s úpravami obrázku hotoví, klepněte dole na Uložit. Pokud uděláte více než dvě fotky, zobrazí Office Lens všechny vyfocené fotky v galerii.
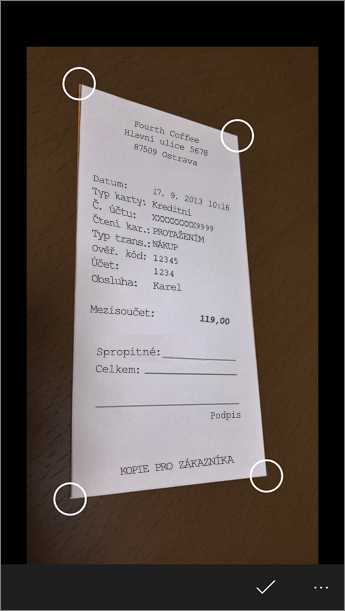
Uložit
-
Až budete s úpravami spokojení, zvolte, kam chcete obrázek uložit:
-
Snímky pořízené v režimech Fotka, Dokument nebo Tabule můžete uložit do OneNotu, na OneDrive, jako wordový nebo powerpointový soubor, případně jako PDF. Můžete je také uložit do místní fotogalerie a upravit jejich názvy.
-
-
Po zobrazení výzvy přidejte název (volitelné).
Obrázky uložené do OneNotu budou ve výchozím nastavení ve vašem hlavním poznámkovém bloku. Toto umístění ale můžete změnit, aby byly poznámky uspořádané tak, jak vám to vyhovuje.
Poznámka: Pokud s OneNotem začínáte, najdete svoje obrázky v oddílu Rychlé poznámky poznámkového bloku s <vaším křestním jménem>. Jestli OneNote už nějakou dobu používáte, váš poznámkový blok bude mít jiný název, třeba Osobní, Osobní (web) nebo Můj poznámkový blok, a váš zachycený obsah bude v oddílu Nezařazené poznámky.
Další informace
Obrázky uložené do wordového, powerpointového nebo PDF souboru budete mít na OneDrivu nebo OneDrivu pro firmy ve složce Dokumenty, abyste k nim měli přístup ze všech svých zařízení. Office Lens nedělá jenom to, že by obrázek naimportoval do wordového nebo powerpointového souboru. Výsledné wordové a powerpointové dokumenty jsou dokumenty Office.
-
U Wordu rozpozná Office Lens ručně psaný i tištěný text a rozložení dokumentu. Všechny texty, formátování a rozložení ve vytvořeném wordovém dokumentu se dají kompletně upravovat – jako kdybyste je vytvořili u svého pracovního stolu.
-
U PowerPointu se všechny ručně psané čáry a tahy převedou na nakreslené objekty PowerPointu, u kterých se dají měnit barvy i rozměry a které se dají přesouvat a upravovat. Pozadí kreseb můžete odebrat, abyste mohli kresby snadněji použít v dalších prezentacích.
-
V případě PDF souborů extrahuje Office Lens textové informace. V aplikaci, kterou používáte pro čtení PDF souborů, můžete v souboru s textem prohledávat jeho obsah a můžete taky zvýrazňovat nebo kopírovat části stránek.
-
Optické rozpoznávání znaků (OCR) a podporované jazyky:
Cíl pro uložení
Cílový text / vstup
Jazyky
Word, PDF, OneDrive, OneNote
Tištěný text
Angličtina, čeština, dánština, finština, francouzština, holandština, italština, japonština, korejština, maďarština, němčina, norština, polština, portugalština, ruština, řečtina, španělština, švédština, tradiční čínština, turečtina, zjednodušená čínština
OneNote
Ručně psaný text
Angličtina
Režim vizitky (OneNote)
Vizitka
Angličtina, němčina, španělština, zjednodušená čínština
Důležité informace:
-
Některé cloudové služby v Office Lensu pro Windows, jako je ukládání obrázků na OneDrive, do OneNotu, Wordu, PowerPointu nebo PDF, nebudou od 31. prosince 2020 v aplikaci dostupné. Od 1. ledna 2021 už váš zachycený obsah v cloudu na kartě Nedávno nahrané možná nebude přístupný z aplikace Office Lens pro Windows. Pořád budete mít přístup k předchozímu zachycenému obsahu v cloudu, a to tak, že se přihlásíte ke svému účtu OneDrive v prohlížeči a otevřete Moje soubory > Dokumenty > složka Office Lens. Do tohoto umístění ale nebudete moct ukládat nový zachycený obsah pomocí aplikace Office Lens pro Windows.
-
Pokud chcete dál používat všechny funkce Office Lensu, doporučujeme vám stáhnout a používat na mobilním zařízení nejnovější verzi Microsoft Lens pro iOS nebo Microsoft Lens pro Android.
Přístupnost
Vaše zařízení s Windows má nastavení přístupnosti, která vám můžou pomoct používat Office Lens způsobem, který vám bude vyhovovat. Přejděte na Nastavení > Usnadnění přístupu a zapněte si podle potřeby funkce jako Předčítání, Lupa, Vysoký kontrast, Skryté titulky a další. Další informace najdete na webu věnovaném přístupnosti ve Windows 10.










