Pokud jste Skype pro firmy a během schůzky nebo spolupráce narazíte na problém se zvukem nebo videem, může vám tento průvodce odstraňováním potíží pomoct problém vyřešit. Dali jsme dohromady řešení některých běžných problémů.
Řešení Skype pro firmy potíží s videem
-
V hlavním Skype pro firmy přejděte na Nástroje > Video zařízení Nastavení. V okně se ukáže, co vidí vaše kamera.
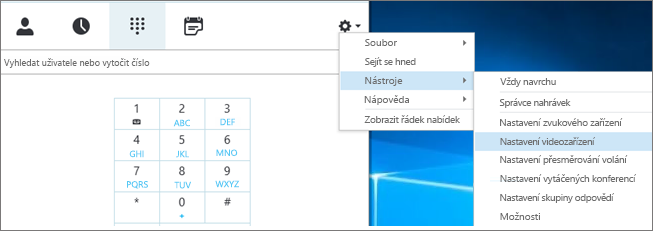
Poznámky:
-
Pokud máte víc než jednu webovou kameru, měly by se všechny zobrazovat v rozevíracím seznamu.
-
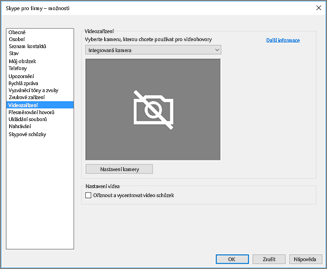
-
Pokud se kamera v seznamu nezobrazuje.
-
Používáte videokameru přenosného počítače Dell s předním čelem?
Přední kamera v některých modelech přenosných počítačů Dell není v Skype pro firmy rozpoznána jako platné vstupní zařízení. Pokud chcete tento problém vyřešit, aktualizujte Skype pro firmy klienta na minimální verzi příslušného kanálu.Kanál
Minimální verze
Půlroční kanál
16.0.13801.10001
Měsíční kanál
16.0.14527.20234
Office/Skype pro firmy LTSC 2019
16.0.10380.20062
Office/Skype pro firmy LTSC 2021
16.0.14332.20172
Skype pro firmy MSI 2016
-
Je vaše kamera připojená?
Pokud místo předdefinované webové kamery používáte externí webovou kameru, zkontrolujte, jestli je připojená a zapnutá. Pokud je k počítači připojený přes USB, zkuste ho připojit do jiného slotu USB. Pokud používáte rozbočovač USB, zkuste místo toho připojit kameru přímo do slotu USB na počítači a zkuste odpojit jiná zařízení USB. -
Je webová kamera nainstalovaná správně?
Zkontrolujte, jestli je vaše kamera uvedená a povolená ve Správci zařízení, a to i v případě, že používáte integrovanou kameru počítače.Otevření Správce zařízení
-
V Windows 10 a Windows 8 plochy klepněte na klávesu s Windows logem (Start)a do vyhledávacího pole zadejte Správce zařízení. V případě potřeby vyberte ve výsledcích nástroj pro správu.
-
V Windows 7 vyberte klávesu s Windows logem (Start) > Ovládacích panelech. V okně Zobrazit podle procházet položky ovládacího prvku zvolte Kategorie.
Zvolte Hardware a zvuka potom v části Zařízení a tiskárnyzvolte Správce zařízení.
-
-
V části Zobrazovací zařízení zkontrolujte, že je vaše kamera uvedená.

-
Pokud je v seznamu, ujistěte se, že je povolený. Pokud se zobrazí možnost Zakázat, je kamera povolená. Pokud ne, klikněte pravým tlačítkem myši a zvolte Povolit.
-
Pokud není uvedený nebo pokud je otazník nebo vykřičník, budete muset kameru přeinstalovat. Nejnovější ovladače fotoaparátu najdete na internet. Hledání modelu fotoaparátu na Bing.
Pokud se kamera zobrazí v seznamu, ale náhled se nezminí.
-
Používá vaše webová kamera jinou aplikaci?
Zavřete všechny aplikace, které můžou používat vaši webovou kameru, včetně softwaru pro úpravy videa, softwaru virtuální kamery, rychlých poslaných zpráv a internet prohlížečů. Pokud má webová kamera světlo, které vám ukáže, kdy se používá, a vidíte ho, když nejste v hovoru, pak vaše kamera používá i jinou aplikaci. -
Zkontrolujte nastavení ochrany osobních údajů fotoaparátu.
Některé kamery mají nastavení "Ochrana osobních údajů".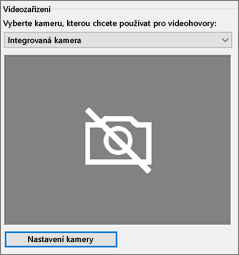
Zvolte Kamera Nastavení a nastavení zakažte.
Pokud v náhledu videa vidíte jenom pevný černý rámeček, může mít fotoaparát fyzickou závěrku ochrany osobních údajů. Pokud chcete povolit video, otevřete závěrku.
Pokud je kvalita videa špatná – což znamená, že účastníci hovoru můžou vidět video feed druhého, ale obrázek je příliš tmavý, rozmazaný nebo pixelovaný nebo obrázek zamrzne– můžou vám pomoct následující tipy:
-
Kontrola připojení
Pokud se video zablokuje, vypadá jako blok nebo má rozostření pohybu, může být příčinou problému vaše připojení internet (nebo připojení jiného účastníka internet ). Pokud Skype pro firmy zjistí slabé připojení, sníží se tím kvalita, aby se hovor pokusil zastavit úplně. V našem průvodci můžete vyřešit problémy s připojením. -
Zlepšení podmínek osvětlení
Dobře osvětlovaná místnost může mít velký rozdíl v kvalitě videa vašich hovorů. Pokud je místnost příliš tmavá, webová kamera se pokusí zesílit signál, aby byl obrázek jasnější, což snižuje kvalitu videa. Také pokud máte za sebou okna nebo světlý světelný zdroj, bude se váš obličej ostatním účastníkům zobrazovat tmavý a bez funkcí. Nejlepších výsledků dosáhnete, když se ujistěte, že je dostatek okolního světla, a vyhněte se světlu zpět. -
Kontrola nastavení fotoaparátu
V hlavním Skype pro firmy přejděte na Nástroje >Video zařízení. V okně se ukáže, co vidí vaše kamera. Zvolte Nastavení fotoaparátu pro přístup k nastavení použité webové kamery. Doporučujeme použít výchozí nastavení, aby se fotoaparát automaticky přizpůsobí podmínkám osvětlení. Možná ale bude potřeba některá nastavení změnit ručně. Například nastavení proti blikání nemusí být správně nastavené pro nastavení napájení zdí 50 Hz (Hz) nebo 60 Hz ve vaší oblasti. -
Upgrade fotoaparátu
Integrované kamery ve starších přenosných a tabletech nemusí mít nejlepší výsledky. Možná budete chtít investovat do novější webové kamery. Většina externích webových kamer pracuje s Skype pro firmy, ale nejlepší prostředí je zaručeno použitím webové kamery certifikované Skype pro firmy certifikované v katalogu. Pokud už používáte externí kameru a máte problémy s videem, zkuste ji připojit k jinému portu USB.
-
Zvolte ikonu Účastník. Vedle účastníků, kteří posílají video, je ikona modré kamery.
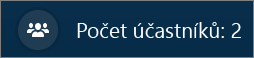
Pokud je ikona stínovaná (což znamená, že není dostupná), nemůže tento účastník odeslat video. Nebo pokud se zobrazí dva svislé pruhy, pak je k dispozici možnost videa, ale účastník ji nepou3/4í.
Poznámka: Pokud je spuštěný jenom zvukový hovor, všechny ikony kamery jsou stínované , což znamená, že nejsou dostupné, dokud jeden účastník nezačne posílat video.

Pokud nevidíte video od určitého účastníka, je pravděpodobné, že problém není váš. Doporučte účastníkovi tuto příručku pro řešení potíží.
Skype pro firmy se vás snaží udržet uprostřed odeslaného videa pomocí funkce Oříznout a zamíří moje video do schůzek, které je ve výchozím nastavení zapnuté. Pokud chcete tuto funkci zakázat, přejděte na Nástroje >Nastavení video zařízení a zrušte zaškrtnutí políčka Oříznout a zamíří video do schůzek.
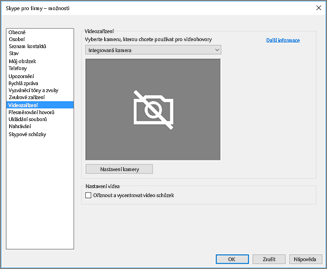
Řešení Skype pro firmy potíží se zvukem
Řešení problémů s mikrofonem
Pokud ostatní účastníci neslyší nic z vaší strany, problém je buď s mikrofonem, nebo s jejich přehrávacím zařízením (reproduktory nebo sluchátka).
-
Zkontrolujte nastavení v Skype pro firmy.
Skype pro firmy automaticky ztlumí uživatele, kteří se připojují k naplánované konferenci. To se dělá proto, aby se snížil šum stran, které nejsou aktivními prezentátory.Pokud chcete ztlumení zrušit, zvolte ikonu mikrofonu s diagonální čárou v okně hovoru.
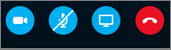
-
Zkontrolujte mikrofon.
Pokud používáte integrovaný mikrofon počítače, zkontrolujte, jestli není ztlumený. Pokud používáte externí mikrofon, zkontrolujte, jestli je připojený. Pokud se jedná o bezdrátový mikrofon, zkontrolujte, jestli jsou baterie nabité. Zkontrolujte také, zda se na kabelu sluchátek s mikrofonem nebo sluchátek s mikrofonem nesly fyzická tlačítka ztlumení. -
Ujistěte se, že je vybrané správné zařízení.
V tomto krátkém videu najdete podrobné pokyny ke kontrole nastavení zvuku a videa. Nebo postupujte podle následujících pokynů.-
V levé dolní části hlavního okna Skype pro firmy zvolte Zvukové zařízení Nastavení.
-
Pokud chcete použít různá zařízení pro vstup a výstup zvuku, zvolte Vlastní zařízení. Tím se otevře samostatné rozevírací seznamy reproduktorů a mikrofonu. V rozevíracím seznamu Mikrofon zvolte mikrofon, který chcete použít. Pokud používáte jenom integrovaný mikrofon počítače, zobrazí se vám jenom jedna možnost.
Mluvte do mikrofonu. Pokud vás mikrofon uslyší, bude se modrý indikátor aktivity řeči pohybovat nahoru a dolů (dál doprava dosáhne lepší úrovně signálu). Pokud máte víc než jeden mikrofon a nevíte, který název se týká mikrofonu, promluvte si do každého mikrofonu a zkontrolujte, jestli je indikátor aktivity modré řeči pro pohyb.
-
-
Proveďte zkušební hovor.
V levé dolní části hlavního okna Skype pro firmy zvolte Zkontrolovat kvalitu hovoru.
Poznámka: Tato funkce ještě není dostupná pro Skype pro firmy online uživatele.
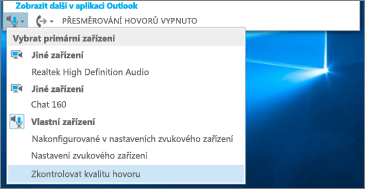
-
Pokud uslyšíte, že se vaše nahraná zpráva přehrála, funguje mikrofon dobře. Problém může být s připojením nebo zařízením pro přehrávání jiného účastníka. Navrhnout účastníkovi, aby si prohlédněte tuto příručku a vyřešil problémy s reproduktorem nebo náhlavní soupravou.
-
Pokud nahranou zprávuneuslyšíte, pokračujte v tomto postupu a zkontrolujte nastavení Windows zvuku.
-
-
Zkontrolujte nastavení Windows nastavení.
Upravte sílu signálu (zesílení) mikrofonu v Windows kliknutím pravým tlačítkem myši na ikonu reproduktoru v pravém dolním rohu obrazovky a pomocí posuvníku.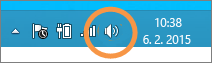
Zvolte Nahrávací zařízení. Pravým tlačítkem myši klikněte na zařízení, Skype pro firmy používá, a zvolte Vlastnosti. Potom na kartě Úrovně upravte hlasitost pomocí posuvníku.
Pokud vám tento postup nepomáhou problém vyřešit, můžete mít problém s nastavením Windows zvuku. Microsoft má nástroj pro automatickou diagnostiku a opravu problémů se zvukem.
Pokud je kvalita zvuku špatná – to znamená, že vás ostatní účastníci slyší, ale ozvěny vašeho hlasu, zvuky jsou tlumené nebo se zasypou a odsouvá – můžou vám pomoct následující tipy.
-
Zkontrolujte připojení.
Pokud jsou v zvuku mezery nebo zpoždění nebo pokud účastník začne znít jako robot, může to být připojení internet účastníka, které způsobuje problém. Podívejte se na řešení problémů s připojením v této příručce. -
Ujistěte se, že je vybrané správné zařízení.
V levé dolní části hlavního okna Skype pro firmy vyberte zařízení z nabídky Vybrat primární zařízení. -
Zkontrolujte nastavení zvukového Nastavení.
V levé dolní části hlavního okna Skype pro firmy zvolte Zvukové zařízení Nastavení. Upravte ovládací prvek hlasitosti pod vybraným tlačítkem Mikrofon a zkontrolujte, že při normálním mluvení vyplní pole aspoň jedna třetina zjištěného zvuku.Pokud indikátor úrovně nedosáhne, zkuste zvýšit sílu signálu mikrofonu v Windows kliknutím pravým tlačítkem myši na ikonu reproduktoru v pravém dolním rohu obrazovky.
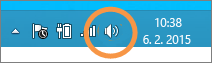
Vyberte Záznam zařízení. Pravým tlačítkem myši klikněte na zařízení, Skype pro firmy používá, a zvolte Vlastnosti. Na kartě Úrovně můžete pomocí posuvníku zvýšit (zvýšit) sílu signálu mikrofonu, pokud je toto nastavení dostupné.
-
Zlepšete poměr řeči a šumu.
Nejlepší způsob, jak zlepšit kvalitu zvuku, je zvýšit kontrast mezi zvukem vašeho hlasu a všemi ostatními zvuky kolem vás. Existuje spousta způsobů, jak to udělat.-
V případě reproduktoru nebo webové kamery se přesuňte blíž k mikrofonu. Když jste příliš daleko od mikrofonu, je pro mikrofon těžké zřetelně zvednout hlas. Pokud používáte integrovaný mikrofon na počítači, ujistěte se, že víte, kde je, a ujistěte se, že ho nic neblokuje. U tabletových zařízení se ujistěte, že při podržení zařízení neblokuje vstup mikrofonu ruka nebo prst.
-
Zmenšete šum na pozadí. Tiché prostory jsou nejlepší pro kvalitu zvuku, protože pro váš hlas je méně okolního šumu. Integrované mikrofony obvykle zachytívají zvuk z celého okolí.
-
Zmenšete hlasitost přehrávání. Pokud je hlasitost reproduktorů příliš hlasitá nebo pokud jsou reproduktory příliš blízko mikrofonu, může podmínka způsobovat rušení nebo ozvěnu. Ztlumte hlasitost reproduktorů a pokud je to možné, přesuňte je dál od mikrofonu.
-
Použijte náhlavní soupravu. Téměř všechny popsané problémy můžete vylepšit nebo vyřešit pomocí náhlavní soupravy USB. Všechny náhlavní soupravy USB fungují s Skype pro firmy, ale nejlepší prostředí je zaručeno použitím Skype pro firmy certifikovaných sluchátek s mikrofonem uvedených v katalogu.
Pokud je náhlavní souprava nová a máte problémy se zvukem, zkuste ji připojit k jinému portu USB. Zkontrolujte také ztlumení mikrofonu na hardwarové úrovni. U některých sluchátek s mikrofonem se například otočení mikrofonu směrem nahoru ke stropu rovná "ztlumení". Informace o správném fungování sluchátek s mikrofonem najdete v úvodní příručce k náhlavní soupravě nebo v uživatelské příručce.
-
Řešení problémů s reproduktorem nebo sluchátky
Pokud druhého účastníka vůbec neslyšíte nebo je neslyšíte moc dobře, může být něco špatně s vaším přehrávacím zařízením (reproduktory nebo sluchátky) nebo s nastavením.
Pokud od ostatních účastníků nic neuslyšíte, problém je buď s jedním z mikrofonů, nebo s vaším přehrávacím zařízením.
-
Zkontrolujte, jestli je vybrané správné zařízení.
V tomto krátkém videu najdete podrobné pokyny, jak zkontrolovat nastavení zvuku a videa, nebo postupujte podle následujících pokynů.
-
V levé dolní části hlavního okna Skype pro firmy zvolte Zvukové zařízení Nastavení.
-
Pokud chcete použít různá zařízení pro vstup a výstup zvuku, zvolte Vlastní zařízení. Tento výběr otevře samostatné rozevírací nabídky pro reproduktory a mikrofony.
-
V rozevíracím seznamu Reproduktory zvolte t zařízení pro přehrávání, které chcete použít. Pokud máte jenom integrované reproduktory počítače, zobrazí se v rozevíracím seznamu jedna možnost. Pokud používáte sluchátka nebo externí reproduktory, ujistěte se, že jste zvolili správnou možnost.
-
Zvolte ikonu přehrání a otestujte reproduktory.
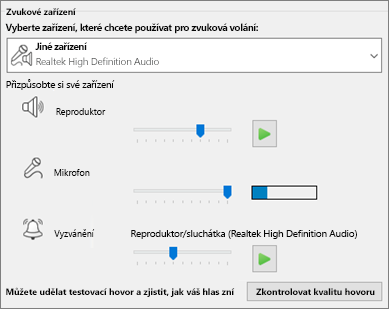
-
Proveďte zkušební hovor.
Poznámka: Tato funkce zatím není dostupná pro Skype pro firmy online uživatele.
-
V levé dolní části hlavního okna Skype pro firmy zvolte Zkontrolovat kvalitu hovoru.
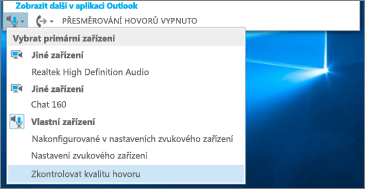
Pokud uslyšíte hlas v testovacímhovoru, funguje zvuk dobře. Problém může být s připojením nebo mikrofonem účastníka. Pokud můžete, požádejte účastníka, kterého neslyšíte, aby si prohlédněte tuto příručku a vyřešil problémy s mikrofonem.
Pokud během zkušebního hovoruneuslyšíte hlas, pokračujte tímto postupem a zkontrolujte nastavení zvuku v Skype pro firmy.
-
-
Zkontrolujte nastavení Windows nastavení.
Ujistěte se, že hlasitost reproduktoru není ztlumený a že je dostatečně vysoká, abyste ji slyšeli.-
Pokud chcete upravit hlasitost, zvolte ikonu reproduktoru v pravém dolním rohu obrazovky.
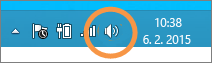
Ovládací prvek posuvníku hlasitosti je pro výchozí zařízení pro přehrávání systému. Pokud máte více zařízení pro přehrávání, Skype pro firmy možná používáte jiné zařízení. Pokud chcete změnit hlasitost pro jiná zařízení, klikněte pravým tlačítkem myši na ikonu reproduktoru a zvolte Zařízení pro přehrávání. Pravým tlačítkem myši klikněte na zařízení, Skype pro firmy používá, a zvolte Vlastnosti. Potom na kartě Úrovně upravte hlasitost pomocí posuvníku.
Pokud vám tento postup nepomáhou, může být problém s nastavením Windows zvuku. Microsoft má nástroj pro automatickou diagnostiku a opravu problémů se zvukem.
-
Pokud je kvalita zvuku špatná – což znamená, že slyšíte druhého účastníka, ale jeho hlas zní tlumeně, ozvěny nebo se ozývá nebo se zasypou a odsouvá– můžou vám pomoct následující tipy.
-
Zkontrolujte zařízení pro přehrávání.
Pokud druhý účastník zní tiše, možná budete muset hlasitost reproduktoru ztišit.-
Pokud chcete upravit hlasitost, zvolte ikonu reproduktoru v pravém dolním rohu obrazovky.
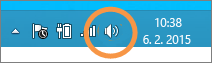
Ovládací prvek posuvníku hlasitosti je pro výchozí zařízení pro přehrávání systému. Pokud máte více zařízení pro přehrávání, Skype pro firmy možná používáte jiné zařízení. Pokud chcete změnit hlasitost pro jiná zařízení, klikněte pravým tlačítkem myši na ikonu reproduktoru (viz výše) a zvolte Zařízení pro přehrávání. Pravým tlačítkem myši klikněte na zařízení, Skype používá, zvolteVlastnosti a potom na kartě Úrovně upravte hlasitost pomocí posuvníku.
-
-
Kontrola řízení hlasitosti v klientovi
-
V levé dolní části hlavního okna klikněte Skype pro firmyZvukové zařízeníNastavení . Přesuňte posuvník Reproduktor a zvolte ikonu přehrání a otestujte reproduktory.
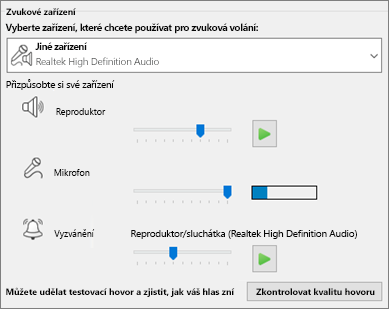
Nebo je během hovoru přístupný z okna hovoru tak, že zvolíte tlačítko Ovládací prvky hovoru.
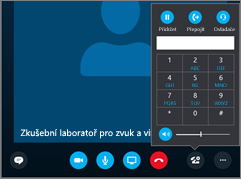
-
-
Zkontrolujte připojení.
Pokud jsou v zvuku mezery nebo zpoždění, může to být vaše internet (nebo jiné účastníky), které způsobuje problém. Podívejte se na řešení problémů s připojením v této příručce. -
Vylepšete zvuk na druhém konci.
-
Pokud během konferenčního hovoru uslyšíte šum na pozadí. zvolte tlačítko Účastníci a pak se podívejte na ikonu mikrofonu pro každého účastníka.
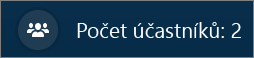
Ikony označují aktivitu a pokud se šum na pozadí shoduje s prezentátorem, měli byste tohoto účastníka požádat o ztlumení mikrofonu. Pokud jste prezentovat, můžete účastníka ztlumit sami.
Požádejte druhého účastníka, aby se při řešení problémů s mikrofonem řešil podle tipů v této příručce. Existuje mnoho způsobů, jak zlepšit poměr mezi řečí a šumem, což vám usnadní srozumitelnější poslech účastníka.
-
Máte problémy s připojením k Skype pro firmy hovorů? Viz Řešení problémů s připojením v Skype pro firmy.











