Odstranění předchozí verze položky nebo souboru v SharePointu
Pokud jsou vaše SharePoint seznamy nebo knihovny nastavené tak, aby sledovaly verze, můžete odstranit předchozí verzi, všechny verze nebo jenom podverze položek nebo souborů. Informace o tom, jak obnovit verzi, najdete v tématu Obnovení předchozí verze položky nebo souboru. Pokud chcete zapnout správu verzí, přečtěte si článek Zapnutí Historie verzí v SharePointu.
Aktualizace 7. února 2020 díky názorůmzákazníků.
Odstranění předchozích verzí položek nebo souborů v SharePoint
-
Přejděte do seznamu nebo knihovny, pro kterou chcete odstranit předchozí verzi.
Pokud se název seznamu nebo knihovny nezobrazí, vyberte v levém navigačním podokně obsah webua pak vyberte název seznamu nebo knihovny.
-
Klikněte pravým tlačítkem na prostor mezi položkou nebo názvem dokumentu a datem a v nabídce vyberte Historie verzí. Abyste viděli historii verzí, možná budete muset posunout nabídku.
Pokud se Historie verzínezobrazuje, klikněte v dialogovém okně na ... (tři tečky) a pak vyberte Historie verzí.
Zobrazí se seznam verzí souboru.
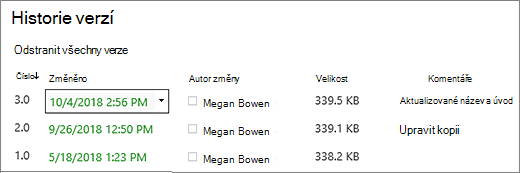
-
V dialogu Historie verzí najeďte myší vedle požadované verze a zobrazte seznam možností tak, že na pravé straně vyberete šipku dolů. Vyberte Delete (Odstranit).
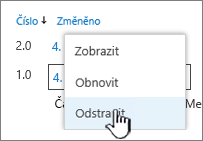
-
Pokud chcete verzi odstranit, vyberte OK.
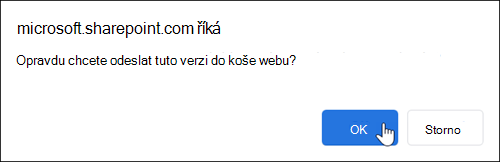
Poznámka: SharePoint přesune verze odstraněné do odpadkového koše. Další informace najdete v tématu Jak můžu obnovit odstraněné verze položek nebo souborů v SharePointu?
-
Přejděte do seznamu nebo knihovny, pro kterou chcete odstranit předchozí verzi.
Pokud se název seznamu nebo knihovny nezobrazí, vyberte obsah webu nebo Zobrazit veškerý obsah webua potom vyberte název seznamu nebo knihovny.
-
Klikněte pravým tlačítkem na prostor mezi položkou nebo názvem dokumentu a datem a v nabídce vyberte Historie verzí. Abyste viděli historii verzí, možná budete muset posunout nabídku.
Pokud se Historie verzí nezobrazuje, klikněte v dialogovém okně na ... (tři tečky) a potom vyberte Historie verzí.
-
V dialogu Historie verzí vyberte Odstranit všechny verze.
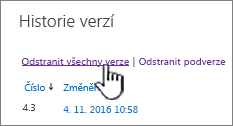
-
Pokud chcete odstranit všechny verze vybraného souboru nebo položky, vyberte OK.
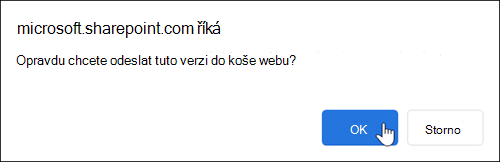
Poznámka: SharePoint nepodporuje podverze v seznamech.
-
Přejděte do seznamu nebo knihovny, pro kterou chcete odstranit předchozí verzi.
Pokud se název knihovny nezobrazí, vyberte obsah webu nebo Zobrazit veškerý obsah webua pak vyberte název knihovny.
-
Klikněte pravým tlačítkem na prostor mezi názvem dokumentu a datem a v nabídce vyberte Historie verzí. Abyste viděli historii verzí, možná budete muset posunout nabídku.
Pokud se Historie verzínezobrazuje, klikněte v dialogovém okně na ... (tři tečky) a pak vyberte Historie verzí.
-
V dialogu Historie verzí vyberte Odstranit podverze.
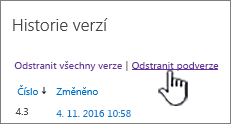
-
Pokud chcete odstranit podverze vybraného souboru, vyberte OK.
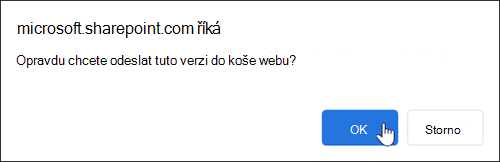
Při odstranění verze se odstraní podverze a její číslo verze. Ostatní čísla verzí se nezmění. Pokud máte třeba dokument s podverzemi 3,1 a 3,2 a rozhodnete se odstranit verzi 3,1, zobrazí se v výsledné historii verzí jenom podverze 3,0 a 3,2.
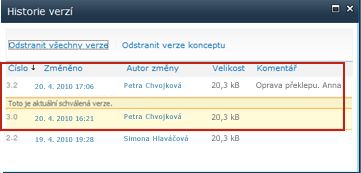
Odstraněné verze se ukládají do koše SharePoint až 90 dní. Další informace o odpadkovém koši SharePoint najdete v následujících tématech:
-
V SharePoint v Microsoftu 365 2016 nebo 2013, přečtěte si článek Obnovení odstraněného obsahu v odpadkovém koši webu SharePointu.
-
SharePoint 2010 najdete v článku Obnovení odstraněného objektu z koše SharePointu.
-
SharePoint 2007 najdete v článku zobrazení, obnovení nebo odstranění položek v koši webu SharePointu.
Místní odstranění Pokud jste soubor odstranili na počítači, ale ne z online knihovny, můžete ho obnovit pomocí koše Windows. Můžete se k němu dostat z plochy. Pokud tam není, stiskněte klávesu Windows a potom zadejte recycle. Vyberte složku Koš nebo koš.
Zapnutí historie verzí v SharePoint
Historie verzí je ve výchozím nastavení zapnutá SharePoint, ale pokud příkaz Historie verzí nevidíte, může být vypnutá Historie verzí. V závislosti na tom, jak správce nastavil SharePoint, můžete správu verzí dokumentů zapnout.
Informace SharePoint o nastavení správy verzí najdete v článku povolení a konfigurace správy verzí pro seznam nebo knihovnu.
Další informace o správě verzí
Pokud chcete zjistit, jestli je omezení počtu verzí, které můžete použít, jaké jsou nižší verze, jak funguje Správa verzí a rezervování a vracení souborů se změnami nebo schvalování obsahu, přečtěte si článek Jak funguje Správa verzí v seznamu nebo knihovně?
Napište nám komentář
Byl tento článek užitečný? Pokud ne, sdělte nám podrobnosti, co se jednalo, a co jste očekávali. Pokud jste tady z hledání a nezobrazili jste požadované informace, dejte nám vědět, co jste hledali. Uveďte verzi SharePointu, operačního systému a prohlížeče. Na základě vaší zpětné vazby znovu tyto postupy prověříme a článek aktualizujeme.










