Poznámka: Tento článek svou práci splnil a brzy zmizí. Abychom předešli strastem s hláškou „Stránka nebyla nalezena“, odebíráme odkazy, o kterých víme. Pokud jste na tuto stránku vytvořili nějaké odkazy, odeberte je prosím. Společně tak zajistíme lepší orientaci na webu.
Barevnou kategorii můžete ze seznamu kategorií odstranit, pokud ji už nepotřebujete ani odebrat z položek, které jste si zařadili do kategorií.
Odstranění barevné kategorie ze seznamu kategorií
Po odstranění barevné kategorie ze seznamu kategorií ji nelze přiřadit k žádným novým položkám. Neodebere se však z existujících položek. Pokud chcete odebrat kategorii z jedné položky nebo ze skupiny položek, přečtěte si článek Odebrání barevné kategorie ze zprávy, kontaktu, položky kalendáře nebo úkolu.
-
V libovolné složce vyberte ve skupině značky možnost zařadit do kategorií.
-
Výběr všech kategorií
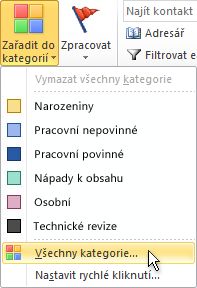
-
Zaškrtněte políčko vedle kategorie, kterou chcete odstranit, vyberte Odstranit a potom v Outlooku s výzvou k potvrzení odstranění vyberte Ano.
Odebrání barevné kategorie ze zprávy, kontaktu, položky kalendáře nebo úkolu
Barevné kategorie můžete z položky odebrat několika způsoby.
Odebrání barevné kategorie z jedné položky ve složce
-
Klikněte pravým tlačítkem myši na položku, vyberte zařadit do kategorií a vyberte kategorii, kterou chcete z položky odebrat. Chcete-li z položky odebrat všechny kategorie, vyberte možnost Vymazat všechny kategorie.
Odebrání barevné kategorie ze všech položek, ke které je kategorie přiřazená
-
Barevnou kategorii můžete vymazat jenom z více položek najednou, pokud jste v zobrazení tabulka.
Odebrání určitých barevných kategorií z více položek najednou
-
Vyberte zobrazení a potom ve skupině uspořádání zvolte kategorie. Tato položka seskupí položky do jediné složky podle kategorie.
-
Přejděte do kategorie, kterou chcete odebrat.
-
Vyberte první položku v seznamu, podržte stisknutou klávesu SHIFT a přejděte dolů na konec seznamu a vyberte poslední položku v seznamu.
-
Klikněte pravým tlačítkem myši na zvýrazněné položky, vyberte zařadit do kategorií a vyberte kategorii, kterou chcete z položky odebrat. Chcete-li z položky odebrat všechny kategorie, vyberte možnost Vymazat všechny kategorie.
Poznámka: Chcete-li odebrat barevnou kategorii z opakující se položky kalendáře, otevřete řadu místo jednoho výskytu položky. Barevné kategorie jsou přiřazeny všem položkám v řadě.
Odstranění barevné kategorie ze seznamu kategorií
Po odstranění barevné kategorie ze seznamu kategorií už ji nebude možné přiřazovat položkám, pokud ji znovu nevytvoříte. Odstraněním barevné kategorie ji automaticky neodstraníte z dříve označených položek, můžete ji ale v případě potřeby ručně odstranit.
-
Na panelu nástrojů klikněte na Zařadit do kategorií

-
Klikněte na Všechny kategorie.
-
Vyberte barevnou kategorii a klikněte na Odstranit.
Odebrání barevné kategorie ze zprávy, kontaktu, položky kalendáře nebo úkolu
Barevnou kategorii můžete odebrat z položky v zobrazení Tabulka, jako je složka Doručená pošta nebo z otevřené položky.
Odebrání všech barevných kategorií z položky v zobrazení tabulky
-
Klikněte pravým tlačítkem na požadovanou položku, v místní nabídce klikněte na zařadit do kategorií a potom klikněte na Vymazat všechny kategorie.
Odebrání určitých barevných kategorií z položky v zobrazení tabulky
-
Klikněte pravým tlačítkem myši na položku, v místní nabídce klikněte na zařadit do kategorií a potom klikněte na všechny kategorie.
-
Zrušte zaškrtnutí políček u barevných kategorií, které chcete odebrat.
Odebrání barevné kategorie z otevřené položky
-
V záhlaví zprávy klikněte pravým tlačítkem myši na barevnou kategorii a potom klikněte na příkaz Vymazat název barevné kategorie.
Tip: Chcete-li odebrat všechny barevné kategorie přiřazené k položce, klikněte pravým tlačítkem myši na některou z barevných kategorií a klikněte na příkaz Vymazat všechny kategorie.
Poznámky:
-
Když odeberete barevnou kategorii z opakující se položky kalendáře, musíte místo jednoho výskytu položky otevřít řadu. Barevné kategorie jsou přiřazeny všem položkám v řadě.
-
Panel úkolu se vždy zobrazuje v zobrazení tabulky. Barevnou kategorii můžete odebrat z úkolu nebo jiné položky na panelu úkolů stejným způsobem jako v jiných zobrazeních tabulky.
-
Odebrání barevné kategorie z poznámky
-
Klikněte pravým tlačítkem na poznámku, v místní nabídce klikněte na zařadit do kategorií a potom klikněte na Vymazat všechny kategorie.
Odebrání určitých barevných kategorií z poznámky v zobrazení ikon nebo zobrazení tabulky
-
Klikněte pravým tlačítkem na poznámku, v místní nabídce klikněte na zařadit do kategorií a potom klikněte na všechny kategorie.
-
Zrušte zaškrtnutí políček u barevných kategorií, které chcete odebrat.
Odebrání všech barevných kategorií z otevřené poznámky
-
V otevřené poznámce klikněte na poznámku

-
Klikněte na zařadit do kategoriía potom na Vymazat všechny kategorie.
Odebrání určitých barevných kategorií z otevřené poznámky
-
V otevřené poznámce klikněte na poznámku

-
Klikněte na zařadit do kategorií, klikněte na všechny kategoriea zrušte zaškrtnutí políček u barevných kategorií, které chcete odebrat.










