Odesílání a čtení zpráv v Microsoft Teams
Chat usnadňuje odesílání a čtení zpráv, takže můžete rychle sdílet informace se svými členy týmu.
Poslat zprávu
-
Výběrem možnosti Nový chat

-
Zadejte jméno nebo jména do pole To v horní části nového chatu.

-
Napište zprávu do pole v dolní části chatu. Možnosti formátování otevřete tak, že pod polem vyberete Formát

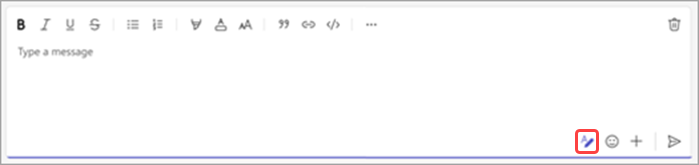
Až budete připraveni, vyberte Odeslat 
Odesílání dalších zpráv
Jakmile chat začne (skupinový nebo jeden na jednoho), stačí ho vybrat v seznamu chatů a otevřít ho a pak odeslat další zprávy.
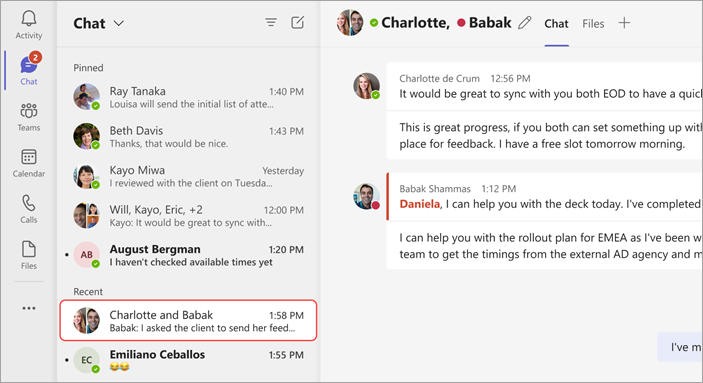
Úprava nebo odstranění odeslané zprávy
Pokud chcete odstranit zprávu, kterou jste odeslali do chatu nebo kanálu, přejděte na tuto zprávu a vyberte Další možnosti 
Pokud chcete zprávu upravit, vyberte Další možnosti 


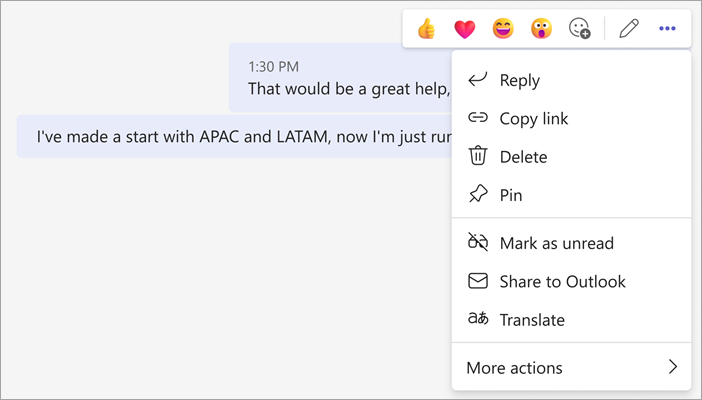
Označení zprávy jako nepřečtené
Pokud si chcete zprávu přečíst později, můžete ji označit jako nepřečtenou. Přejděte na začátek zprávy a vyberte Další možnosti 
Řekněte více pomocí reakce
Na libovolnou zprávu můžete rychle odpovědět pomocí reakce emoji. U celé sady najeďte myší na zprávu a vyberte požadovanou zprávu. Pak watch se zobrazí v pravém horním rohu zprávy.
Pokud chcete přizpůsobit výchozí reakce a další informace o emoji, přečtěte si článek Odeslání emoji, GIF nebo nálepky v Microsoft Teams.
Zlepšení čitelnosti
Pokud potřebujete přeložit nebo přečíst text nahlas, vyzkoušejte následující možnosti:
Poslat zprávu
Klepněte na Chat 


Když dostanete zprávu, můžete s ní provést několik akcí.
Označení zprávy jako nepřečtené nebo uložené
Pokud si chcete zprávu později přečíst, můžete ji označit jako nepřečtenou nebo uloženou. V případě zpráv chatu stiskněte a podržte zprávu a vyberte Uložit tuto zprávu nebo Označit jako nepřečtené.
Přidání reakce emoji do zprávy
Na libovolnou zprávu můžete rychle odpovědět pomocí reakce emoji. Klepněte na zprávu, na kterou chcete přidat reakci, a podržte ji. Pak vyberte sadu, kterou chcete použít. Objeví se v horním pravém rohu zprávy.










