Když se pokusíte otevřít excelový sešit, PowerPointovou prezentaci nebo wordový dokument na mobilním zařízení, může se zobrazit zpráva, že soubor je uzamčen pro úpravy jiným uživatelem. Obvykle budete moct soubor otevřít jen pro čtení, ale nebudete ho moct upravovat.
Soubor může být zamčený, protože:
-
Soubor je sdílený a právě ho upravuje jiný uživatel.
-
Instance aplikace Office běží na pozadí s již otevřeným souborem.
-
Soubor byl označen jako konečný a nelze ho dále aktualizovat.
V některých situacích můžete mobilní zařízení odemknout a pokračovat v úpravách.
Poznámka: Pokud je soubor Office chráněný heslem, nebudete ho moct otevřít, aniž byste zadali heslo. Nelze žádným způsobem obejít ochranu heslem.
Soubor upravuje jiný uživatel
Pokud někdo na souboru právě pracuje, můžete buď počkat, aby ho zavřel, nebo můžete vytvořit kopii souboru a zadat změny do kopie. (Případně můžete přejít na aplikaci, která umožňuje více spolupracujících na souboru více autorů.)
K vytvoření kopie na mobilním zařízení použijte následující postupy. Pokud se rozhodnete do kopie zadat změny, je vhodné použít sledované změny, abyste mohli snadno přesunout změny sdíleného souboru, jakmile bude k dispozici. Sledované změny můžete zapnout na kartě Revize .
Tip: Pokud se snažíte upravit excelový soubor ve stejnou dobu jako někdo jiný, ujistěte se, že všichni používají verzi Excelu, která podporuje spoluvytváření.
Aplikace Office běží na pozadí
Pokud soubor není sdílen v síti nebo jste si jistí, že ho nikdo zrovna neupravuje, může se na pozadí spustit instance aplikace Office s otevřeným souborem.
Soubor je označený jako konečný
Microsoft 365 obsahuje funkci ochrany souborů, která autorům umožňuje označit soubor jako konečný. Tímto uzamknete soubor a znemožníte další úpravy. Tuto funkci můžete v aplikacích Microsoft 365 snadno vypnout. z mobilního zařízení je ale vypnout. Pokud je soubor Office označený jako konečný, budete muset vytvořit kopii a zadat změny z mobilního zařízení.
-
Otevřete soubor.
-
Klepněte na ikonu souboru

-
Na iPadu klepněte na jméno nebo duplicitní. Otevře se okno Uložit jako . Pokud máte nějaké probíhající změny, zobrazí se dotaz, zda je chcete použít pro původní i duplicitní kopii nebo jenom pro duplicitní kopii. Vyberte možnosti, které chcete nastavit.
-
Zadejte nový název souboru a zvolte umístění úložiště pro nový soubor. Na iPhonu pomocí klávesy BACKSPACE odstraňte aktuální název a potom zadejte nový.
-
Klepněte na Uložit nebo na Duplikovat.
Poklepejte na tlačítko domů, dotkněte se aplikace a pak potáhněte prstem nahoru. Tím se ukončí aplikace a všechny běžící procesy s ní spojené.
Pokud aplikace z nějakého důvodu nereaguje a nedá se zavřít, můžete ji vynutit.
-
Podržte tlačítko napájení.
-
Až se zobrazí obrazovka vypnutí obrazovky, uvolněte tlačítko napájení.
-
Stiskněte tlačítko domů, dokud se aplikace neukončí. (Ukončí se po několika sekundách.)
-
Poklepejte na tlačítko domů. Pokud se aplikace pořád zobrazuje, dotkněte se ikony aplikace a pak potáhněte prstem nahoru.
-
Otevřete soubor.
-
Klepněte na soubor na tabletu s Androidem nebo klepněte na ikonu souboru

-
Na kartě soubor klepněte na Uložit jako.
-
Zvolte místo pro nový soubor, zadejte název a potom klepněte na Uložit.
Otevřete obrazovku multitasking, dotkněte se aplikace Office a pak potáhněte prstem doleva nebo doprava. Tím se ukončí aplikace a všechny běžící procesy s ní spojené.
Pokud aplikace z nějakého důvodu nereaguje a nedá se zavřít, můžete ji zavřít v aplikaci nastavení.
-
Klepnutím otevřete aplikaci Nastavení .

-
Klepněte na aplikace.
-
V pravém horním rohu klepněte na Spustit.
-
Klepněte na aplikaci.
-
Posuňte se dolů a klepněte na Vynutit zastavení nebo zastavení.
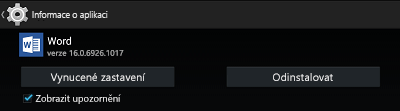
-
Zobrazí se potvrzovací zpráva. Klepněte na OK.
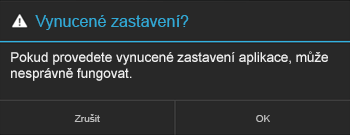
-
Otevřete obrazovku multitasking. Pokud se aplikace Office pořád zobrazuje, dotkněte se ikony aplikace a potáhnutím doleva nebo doprava ji zavřete.
-
Otevřete soubor.
-
Klepněte na soubor na tabletu s Windows nebo klepněte na ikonu souboru

-
Klepněte na Uložit.
-
Klepněte na Uložit kopii tohoto souboru.
-
Na tabletu dejte kopii název, vyberte umístění pro nový soubor a klepněte na Uložit kopii. Na telefonu přejděte do umístění, kam chcete soubor uložit, klepněte na šipku doprava


Na tabletu:
-
Stiskněte a podržte klávesu s logem Windows v levém dolním rohu obrazovky.

-
Klepněte na Správce úloh.
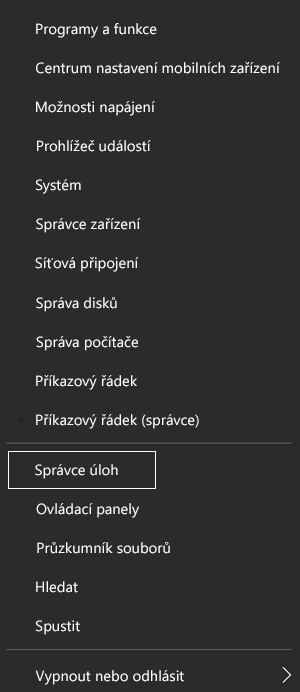
-
Vyhledejte instance aplikace Office, vyberte jednotlivé instance a potom klepnutím na Ukončit úlohu ho zavřete.
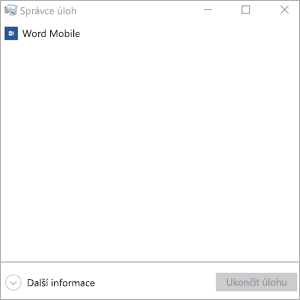
Na Windows Phone:
-
Stiskněte a podržte šipku zpět v dolní části obrazovky. Uvidíte aplikace, které jsou momentálně spuštěné na vašem zařízení.
-
Kliknutím na x v pravém horním rohu aplikace zavřete aplikaci Office.











