Abyste ostatním uživatelům zabránili zobrazovat skryté listy, přidávat, měnit, odstraňovat, skrývat nebo přejmenovávat listy, můžete pomocí hesla zamknout strukturu svého excelového sešitu.
Poznámka: Snímky obrazovek v tomto článku jsou z Excelu 2016. Pokud máte jinou verzi, může se zobrazení trochu lišit, ale pokud není uvedeno jinak, funkce se nemění.

Poznámky: Zamknutí sešitu se liší od zamknutí excelového souboru nebo listu pomocí hesla. Další informace najdete níže:
-
Pokud chcete uzamknout soubor tak, aby ho ostatní uživatelé nemohli otevřít, podívejte se na článek Ochrana excelového souboru.
-
Jestli chcete před ostatními uživateli zamknout určitá data listu, musíte daný list zamknout. Další informace najdete v článku Ochrana listu.
-
Abyste se naučili rozpoznat rozdíl mezi ochranou excelového souboru, sešitu nebo listu, přečtěte si článek Ochrana a zabezpečení v Excelu.
Zamknutí struktury sešitu
Pokud chcete zamknout strukturu sešitu, udělejte toto:
-
Klikněte na Zkontrolovat > Zamknout sešit.
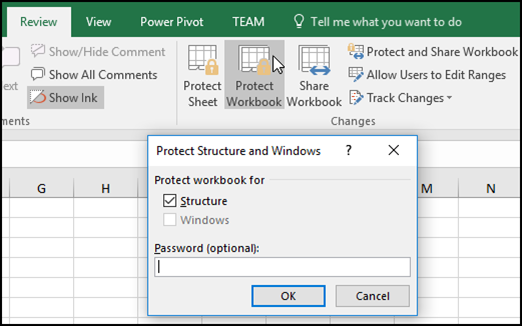
Poznámka: Možnost Okna je k dispozici jenom v aplikacích Excel 2007, Excel 2010, Excel for Mac 2011 a Excel 2016 pro Mac. Pokud chcete zabránit uživatelům v přesunutí, změně velikosti nebo zavření okna sešitu, případně ve skrytí nebo zobrazení oken, vyberte možnost Okna.
-
Zadejte heslo do pole Heslo.
Důležité informace: Zadání hesla je volitelné. Pokud nezadáte heslo, každý uživatel může zrušit ochranu a změnit sešit. Pokud zadáte heslo, ujistěte se, že jste zvolili heslo, které je snadno zapamatovatelné. Hesla si poznamenejte a uložte je na nějaké bezpečné místo. Pokud je ztratíte, Excel vám je nebude moct obnovit.
-
Vyberte OK, znovu zadejte heslo, abyste ho potvrdili, a pak znovu vyberte OK.
Na kartě Revize se podívejte na ikonu Zamknout sešit. Pokud je zvýrazněná, je sešit zamknutý.
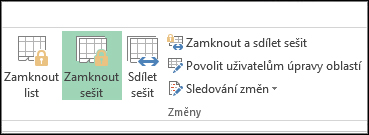
Když v sešitu kliknete na spodní část listu, zjistíte, že všechny možnosti pro změnu struktury sešitu, jako je Vložit, Odstranit, Přejmenovat, Přesunout, Zkopírovat, Skrýt a Zobrazit listy, jsou nedostupné.
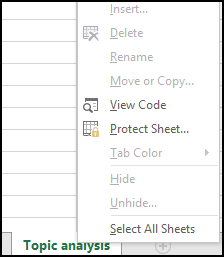
Možnost Zamknout sešit v nabídce Informace také označuje, že struktura sešitu je zamknutá. Tuto možnost zobrazíte kliknutím na Soubor > Informace > Zamknout sešit.
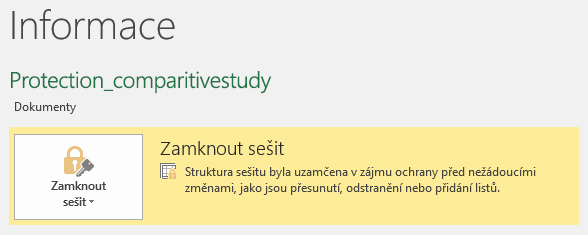
Klikněte na Zkontrolovat > Zamknout sešit. Zadejte heslo a klikněte na OK.
Abyste ostatním uživatelům zabránili zobrazovat skryté listy, přidávat, měnit, odstraňovat, skrývat nebo přejmenovávat listy, můžete pomocí hesla zamknout strukturu svého excelového sešitu.
Poznámka: Snímky obrazovek v tomto článku jsou z Excelu 2016. Pokud máte jinou verzi, může se zobrazení trochu lišit, ale pokud není uvedeno jinak, funkce se nemění.

Poznámky: Zamknutí sešitu se liší od zamknutí excelového souboru nebo listu pomocí hesla. Další informace najdete níže:
-
Pokud chcete uzamknout soubor tak, aby ho ostatní uživatelé nemohli otevřít, podívejte se na článek Ochrana excelového souboru.
-
Jestli chcete před ostatními uživateli zamknout určitá data listu, musíte daný list zamknout. Další informace najdete v článku Ochrana listu.
-
Abyste se naučili rozpoznat rozdíl mezi ochranou excelového souboru, sešitu nebo listu, přečtěte si článek Ochrana a zabezpečení v Excelu.
Zamknutí struktury sešitu
Pokud chcete zamknout strukturu sešitu, udělejte toto:
-
Klikněte na Zkontrolovat > Zamknout sešit.
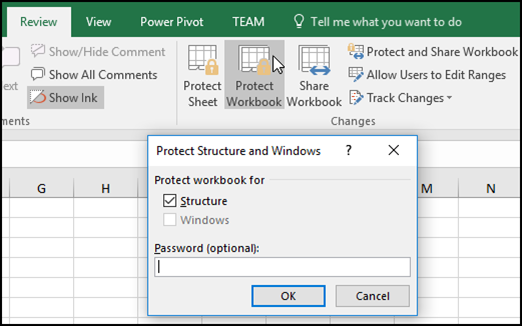
Poznámka: Možnost Okna je k dispozici jenom v aplikacích Excel 2007, Excel 2010, Excel for Mac 2011 a Excel 2016 pro Mac. Pokud chcete zabránit uživatelům v přesunutí, změně velikosti nebo zavření okna sešitu, případně ve skrytí nebo zobrazení oken, vyberte možnost Okna.
-
Zadejte heslo do pole Heslo.
Důležité informace:
-
Zadání hesla je volitelné. Pokud nezadáte heslo, každý uživatel může zrušit ochranu a změnit sešit. Pokud zadáte heslo, ujistěte se, že jste zvolili heslo, které je snadno zapamatovatelné. Hesla si poznamenejte a uložte je na nějaké bezpečné místo. Pokud je ztratíte, Excel vám je nebude moct obnovit.
-
Hesla v Excelu pro Mac mají limit 15 znaků. Pokud je sešit nebo dokument chráněný heslem a tato ochrana byla nastavena ve verzi Excelu pro Windows nebo je heslo delší než patnáct znaků, nepůjde sešit nebo dokument na Macu otevřít. Pokud budete chtít soubor otevřít v Excelu pro Mac, požádejte autora používajícího Windows, aby heslo zkrátil.
-
-
Znovu zadejte heslo a klikněte na OK.
Na kartě Revize se podívejte na ikonu Zamknout sešit. Pokud je zvýrazněná, je sešit zamknutý.
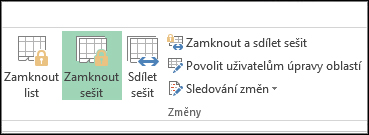
Když v sešitu kliknete na spodní část listu, zjistíte, že všechny možnosti pro změnu struktury sešitu, jako je Vložit, Odstranit, Přejmenovat, Přesunout, Zkopírovat, Skrýt a Zobrazit listy, jsou nedostupné.
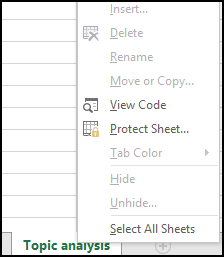
Klikněte na Zkontrolovat > Zamknout sešit. Zadejte heslo a klikněte na OK.
Když budete chtít odemknout list, postupujte takto:
-
Přejděte na list, který chcete odemknout.
-
Přejděte na Soubor > Informace > Odemknout > Odemknout list anebo na kartu Revize > Změny > Odemknout list.
-
Pokud je list chráněný heslem, zadejte heslo do dialogového okna Odemknout list a klikněte na OK.
Excel pro web můžete otevřít sešity chráněné heslem, ale tyto soubory nelze upravovat na webu. Hesla nelze přidat, změnit, odebrat ani obnovit z Excel pro web.
Pokud chcete přidat heslo k sešitu, na který pracujete v Excel pro web a máte desktopovou aplikaci Excel, otevřete sešit tlačítkem Otevřít v aplikaci Excel a zamknou ho heslem. Do budoucna ale budete moct soubor zobrazit jenom na webu – pokud chcete v sešitu udělat změny, otevřete ho v desktopové verzi Excelu.
-
Vyberte Otevřít v Excelu a zamknou sešit heslem.
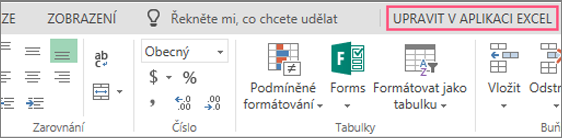
Potřebujete další pomoc?
Kdykoli se můžete zeptat odborníka z komunity Excel Tech nebo získat podporu v komunitách.
Viz také
Ochrana a zabezpečení v Excelu










