Poznámka: Tento článek svou práci splnil a brzy zmizí. Abychom předešli strastem s hláškou „Stránka nebyla nalezena“, odebíráme odkazy, o kterých víme. Pokud jste na tuto stránku vytvořili nějaké odkazy, odeberte je prosím. Společně tak zajistíme lepší orientaci na webu.
Dokument obsahující citlivé nebo důvěrné informace můžete ochránit heslem, abyste jiným lidem zabránili tento dokument změnit nebo dokonce otevřít.
Můžete pomoct zabránit neoprávněným uživatelům otevřít nebo upravit dokument, i když mají oprávnění ho otevřít. Dokument můžete také chránit tak, že určíte, jak nebo jestli můžou ostatní zanechat zpětnou vazbu.
Ochrana dokumentu před otevřením nebo úpravami
-
Klikněte na Revize > Zamknout dokument.
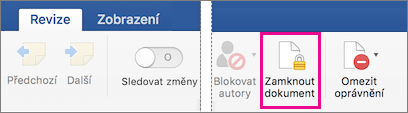
-
V oblasti Zabezpečení můžete vybrat, jestli se má heslo zadat při otevření dokumentu, při úpravě dokumentu nebo při obou činnostech. Opětovným zadáním heslo potvrďte.
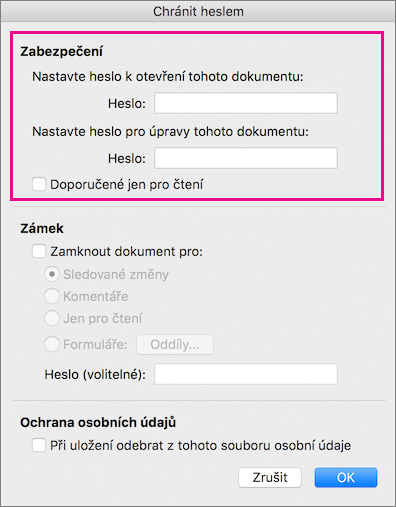
-
V heslech se rozlišují malá a velká písmena a můžou obsahovat maximálně 15 znaků.
-
Pokud heslo ztratíte nebo zapomenete, nebude ho Word schopný obnovit. Uschovejte proto kopii hesla na bezpečném místě, nebo vytvořte silné heslo, které si zapamatujete.
-
-
Klikněte na OK.
Ochrana dokumentu před jeho odesláním k revizi
-
Klikněte na Revize > Zamknout dokument.
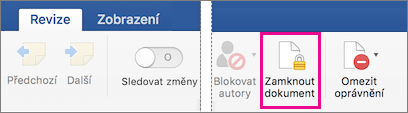
-
V oblasti Zámek zaškrtněte Zamknout dokument pro.
-
Proveďte jeden z následujících kroků:
Pokud chcete
Postup:
Nechte sledované změny zapnuté.
Klikněte na Sledované změny.
Umožnit lidem přidávat komentáře
Klikněte na Komentáře.
Zabraňte uživatelům v provádění změn.
Klikněte na Jen pro čtení.
Omezit změny na formuláře, aby lidé mohli vyplnit formulář, aniž by nechtěně změnili samotný formulář
Klikněte na Formuláře.
-
Pokud chcete ostatním zabránit, aby změnili nastavení ochrany, zadejte heslo do pole Heslo.
-
Až to budete mít, klikněte na OK.
Poznámka: Při sdílení dokumentu s jinými lidmi můžete během ukládání souboru odebrat osobní údaje, jako je jméno autora a název firmy. Uděláte to tak, že v oblasti Ochrana osobních údajů dialogu Chránit heslem zaškrtnete políčko Při uložení odebrat z tohoto souboru osobní údaje.
Můžete pomoct zabránit neoprávněným uživatelům otevřít nebo upravit dokument, i když mají oprávnění ho otevřít.
Upozornění: Když vytváříte heslo k dokumentu, poznamenejte si ho a uložte ho na bezpečném místě. Pokud heslo ztratíte, nemůžete dokument chráněný heslem otevřít ani k ho získat přístup. Hesla v Excel pro Mac a Word pro Mac mají limit 15 znaků. Pokud se pro sešit nebo dokument nastavila ochrana heslem ve verzích Excelu nebo Wordu pro Windows a heslo je delší než patnáct znaků, sešit nebo dokument nepůjde na Macu otevřít. Pokud budete chtít otevřít soubor v Office for Mac, požádejte autora používajícího Windows, aby upravil délku hesla.
Word nešifruje data, která jsou v dokumentu skrytá. S dostatkem času a znalostí může uživatel upravit data v jakémkoli dokumentu, ke kterému má přístup. Pokud chcete pomoct zabránit úpravám dat a ochránit důvěrné informace, omezte přístup ke všem wordovým dokumentům, které takové informace obsahují, tak, že je uložíte na místa dostupná jenom autorizovaným uživatelům.
Udělejte některou z těchto věcí.
-
Otevřete dokument, který chcete pomoct ochránit.
-
V nabídce Word klikněte na Preferences (Předvolby).
-
V části Osobní nastavení klikněte na

-
Do pole Password to open (Heslo pro otevření) zadejte heslo a klikněte na OK.
-
V dialogovém okně Confirm Password (Potvrzení hesla) zadejte heslo znova a klikněte na OK.
-
Klikněte na Uložit

Tip: Pokud chcete heslo odstranit, vyberte veškerý obsah v poli Password to open (Heslo pro otevření) a stiskněte DELETE.
Můžete přidat heslo tak, aby jenom autorizovaní uživatelé mohli měnit dokument. Uživatelé, kteří nemají autorizaci měnit dokument, pořád můžou dokument otevřít a uložit ho pod jiným názvem souboru.
-
Otevřete dokument, který chcete pomoct ochránit.
-
V nabídce Word klikněte na Preferences (Předvolby).
-
V části Osobní nastavení klikněte na

-
Do pole Password to modify (Heslo pro úpravy) zadejte heslo a klikněte na OK.
-
V dialogovém okně Confirm Password (Potvrzení hesla) zadejte heslo znova a klikněte na OK.
-
Klikněte na Uložit

Tip: Pokud chcete heslo odstranit, vyberte veškerý obsah v poli Password to modify (Heslo pro úpravy) a stiskněte DELETE.
Jako součást přípravy dokumentu na revizi můžete určit, že ostatní můžou měnit dokument jenom vkládáním komentářů, nebo vkládáním komentářů a sledovaných změn se značkami revize. Pro vyšší zabezpečení můžete zadat heslo, aby uživatelé nemohli tento typ ochrany odstranit.
-
Otevřete dokument, který chcete pomoct ochránit.
-
Na kartě Review (Revize) klikněte v části Protection (Ochrana) na Document (Dokument).
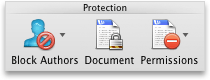
-
Udělejte něco z tohoto:
Akce
Akce
Ujistěte se, že se sledují všechny změny, abyste je pak mohli revidovat. Uživatelé nemůžou přijmout nebo odmítnout změny nebo vypnout sledování změn.
Klikněte na Tracked Changes (Sledované změny).
Povolení uživatelům vkládat komentáře
Klikněte na Comments (Komentáře).
Omezení změn formulářů tak, aby uživatelé mohli vyplnit pole, aniž by omylem změnili formulář samotný.
Klikněte na Forms (Formuláře).
Zabránění uživatelům provádět změny
Klikněte na Read only (Jen pro čtení).
-
Otevřete dokument, pro který chcete změnit heslo.
-
V nabídce Word klikněte na Preferences (Předvolby).
-
V části Osobní nastavení klikněte na

-
Vyberte veškerý obsah pole Password to open (Heslo pro otevření) nebo Password to modify (Heslo pro úpravy).
-
Zadejte nové heslo a klikněte na OK.
-
V dialogovém okně Confirm Password (Potvrzení hesla) zadejte heslo znova a klikněte na OK.
-
Klikněte na Uložit

Tip: Pokud chcete heslo odstranit, vyberte veškerý obsah v poli Password to open (Heslo pro otevření) nebo Password to modify (Heslo pro úpravy) a stiskněte DELETE.










