Poznámka: Tento článek svou práci splnil a brzy zmizí. Abychom předešli strastem s hláškou „Stránka nebyla nalezena“, odebíráme odkazy, o kterých víme. Pokud jste na tuto stránku vytvořili nějaké odkazy, odeberte je prosím. Společně tak zajistíme lepší orientaci na webu.
Kromě převedení textu na snímku na obrázek SmartArtmůžete převést obrázky na Obrázky SmartArt. Obrázky se automaticky umísťují do obrazců a uspořádají se podle zvoleného rozložení. Obrázek SmartArt je vizuální znázornění informací, které můžete plně přizpůsobit.
V tomto článku
Převod obrázků na obrázek SmartArt
-
Vyberte obrázky, které chcete převést na Obrázek SmartArt.
Pokud chcete vybrat víc obrázků, klikněte na první z nich, podržte Ctrl a potom klikněte na další obrázky.
-
V části Nástroje obrázku klikněte na kartě Formát ve skupině Styly obrázků na možnost Rozložení obrázku.
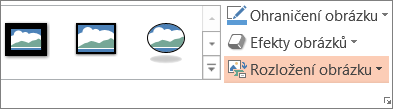
Pokud se nezobrazuje karta Formát nebo Nástroje obrázku, zkontrolujte, jestli jste obrázky vybrali. Aby se karta Formát otevřela, budete možná muset na obrázky poklikat.
-
V galerii klikněte na rozložení požadovaného Obrázek SmartArt.
Galerie obsahuje rozložení pro Obrázky SmartArt, která fungují nejlépe s obrázky.
Po výběru rozložení Obrázek SmartArt se obrázky automaticky vloží do obrazců a uspořádá se podle zvoleného rozložení. Pak můžete Přidat text do obrázku SmartArt a přizpůsobit Obrázek SmartArtzměnou barev nebo přidáním obrázku SmartArt .
Poznámka: Pokud jste prezentaci nezavřeli a následně znovu neotevřeli, můžete převod na Obrázek SmartArt obrátit kliknutím na zpět 
Změna pořadí obrázků v obrázku SmartArt
-
V podokně s textem Obrázek SmartArt klikněte pravým tlačítkem myši na obrázek, jehož pořadí chcete změnit.
Pokud je podokno textu skryto, klikněte na ovládací prvek.
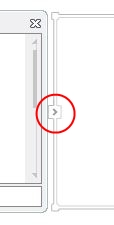
-
V Místní nabídka klikněte na Nahoru nebo Dolů.
Poznámka: Pokud přesunete obrázek, ke kterému je text, přesunou se s ním i všechny texty na různých úrovních (tzn. text, který se má zobrazit pod jiným řádkem textu).
Přidání textu do obrázku SmartArt
-
Klikněte na Obrázek SmartArt.
-
Zadejte text jedním z následujících způsobů:
-
Klikněte na [Text] v podokně Text a potom napište text.
-
Zkopírujte text z jiného umístění nebo programu, klikněte na položku [Text] v podokně textu a poté vložte text.
-
Klikněte do pole v Obrázek SmartArt a zadejte text. Nejlepších výsledků dosáhnete, pokud tuto možnost použijete po přidání všech požadovaných polí.
-
Pokud je podokno textu skryté, klikněte na ovládací prvek.
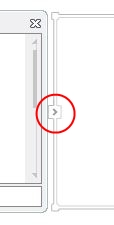
Přidání nebo odstranění obrazců v obrázku SmartArt
-
Klikněte na Obrázek SmartArt, ke které chcete přidat další obrazec.
-
Klikněte na stávající obrazec, který je nejblíž místu, kam chcete umístit nový obrazec.
-
V části Nástroje obrázku SmartArtklikněte na kartě Návrh ve skupině vytvořit obrázek na šipku Přidat obrazec .
Pokud nevidíte karty Nástroje obrázku SmartArt nebo Návrh , ujistěte se, že jste vybrali Obrázek SmartArt. Možná budete muset poklepat na Obrázek SmartArt, abyste otevřeli kartu Návrh .
-
Udělejte jednu z těchto věcí:
-
Pokud chcete vložit obrazec za vybraný obrazec, klikněte na Přidat obrazec za.
-
Pokud chcete obrazec vložit před vybraný obrazec, klikněte na Přidat obrazec před.
-
Poznámky:
-
Pokud chcete obrazec přidat z podokna textu, klikněte na stávající obrazec, umístěte ukazatel před nebo za text, kam chcete obrazec přidat, a pak stiskněte ENTER.
-
Pokud chcete odstranit obrazec nebo obrázek z Obrázek SmartArt, klikněte na obrazec nebo obrázek, který chcete odstranit, a stiskněte klávesu DELETE. Pokud chcete odstranit celý Obrázek SmartArt, klikněte na ohraničení Obrázek SmartArt a stiskněte DELETE.
Změna barev celého obrázku SmartArt
Můžete změnit barvy použité u obrazců v Obrázek SmartArt. Různé kombinace barev jsou odvozené od barev motivu prezentace.
-
Klikněte na Obrázek SmartArt.
-
V části Nástroje obrázku SmartArt klikněte na kartě Návrh ve skupině Styly obrázků SmartArt na tlačítko Změnit barvy.
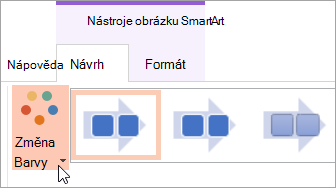
Pokud kartu Nástroje obrázku SmartArt nebo Návrh nevidíte, zkontrolujte, jestli jste vybrali Obrázek SmartArt. Možná budete muset poklepat na Obrázek SmartArt a otevřít tak kartu Návrh .
-
Klikněte na požadovanou barevnou variantu.
Poznámka: Pokud chcete Přebarvit obrázky v Obrázek SmartArt tak, aby odpovídaly zvolené barevné variaci, klikněte dole v galerii změnit barvy na Přebarvit obrázky v obrázku SmartArt.
Použití stylu obrázku SmartArt v obrázku SmartArt
Styl SmartArt je kombinací různých efektů, jako je styl čáry, zkosené hrany nebo prostorový efekt. Pokud použijete tento styl pro obrazce v obrázku SmartArt, můžete dosáhnout jedinečného a profesionálního výsledku.
-
Klikněte na Obrázek SmartArt.
-
V části Nástroje obrázku SmartArt klikněte na kartě Návrh ve skupině Styly obrázků SmartArt na styl obrázku SmartArt, který chcete použít.
Pokud chcete zobrazit víc stylů obrázků SmartArt, klikněte na Více

Tipy
-
Chcete-li změnit velikost celého Obrázek SmartArt, klikněte na okraj Obrázek SmartArt a přetáhněte úchyty pro změnu velikosti na požadovanou velikost Obrázek SmartArt.
-
Obrázek SmartArt můžete taky animovat a zdůraznit tak každý obrazec nebo každou hierarchickou úroveň.










