Kompresí obrázků v dokumentu můžete zmenšit velikost souboru a ušetřit místo na disku. K možnostem komprese patří zmenšení velikosti souboru a rozměrů obrázku podle toho, jak zamýšlíte obrázky používat, například prohlížet na obrazovce nebo v e-mailové zprávě. Můžete zkomprimovat všechny obrázky v souboru nebo jenom ty, které vyberete.
Tyto funkce nejsou dostupné v Microsoft 365 pro web, ale jenom v desktopových verzích aplikací Office.
Soubory s obrázky ve vysoké kvalitě můžete posílat jednoduše a bez omezení velikosti souborů tak, že je uložíte do cloudu a potom soubory nasdílíte z OneDrivu.
Komprimace jednotlivých obrázků
Pokud nepotřebujete všechny Pixel v obrázku, abyste získali přijatelnou verzi obrázku, můžete obrázky komprimovat a zmenšit tak velikost souboru.
-
Se souborem otevřeným v aplikaci Microsoft Office vyberte obrázek nebo obrázky, které chcete komprimovat.
-
V části Nástroje obrázku na kartě Formát ve skupině Upravit vyberte

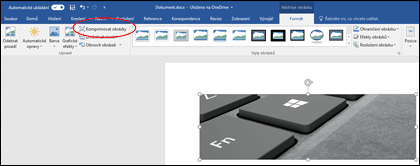
Pokud karty Nástroje obrázku – Formát nevidíte, zkontrolujte, že je vybraný obrázek. Je možné, že kvůli výběru obrázku a otevření karty Formát budete na obrázek muset poklikat.
V závislosti na velikosti obrazovky můžete navíc ve skupině Upravit vidět jenom ikony. U tlačítka Komprimovat obrázky se nezobrazuje žádný popisek.
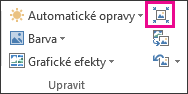
-
Chcete-li komprimovat pouze vybrané obrázky, nikoli všechny obrázky v dokumentu, zaškrtněte políčko Použít pouze pro tento obrázek.
Zrušíte-li zaškrtnutí políčka Použít pouze pro tento obrázek, dojde k přepsání všech předchozích změn, které jste provedli u jiných jednotlivých obrázků v tomto dokumentu.
-
V oblasti Rozlišení klikněte na požadované rozlišení a pak klikněte na OK.
Poznámky:
-
Výchozí rozlišení obrázku v Office je 220 ppi. Můžete změnit výchozí rozlišení obrázku nebo vypnout kompresi obrázků.
-
Změny komprese se provedou po zavření tohoto dialogového okna. Pokud nebudete s výsledky spokojeni, můžete vrátit změny zpět.
-
Vzhled obrázku se může komprimací změnit, protože dojde ke ztrátě detailů. Z tohoto důvodu byste měli obrázek komprimovat a soubor uložit dřív, než použijete nějaký grafický efekt.
Kliknutím na následující nadpisy zobrazíte další informace.
-
Důležité informace: Toto nastavení se použije jen pro obrázky v aktuálním dokumentu nebo dokumentu vybraném v seznamu vedle položky Velikost a kvalita obrázku. Pokud ho chcete nastavit jako výchozí pro všechny nové dokumenty, změňte hodnotu v rozevíracím seznamu.
Tato funkce není dostupná v aplikaci Microsoft Project 2013 ani v Office 2007.
-
Klikněte na kartu Soubor.
-
Klikněte na položku Možnosti a potom na položku Upřesnit.
-
V rozevíracím seznamu v části Velikost a kvalita obrázku vyberte, jestli má změna platit pro konkrétní dokument nebo pro všechny nové (budoucí) dokumenty.
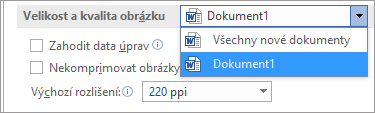
-
Nastavte požadované výchozí rozlišení a potom klikněte na OK.
V souboru se ukládají informace o všech změnách, které v obrázku uděláte. Odstraněním těchto údajů o úpravách můžete velikost souboru zmenšit, pokud ale budete chtít vrátit úpravy zpět, budete muset obrázek znovu vložit.
Poznámka: Tato funkce není dostupná v aplikaci Microsoft Project 2013 ani Microsoft Project 2016.
-
Klikněte na kartu Soubor.
-
Klikněte na položku Možnosti a potom na položku Upřesnit.
-
V části Velikost a kvalita obrázku klikněte na dokument, ze kterého chcete odebrat informace o úpravách obrázku.
-
V části Velikost a kvalita obrázku zaškrtněte políčko Zahodit data úprav.
Poznámka: Toto nastavení se použije pouze pro obrázky v aktuálním dokumentu nebo dokumentu vybraném v seznamu vedle položky Velikost a kvalita obrázku.
Viz také
Změna výchozího rozlišení pro vkládání obrázků v Office
Úprava fotek bez použití Picture Manageru
Komprimace jednotlivých obrázků
-
Pokud chcete komprimovat všechny obrázky v dokumentu, vyberte na pásu karet Možnost Soubor > Komprimovat obrázky (nebo Soubor > Zmenšit velikost souboru).

Pokud chcete komprimovat jenom vybrané obrázky, podržte klávesu SHIFT, klikněte na obrázky, které chcete komprimovat, a potom klikněte na Komprimovat obrázky

-
Vyberte některou možnost v poli Kvalita obrázku . Nejvyšší rozlišení je uvedené jako první a nejnižší rozlišení je uvedené jako poslední.
Tip: Pokud jste nějaké obrázky ořízli, můžete velikost souboru zmenšit ještě víc zaškrtnutím políčka Odstranit oříznuté oblasti obrázků.
-
Klikněte na Jenom vybrané obrázky nebo Všechny obrázky v tomto souboru.
Poznámka: Pokud použijete nabídkuSoubor k výběru všech obrázků v kroku 1, nebudou tyto možnosti dostupné. Komprese se použije u všech obrázků v dokumentu.










