Funkce automatického obnovení, která je k dispozici v některých aplikacích Office, se pokusí o automatické obnovení souborů v případě chyby aplikace nebo systému. To se provede pravidelným uložením kopie souboru na pozadí. Ve výchozím nastavení uloží funkce automatického obnovení obnovovací soubor každých 10 minut.
Důležité informace: Nepoužívejte automatické obnovení jako náhradu za účelem pravidelného ukládání souborů pomocí automatického ukládání (viz níže) nebo kliknutím na uložit 
V některých případech můžete nastavit, jak často se mají tyto soubory automatického obnovení ukládat. Pokud například nastavíte funkci automatického obnovení na hodnotu každých 5 minut, můžete obnovit další informace v případě neočekávaného vypnutí počítače – například z výpadku napájení, než když je nastavená na ukládání každých 10 nebo 15 minut.
Pokud soubor uložíte ručně, budou odebrány předchozí soubory automatického obnovení, protože jste uložili změny.
Automatické ukládání je jiná funkce, která automaticky ukládá soubor v průběhu práce – stejně jako při ručním uložení souboru, takže se nemusíte starat o ukládání na cestách. V systému Mac je automatické ukládání k dispozici v aplikacích Excel, Word a PowerPoint pro Microsoft 365 pro Mac. Je-li automatické obnovení zapnuté, je to zřídka.
Další informace najdete v tématu co je automatické ukládání?
Obnovení souboru uloženého pomocí automatického obnovení
Za normálních okolností aplikace automaticky obnoví svou práci při příštím otevření aplikace po výpadku proudu nebo jiném neočekávaném vypnutí tak, že zjistí, že existuje soubor automatického obnovení a automaticky ho otevře. Pokud chcete obnovený soubor zachovat, měli byste ho hned před zavřením nebo úpravou Uložit.
Pokud chcete v počítači najít soubory automatického obnovení, přepněte na Finder a klikněte na Přejít > Přejít do složky (nebo stiskněte SHIFT + COMMAND + G) a zadejte příslušnou cestu ke složce z následující tabulky. <> uživatelskému jménu nahradit:
|
Excel |
/Users/<username>/Library/Containers/com.microsoft.Excel/Data/Library/Application (Support/Microsoft) |
|
PowerPoint |
/Users/<username>/Library/Containers/com. Microsoft. PowerPoint/data/knihovna/předvolby/automatické obnovení |
|
Word |
/Users/<username>/Library/Containers/com. Microsoft/Data/Knihovna/předvolby/automatické obnovení |
Poznámky:
-
Složka automatického obnovení je skrytá složka, takže ji možná neuvidíte, když se do ní snažíte přejít do vyhledávače. Použijte nástroj Přejít na složku a zadejte úplnou cestu.
-
Pokud zavřete soubor a kliknete na Neukládat, odstraní se soubor automatického obnovení, protože Office předpokládá, že je všechno v pořádku a soubor automatického obnovení není potřeba.
Změna způsobu automatického ukládání souborů automatického obnovení ve Wordu nebo PowerPointu
Poznámka: V Excelu od verze 16,38 nemůžete nastavit interval automatického obnovení. Excel tento interval automaticky optimalizuje, aby poskytoval co nejlepší šance v obnovení souborů, aniž by bylo nutné ho často ukládat.
-
V nabídce Wordu nebo PowerPointu klikněte na Preferences (Předvolby).
-
Klikněte na uložit

-
V okně Uložit informace o automatickém obnovení zadejte, jak často má program ukládat dokumenty.
Změna umístění pro ukládání souborů automatického obnovení ve Wordu
Poznámka: V Excelu nebo PowerPointu nejde změnit umístění souboru automatického obnovení. U těchto aplikací se soubory automatického obnovení ukládají do složek uvedených výše.
-
V nabídce Word klikněte na Preferences (Předvolby).
-
V části osobní nastaveníklikněte na umístění souborů

-
V části File locations klikněte na Autorecover files (Automaticky obnovit soubory) a potom klikněte na Modify (Změnit).
-
Najděte místo, kam chcete automaticky ukládat soubory, a klikněte na otevřít.
Obnovení textu poškozeného souboru ve Wordu
-
V nabídce Word klikněte na Preferences (Předvolby).
-
V části vytváření obsahu a nástroje kontroly pravopisuklikněte na Obecné

-
Ujistěte se, že je zaškrtnuté políčko při otevírání potvrdit převod formátu souboru , a zavřete dialogové okno Obecné .
-
Klikněte na soubor, otevřít.
-
V nabídce otevřít vpravo dole vyberte obnovit text.
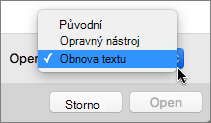
-
Otevřete dokument.
Vyhledání automaticky uloženého nebo obnoveného souboru
Při příštím otevření aplikace budou soubory ve složce automatického obnovení uvedené v nabídce Open Recent. Můžete je taky najít >Přejít na složku (nebo stisknout SHIFT + COMMAND + g) a zadáním "/Users/username/Library/Application Support/Microsoft/Office/Office 2011 autorecovery"
Poznámka: Když zavřete soubor a kliknete na Don't Save, soubor se odstraní ze složky automatického obnovení.
Word
Udělejte některou z těchto věcí:
Změna, jak často se soubory automaticky ukládají
-
V nabídce Word klikněte na Preferences (Předvolby).
-
V části výstup a sdíleníklikněte na Uložit

-
V okně AutoSave or AutoRecover info every (Informace o automatickém ukládání nebo automatickém obnovení každých) zadejte, jak často má Word ukládat dokumenty.
Změna místa, kam se automaticky ukládají soubory
-
V nabídce Word klikněte na Preferences.
-
V části osobní nastaveníklikněte na umístění souborů

-
V části File locations klikněte na Autorecover files (Automaticky obnovit soubory) a potom klikněte na Modify (Změnit).
-
Vyhledejte požadované místo, kam chcete automaticky ukládat soubory, a potom klikněte na Choose (Zvolit).
Obnovení textu z poškozeného souboru
-
V nabídce Word klikněte na Preferences.
-
V části vytváření obsahu a nástroje kontroly pravopisuklikněte na Obecné

-
Ujistěte se, že je zaškrtnuté políčko Confirm conversion at Open (Při otevírání potvrdit převod), a klikněte na OK.
-
Na panelu nástrojů standardní klikněte na otevřít

-
V místní nabídce Enable (Povolit) klikněte na Recover Text from Any File (Obnova textu z libovolného souboru).
-
Otevřete dokument.
PowerPoint
Udělejte některou z těchto věcí:
Změna, jak často se soubory automaticky ukládají
-
V nabídce PowerPoint klikněte na Preferences.
-
Klikněte na uložit

Excel
Udělejte některou z těchto věcí:
Změna, jak často se soubory automaticky ukládají
-
V nabídce Excel klikněte na Preferences.
-
V části sdílení a ochrana osobních údajůklikněte na Uložit

-
Vyberte zaškrtávací políčko AutoSave or AutoRecover info every a zadejte, jak často má aplikace Excel ukládat sešity.











