U obrázku v souboru Office můžete odebrat pozadí a zvýraznit předmět nebo odebrat rušivé podrobnosti.
Jak je popsáno níže, začnete s automatickým odebráním pozadí. V případě potřeby pak můžete nakreslit čáry, které označují oblasti, které se mají zachovat a odebrat.
U souborů vektorové grafiky , jako jsou SVG (Scalable Vector Graphics), Adobe Illustrator Graphics (AI), Windows Metafile Format (WMF) a Soubor s vektorovým výkresem (DRW), není odebrání pozadí možné, takže v těchto případech je možnost Odebrat pozadí neaktivní.

Tip: Není video ve vašem jazyce? Zkuste vybrat Skryté titulky 

Původní obrázek
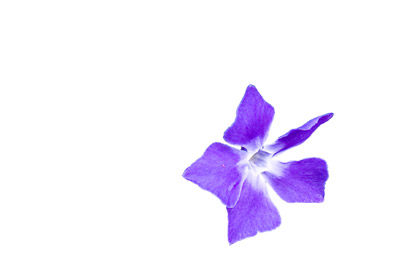
Stejný obrázek s odstraněným pozadím
-
Vyberte obrázek, ze kterého chcete odebrat pozadí.
-
Na panelu nástrojů vyberte Formát obrázku > Odebrat pozadí nebo Formát > Odebrat pozadí.
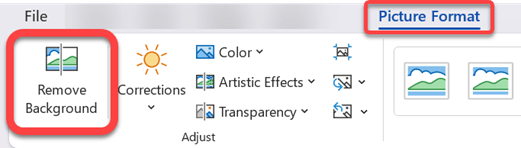
Pokud možnost Odebrat pozadí nevidíte, ujistěte se, že jste vybrali obrázek. Možná budete muset na obrázek poklikáním vybrat a otevřít kartu Formát obrázku .
-
Výchozí oblast pozadí bude zbarvená purpurovou barvou, která ji označí k odebrání, zatímco popředí si zachová své přirozené zabarvení.
-
Pokud výchozí oblast není správná, přejděte do části Odebrání pozadí > Nástroje obrázku a udělejte jednu nebo obě z těchto věcí:
-
Pokud jsou části obrázku, které chcete zachovat, purpurové (označené k odebrání), vyberte Označit oblasti k zachování a pomocí tužky volného tvaru

-
Pokud chcete odebrat další části obrázku, vyberte Označit oblasti k odebrání a pomocí tužky

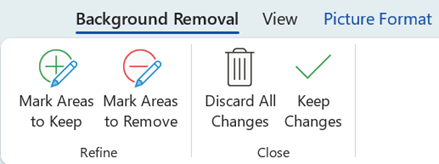
-
-
Až budete hotovi, vyberte Zachovat změny nebo Zahodit všechny změny.
Pokud chcete obrázek uložit do samostatného souboru pro pozdější použití, klikněte na obrázek pravým tlačítkem a vyberte Uložit jako obrázek.
K obrázku, který zbývá po odebrání pozadí, můžete použít grafický efekt nebo přidat efekty obrázků .
Další možnost pro odebrání pozadí
Pokud obrázek není uložený v souboru Office, můžete použít podobný postup s Windows Malování 3D nebo Microsoft Designer. Podrobnosti najdete v tématu Odebrání pozadí fotky pomocí Malování 3D nebo Odebrání pozadí obrázku.
-
Vyberte obrázek, ze kterého chcete odebrat pozadí.
-
V části Nástroje obrázku na kartě Formát ve skupině Upravit vyberte Odebrat pozadí.
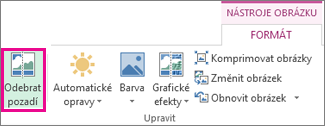
-
Klikněte na úchyty na čarách ohraničení a přetáhněte čáru tak, aby uvnitř ohraničené oblasti byla část obrázku, kterou chcete zachovat, a mimo tuto oblast byla většina částí, které chcete odebrat.

Někdy můžete dosáhnout požadovaného výsledku bez další práce experimentováním s umístěním a velikostí čar ohraničení.
Tip: Pokud chcete označené oblasti vrátit zpět, vyberte Odstranit značku a pak vyberte čáru.
-
Pokud výchozí oblast není správná, přejděte do části Odebrání pozadí > Nástroje obrázku a udělejte jednu nebo obě z těchto věcí:
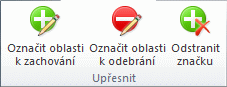
-
Vyberte Označit oblasti, které chcete zachovat , a pomocí tužky

-
Vyberte Označit oblasti k odebrání a pomocí tužky

-
-
Až budete hotovi, vyberte Zachovat změny nebo Zahodit všechny změny.
Pokud chcete obrázek uložit do samostatného souboru pro pozdější použití, klikněte na obrázek pravým tlačítkem a vyberte Uložit jako obrázek.
K obrázku, který zbývá po odebrání pozadí, můžete použít grafický efekt nebo přidat efekty obrázků .
-
Vyberte obrázek.
-
Na pásu karet na kartě Formát obrázku vyberte Odebrat pozadí.
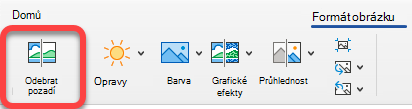
Pokud možnost Odebrat pozadí nebo kartu Formát obrázku nevidíte, zkontrolujte, jestli jste vybrali obrázek. Možná budete muset na obrázek poklikáním vybrat a otevřít kartu Formát obrázku .
-
Výchozí oblast pozadí je purpurová, aby se označila k odebrání, zatímco popředí si zachová své přirozené zabarvení.
-
Pokud výchozí oblast není správná, udělejte v části Nástroje obrázku na kartě Odebrání pozadí jednu nebo obě z těchto věcí:
-
Vyberte Označit oblasti k zachování a pomocí tužky pro kreslení volného tvaru

-
Vyberte Označit oblasti k odebrání a pomocí tužky

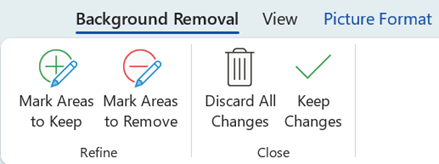
-
-
Až budete hotovi, vyberte Zachovat změny nebo Zahodit všechny změny.
Pokud chcete obrázek uložit do samostatného souboru pro pozdější použití, klikněte na obrázek pravým tlačítkem a vyberte Uložit jako obrázek.










