Obrazce můžete nakreslit přesně tak, jak chcete, pomocí nástroje Nakreslit obrazec v Visio.
Vlastní obrazce můžete vytvořit pomocí obdélníku, tří teček, oblouku, volného tvaru a tužky v Visio.

Pokud chcete mít možnost použít barvy výplně u nového obrazce, musíte vytvořit uzavřený obrazec. Pokud používáte nástroj Obdélník nebo Elipsa , získáte uzavřené obrazce automaticky. Ve výchozím nastavení jsou uzavřené obrazce vyplněny plnou barvou.
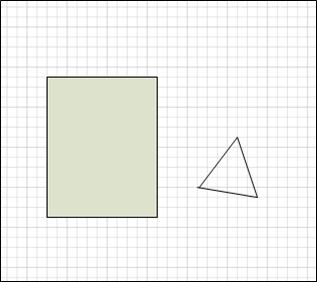
V tomto příkladu je obdélník uzavřeným obrazcem, protože je vyplněn plnou barvou. Je vidět, že trojúhelník není zavřený, protože není vyplněn plnou barvou a vy můžete vidět pozadí výkresu přes obrazec.
V tomto článku
Nakreslení obdélníku nebo kruhu
-
Na kartě Domů klikněte ve skupině Nástroje na šipku vedle obdélníku


-
Pokud chcete nakreslit obdélník, vyberte nástroj Obdélník .
-
Pokud chcete nakreslit kruh nebo ovál, vyberte nástroj Elipsa .
-
-
Přetažením nakreslete obrazec na stránce výkresu.
-
Pokud se chcete vrátit k běžným úpravám, klikněte ve skupině Nástroje na nástroj Ukazatel

Nakreslení vlastního obrazce
-
Na kartě Domů klikněte ve skupině Nástroje na šipku vedle obdélníku


-
Pokud chcete nakreslit přímku, vyberte nástroj Čára .
-
Pokud chcete nakreslit nepravidelný obrazec, vyberte nástroj Volný tvar .
-
Pokud chcete nakreslit zakřivenou čáru, vyberte nástroj Oblouk .
-
-
Pokud chcete nakreslit první segment, najeďte myší na místo, kde chcete začít obrazec, a potom táhněte, dokud segment nebude mít požadovanou velikost.
-
Po nakreslení segmentu obrazec zobrazí vrcholy

-
-
Chcete-li nakreslit druhý segment, přejděte na vrchol prvního segmentu a přetáhněte ho.
-
Pokud chcete nakreslit další segmenty, nakreslete ukazatel myši na vrchol na konci posledního přidaného segmentu a tažením nakreslete další segment.
Poznámka: Pokud chcete segment vrátit zpět, stiskněte Ctrl+Z. Segmenty jsou odstraněny v opačném pořadí, ve kterém byly nakresleny.
-
Chcete-li obrazec zavřít, přetáhněte koncový bod posledního segmentu, který vytvoříte, přes vrchol na začátku prvního segmentu. Obrazec se stane neprůrůžným, což znamená, že se jedná o uzavřený obrazec.
-
Pokud se chcete vrátit k běžným úpravám, klikněte na kartě Domů ve skupině Nástroje na nástroj Ukazatel

Úprava obrazce
Většinu obrazců ve Visiu můžete upravit přidáním, odstraněním a úpravou segmentů obrazce.
Odstranění segmentu z obrazce
-
Na kartě Domů klikněte ve skupině Nástroje na šipku vedle obdélníku



-
Vyberte obrazec, ze kterého chcete segment odstranit, klikněte na vrchol

Přidání segmentu k obrazci
-
Na kartě Domů klikněte ve skupině Nástroje na šipku vedle obdélníku



-
Vyberte obrazec, ke kterému chcete přidat segment, přejděte na místo, kam chcete segment přidat, podržte stisknutou klávesu Ctrl a klikněte na.
Nový vrchol se zobrazí tam, kde jste klikli na obrazec a vytvořili nový segment.
Změna tvaru obrazce
-
Na kartě Domů klikněte ve skupině Nástroje na šipku vedle obdélníku



-
Vyberte obrazec, klikněte na vrchol

Vytvoření nového obrazce předlohy
Vlastní obrazec můžete opakovaně používat v jiných výkresech tak, že z něj uděláte obrazec předlohy. Pokud chcete vlastní obrazec převést na obrazec předlohy, postupujte následovně?
-
V podokně Obrazce klikněte na Další obrazce a pak vyberte vlastní vzorník nebo vytvořte nový vlastní vzorník výběrem možnosti Nový vzorník (americké jednotky) nebo Nový vzorník (metrické).
-
Na stránce výkresu vyberte vlastní obrazec a přetáhněte ho do nového vzorníku v podokně Obrazce .
-
Pokud chcete nový obrazec předlohy přejmenovat, klikněte pravým tlačítkem myši na obrazec, vyberte Přejmenovat předlohu a zadejte název nového obrazce předlohy.
-
V podokně Obrazce klikněte ve vlastním vzorníku na Uložit a uložte změny do vlastního vzorníku s novým obrazcem předlohy.
Další informace o tom, jak vytvořit nový obrazec předlohy, najdete v tématech Vytvoření obrazce nebo Úprava obrazce předlohy.
Obrazce vlastní velikosti můžete kreslit přímo na plátno pomocí možností obdélník, čtverec, čára, kruh a tři tečky v nabídce Nakreslit obrazec na kartě Vložení (nebo Domů) na pásu karet nástrojů:

-
S výkresem otevřeným v Visio pro web vyberte na pásu karet kartu Vložení .
-
Vyberte Nakreslit obrazec a pak vyberte obrazec, který chcete nakreslit.
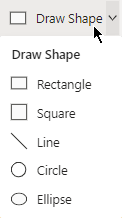
-
Na plátně nakreslete obrazec kliknutím a tažením.
Obrazec je nakreslen na této pozici ve velikosti, kterou určíte.
-
Pokračujte v úpravách obrazce podle potřeby. Můžete změnit barvu, přidat do ní text a tak dále.










