Důležité informace: Synchronizační aplikace Microsoft OneDrivu už není ve Windows 7, 8 a 8.1 podporovaná. Další informace.
Microsoft OneDrive vám umožní dostat se ke svým souborům a fotkám z jakéhokoli zařízení. Na svém počítači můžete na OneDrive snadno přidat soubory, abyste je měli kdykoli s sebou na zařízeních, která používáte. OneDrive můžete procházet pomocí aplikace OneDrive nebo Průzkumníka souborů na počítači.
|
Tento článek obsahuje informace, které jsou specifické pro OneDrive ve Windows 8.1. Pokud používáte jinou verzi Windows nebo pokud jste si synchronizačního klienta upgradovali na nového synchronizačního klienta OneDrivu (onedrive.exe), podívejte se na další články v nápovědě k OneDrivu. |
Spuštění a nastavení OneDrivu
Musím se k počítači přihlásit pomocí účtu Microsoft, když chci OneDrive používat?
Ano, pokud chcete procházet OneDrive a zajistit si synchronizaci souborů a nastavení, budete se muset přihlásit pomocí účtu Microsoft. Pokud se přihlásíte pomocí místního účtu, můžete počítač procházet jenom pomocí aplikace OneDrive. Pokud chcete procházet soubory na OneDrivu, budete muset přejít na web OneDrive.com.
Která nastavení OneDrivu jsou zapnutá ve výchozím stavu?
Většina počítačů s Windows 8.1 a Windows RT 8.1 má tato nastavení OneDrivu:
-
Fotky, které na počítači uděláte (pokud má kameru), se uloží do složky Z fotoaparátu a na OneDrive se automaticky uloží kopie každé fotky v nižším rozlišení.
-
OneDrive je výchozím umístěním, kam ukládáte dokumenty. Pro dokument můžete zvolit i jiné umístění.
-
Windows na OneDrive uloží záložní kopii nastavení vašeho počítače. Pokud by se s vaším počítačem někdy něco stalo a museli jste ho vyměnit za jiný, mohli byste pak nastavení jednoduše přenést do nového počítače. Další informace viz Nastavení synchronizace mezi počítači.
Když chcete změnit některé nastavení, v počítači přejděte na Nastavení:
-
Potáhněte prstem z pravé strany obrazovky, klepněte na Nastavení a potom klepněte na Změnit nastavení počítače. (Pokud používáte myš, najeďte do pravého dolního rohu obrazovky, posuňte myš nahoru, klikněte na Nastavení a potom klikněte na Změnit nastavení počítače.)
-
Vyberte OneDrive.
Jak se dá OneDrive přesunout na počítači jinam?
-
Spusťte Průzkumníka souborů.
-
V levém podokně stiskněte a podržte nebo klikněte pravým tlačítkem na OneDrive.
-
Vyberte Vlastnosti a poté vyberte kartu Umístění.
-
Vyberte Přesunout.
-
Vyberte jakoukoliv složku na vašem pevném disku a poté vyberte Vybrat složku.
Poznámka: OneDrive se může synchronizovat jenom se složkami na jednotce naformátované se systémem souborů NTFS, což je nejčastěji pevný disk na vašem počítači nebo externí jednotka pevného disku. Přenosné úložiště, třeba jednotky USB flash nebo jednotky SSD, používají jiný systém souborů a nebudou se s OneDrivem synchronizovat.
-
V dialogovém okně Přesunout složku vyberteAno.
Kolik mám na OneDrivu místa?
Nejjednodušší způsob, jak zjistit, kolik místa na OneDrivu máte celkem a kolik je na něm ještě volného místa, je přihlásit se na OneDrive.com. Můžete to zjistit taky na počítači v Nastavení:
-
Potáhněte prstem z pravé strany obrazovky, klepněte na Nastavení a potom klepněte na Změnit nastavení počítače. (Pokud používáte myš, najeďte do pravého dolního rohu obrazovky, posuňte myš nahoru, klikněte na Nastavení a potom klikněte na Změnit nastavení počítače.)
-
Vyberte OneDrive.
Jak se dá přikoupit úložiště?
Nejjednodušší způsob je přihlásit se na OneDrive.com, potom kliknout na Nastavení 
Pokud chcete zakoupit plán úložiště v konkrétní zemi nebo oblasti, podívejte se na článek Plány úložiště podle země/oblasti.
Soubory na OneDrivu
Jsou nějaké soubory, které se na OneDrive nedají uložit?
Soubory nemůžou být větší než 10 GB. Taky jsou zakázané některé druhy obsahu – pokud o tom chcete získat další informace, podívejte se na Pravidla chování. K ukládání souborů souvisejících s prací doporučujeme používat OneDrive.
V minulosti jsem používal(a) desktopovou aplikaci OneDrive pro Windows. Co je nového?
OneDrive se dodává jako součást Windows 8 a 8.1, takže desktopová aplikace má o něco víc funkcí a synchronizuje se jinak než v předchozích verzích Windows. Viz Součástí Windows je teď OneDrive.
Proč mám některé soubory na OneDrivu dostupné, jenom když jsem online, a jak se dají zpřístupnit offline?
Soubory, které jste přidali na OneDrive ze svého počítače nebo na svém počítači už otevřeli, jsou na tomto počítači automaticky dostupné offline. Všechny soubory, které jste vytvořili na webu OneDrivu nebo na jiném počítači, jsou jenom online, a šetří tak místo ve vašem počítači.
Soubor, který je jenom online, se dá zpřístupnit offline tak, že si ho stáhnete do počítače. Pamatujte si, že se tím vytvoří druhá verze souboru, a žádné změny, které jste udělali ve staženém souboru, se nebudou synchronizovat se souborem na OneDrivu. Abyste revidovanou verzi dostali zpátky do OneDrivu, vyberte Uložit jako a jako umístění vyberte OneDrive. Nebo taky můžete soubor do OneDrivu nahrát potom.
Pro informace o souborech, které jsou dostupné pouze online se podívejte na Soubory pouze online a soubory dostupné offline.
Proč mi některé ze souborů z OneDrivu v některých aplikacích chybí?
Některé desktopové aplikace nemusí otevírat soubory jenom online (i když jste připojení k internetu). Pokud se soubory jenom online v desktopové aplikaci, kterou používáte, nezobrazují, zpřístupněte je offline podle kroků ve výš uvedené otázce.
Co mám dělat se svými soubory z OneDrivu, když se mi OneDrive na počítači pořád ještě nastavuje?
Pokud na OneDriveu vytvoříte nový soubor nebo změníte soubor, když se vám OneDrive na počítači stále ještě nastavuje, nenahrají se tyto soubory, dokud instalace neskončí. Když soubor zpřístupníte offline, nebude ho možné až do dokončení nastavení stáhnout. Pokud byste chtěli soubor stáhnout ještě před dokončením nastavení, otevřete ho. Pokud chcete zjistit, jestli už OneDrive nedokončil nastavení, zkuste udělat jednu z těchto věcí:
-
Otevřete aplikaci OneDrive a hledejte v pravém horním rohu informaci Všechny soubory jsou aktuální.
-
V průzkumníku souborů vyberte OneDrive v levém podokně a hledejte textSoubory jsou aktuální ve stavovém řádku v dolní části okna.
Dají se soubory odstraněné z OneDrivu obnovit?
Pokud chcete soubory odstraněné z OneDrivu obnovit, podívejte se do složky Koš na ploše nebo přejděte na web OneDrive a klepněte nebo klikněte na odkaz Koš v levém dolním rohu.
Další informace najdete v článku Jak najít ztracené nebo chybějící soubory na OneDrivu.
Proč nahrávání nebo stahování souborů tak dlouho trvá?
Když máte moc souborů (nebo velké soubory) k nahrání nebo stažení, dávejte pozor, aby počítač nebyl nastavený na přechod do režimu spánku. To ověříte v Nastavení napájení a režimu spánku. Podívejte se taky na tipy uvedené v tématu Jak dosáhnout maximální rychlosti nahrávání a stahování.
Jak se dá zkontrolovat, jestli se soubory pořád nahrávají a stahují?
Průběh nahrávání a stahování se dá ověřit v aplikaci OneDrive, v Průzkumníkovi souborů nebo taky podle ikony OneDrive v oznamovací oblasti úplně vpravo na hlavním panelu.
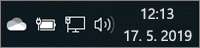
(Možná budete muset vedle oznamovací oblasti kliknout na šipku Zobrazit skryté ikony, abyste ikonu OneDrivu uviděli.)
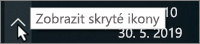
Když na ikonu OneDrive kliknete pravým tlačítkem myši, můžete udělat některé další věci, například:
-
Spustit synchronizaci, aby OneDrive znova zkontroloval změny, pozastavením synchronizace dočasně přestat nahrávat nebo stahovat soubory nebo se pokusit vyřešit problémy se synchronizací.
-
Kliknutím na Nastavení můžete určit, které složky se mají synchronizovat s počítačem, zpřístupnit všechny soubory jenom offline nebo online nebo nastavit pro některé typy souborů automatické ukládání na OneDrive.
Jak se dají procházet soubory sdílené se mnou a dokumenty Office, na kterých jsem nedávno pracoval(a)?
Přihlaste se na web OneDrive.com. Na levém panelu pod OneDrive vyberte Nedávné, aby se zobrazilo to, na čem jste nedávno pracovali. Vyberte Sdílené, aby se zobrazily položky, které s vámi někdo sdílí nebo které s někým sdílíte vy.
Váš účet OneDrive
Můžu se přihlásit jiným účtem a procházet jiný OneDrive?
V aplikaci OneDrive se nedá přepínat mezi účty. Když se přihlásíte k počítači se svým účtem Microsoft, budete automaticky přihlášení k OneDrivu s tímto účtem. Pořád se ale dostanete k souborům OneDrivu pro jiný účet, když přejdete na web OneDrivu. Může být potřeba se odhlásit a pak znova přihlásit s informacemi o jiném účtu.
Jak OneDrivu zabráním, aby mi ubíral šířku pásma sítě?
Pokud chcete pro nějaký konkrétní účel co největší šířku pásma (třeba když se chcete zúčastnit online schůzky nebo streamovat film), nemusíte OneDrive zavírat. Stačí dočasně pozastavit jeho synchronizaci.
-
Otevřete aplikaci OneDrive.
-
Otevřete nastavení počítače – potáhněte prstem z pravého okraje obrazovky a potom klepněte na Nastavení. (Pokud používáte myš, najeďte do pravého dolního rohu obrazovky, přesuňte myš nahoru a klikněte na Nastavení.)
-
Vyberte Možnosti a poté vypněte Synchronizaci souborů.
Pokud používáte připojení k internetu účtované podle objemu dat, můžete vypnout synchronizaci a všechny další aktivity OneDrivu, které vaše síťové připojení používají.
-
Otevřete nastavení počítače – potáhněte prstem z pravého okraje obrazovky a potom klepněte na Nastavení. (Pokud používáte myš, najeďte do pravého dolního rohu obrazovky, přesuňte myš nahoru a klikněte na Nastavení.)
-
Vyberte OneDrive.
-
Vyberte Připojení účtované podle objemu dat a změňte všechna nastavení na Vypnuto.
Můžu aplikaci OneDrive odinstalovat?
Aplikace OneDrive se dodává jako součást Windows 8.1 a Windows RT 8.1, takže se odinstalovat nedá. Jde ji ale odepnout z obrazovky Start. Stiskněte a podržte nebo klikněte pravým tlačítkem myši na dlaždici a potom klepněte nebo klikněte na Odepnout od Startu.
Potřebujete další pomoc?
|
|
Kontaktovat podporu
Pokud potřebujete technickou podporu, přejděte na Kontaktovat podporu Microsoftu, zadejte svůj problém a vyberte Získat pomoc. Pokud stále potřebujete pomoc, vyberte Kontaktovat podporu, čímž získáte nejlepší možnost podpory. |
|
|
|
Správci
|












