Project ve výchozím nastavení obsahuje několik různých základních kalendářů:
-
Standardní: od 8:00 do 17:00 s hodinovou přestávkou na oběd ve 12:00.
-
24 Hodin: každý den od 12:00 do 12:00.
-
Noční směna: od 23:00 do 8:00 s hodinovou přestávkou ve 3:00.
Poznámky:
-
Pokud tyto kalendáře úplně nefungují, můžete je upravit pro svůj projekt nebo vytvořit nový základní kalendář, který budou moct používat i ostatní.
-
Pokud jste změnili nastavení kalendáře, ale plán zdroje se nezměnil podle očekávání, přečtěte si téma Řešení potíží níže.
Důležité informace: Používáte Project s Project Web App ? Pokud ano, požádejte správce o změny základních kalendářů.
-
Klikněte na Projekt > Vlastnosti > Změnit pracovní dobu.
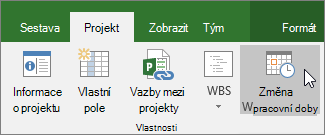
-
Klikněte na Vytvořit nový kalendář.
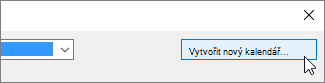
-
Pojmenujte nový kalendář, vyberteVytvořit nový základní kalendář a klikněte na OK.
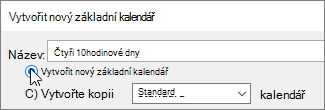
-
Klikněte na kartu Pracovní týdny a potom klikněte na Podrobnosti.
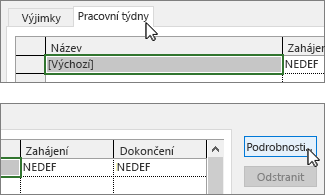
Poznámka: A co svátky? Pomocí karty Výjimky přidejte svátky do plánu. Získejte další informace.
-
Vyberte dny, pro které chcete změnit pracovní dobu, a pak zvolte, jestli mají být pracovní nebo mimopracovní.
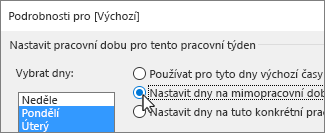
-
Pokud jste vybrali Nastavit dny pro tuto konkrétní pracovní dobu, nastavte pracovní dobu pro vybrané dny pomocí sloupců Od a Do .

-
Kliknutím na OK se vraťte do dialogu Změnit pracovní dobu a pak znovu klikněte na OK.
Pokud chcete nový základní kalendář zpřístupnit jiným projektům, uložte projekt jako šablonu , aby tento pracovní plán byl k dispozici pro každý nový projekt vytvořený pomocí této šablony. Pokud používáte Project s Project Web App, požádejte správce o změny základních kalendářů pro celou organizaci.
Řešení potíží
Aplikace Project pro každý zdroj automaticky vytvoří kalendář zdroje (na základě kalendáře projektu, jak je uvedeno v dialogovém okně Informace o projektu ). Pokud vytvoříte nový základní kalendář pro zdroj a upravíte pracovní čas v novém základním kalendáři, ale nezaložíte kalendář zdroje na novém základním kalendáři, bude to vypadat, jako by byla nastavení kalendáře, která jste zadali, ignorována. Pokud neurčíte jinak, aplikace Project bude ve výchozím nastavení založit kalendář zdroje na kalendáři projektu.
Poznámka: Pokud chcete u zdroje organizace změnit kalendář zdrojů, musíte zdroj nejprve rezervovat.
Řešení
-
Pokud chcete kalendář zdroje, který jste vytvořili, nahradit výchozím kalendářem zdrojů (standardní kalendář), zvolte Zobrazit > listu zdrojů. Vyberte název zdroje a v poli Základní kalendář zvolte Standardní. Zdroj je teď naplánovaný pomocí kalendáře Standard místo toho, který jste pro něj vytvořili. Na kartě Zdroj zvolte Informace, na kartě Obecné zvolte Změnit pracovní čas a pak znovu zadejte mimopracovní dny a časy, které jste zadali pro jiný kalendář.
-
Pokud chcete synchronizovat více kalendářů se základním kalendářem zdroje (který jste vytvořili v dialogovém okně Změnit pracovní čas ) bez nahrazení kalendářů, zvolte Zobrazit > seznam zdrojů. Vyberte název zdroje, na kartě Zdroj zvolte Informace a pak na kartě Obecné zvolte Změnit pracovní čas. V poli Základní kalendář vyberte název kalendáře zdroje, který jste vytvořili a upravili. Nastavení tohoto kalendáře zdroje se nastaví pro výchozí kalendář zdroje, když ho použijete jako základní kalendář.
Pokud potřebujete provést další změny pracovní doby nebo Mimopracovní doba zdroje , můžete to udělat v obou kalendářích, protože základní kalendář aktualizuje kalendář zdroje. Pokud potřebujete použít základní kalendář pro jiný zdroj, zadejte aktualizované informace do základního kalendáře. Další změny, které provedete ve výchozím kalendáři zdrojů, se v základním kalendáři nezobrazí.
Co se dá ještě s kalendáři dělat?
Project umožňuje plánování jemně vyladit s využitím několika kalendářů. Pokud rozumíte tomu, jak se kalendáře vzájemně ovlivňují, snadněji pochopíte, jaký vliv to bude mít na projektové termíny. Tady najdete několik dalších článků, ze kterých si uděláte přesnější obrázek o pracovních a nepracovních dnech ve vaší organizaci.
PROJEKTY
Nastavení obecných pracovních dnů a časů pro projekt
Přidání svátku do kalendáře projektu
ÚKOLY
Vytvoření kalendáře pro úkol
ZDROJE
Nastavení jedinečného plánu pro konkrétní zdroj
Přidání doby dovolené zdroje
Změna dostupnosti zdroje bez použití kalendáře
Tip: Pokud už kalendář nepotřebujete, odstraňte ho!










