|
Důležité V příští verzi SharePointu se odeberou služby Access Services 2010 a Access Services 2013. Doporučujeme, abyste nevytvářeli nové webové aplikace a abyste migrovali existující aplikace na alternativní platformu, jako je třeba Microsoft Power Apps. Přístupová data můžete sdílet s Dataverse, což je cloudová databáze, na které můžete vytvářet aplikace Power Platform, automatizovat pracovní postupy, virtuální agenty a provádět další akce pro web, telefon nebo tablet. Další informace najdete v tématu Začínáme: Migrace přístupových dat do služby Dataverse. |
Pokud chcete data z aplikace pro Access zobrazit v rozložení formuláře, použijte zobrazení seznamu (označované taky jako zobrazení Podrobnosti seznamu). Když do aplikace přidáte novou tabulku nebo do aplikace importujete data, Access pro každou tabulku automaticky vytvoří zobrazení seznamu, ale pro tabulky můžete vytvořit další zobrazení seznamu. Zobrazení Seznam obsahuje integrované vyhledávací pole, které je užitečné, když chcete vyhledat nebo vyfiltrovat určitá data. Zobrazení Seznam se hodí taky k zobrazení podrobností záznamu a k přidávání, úpravám nebo odstraňování záznamů z tabulky. Záznam, který chcete zobrazit nebo upravit, vyberete v ovládacím prvku Seznam na levé straně zobrazení seznamu. Další informace o přidávání tabulek do aplikací pro Access najdete v článku o vytvoření aplikace pro Access.
Poznámka: Tento článek se nevztahuje na desktopové databáze Accessu. Další informace o vytváření ovládacích prvků ve formulářích v desktopových databázích najdete v tématu Vytvoření formuláře Accessu.
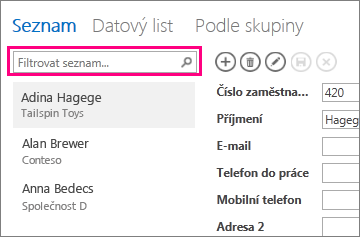
Když Access vytvoří nové zobrazení seznamu, automaticky vytvoří pro každé pole v tabulce ovládací prvek ve zobrazení. Když přidáte nové pole do tabulky, Access pro něj přidá do zobrazení seznamu nový ovládací prvek. Pokud ve zobrazení seznamu provedete jakékoli změny v návrhu, například přesunutí nebo změnu velikosti ovládacích prvků, a uložíte je, nebude už Access při přidávání nových polí do tabulky přidávat do zobrazení seznamu nové ovládací prvky. V tomto případě budete muset při přidávání nových polí do tabulky přidat nové ovládací prvky do zobrazení seznamu. Další informace o přidávání ovládacích prvků do zobrazení.
Přidání nového zobrazení seznamu
Abyste do tabulky přidali nové zobrazení seznamu, proveďte následující kroky:
-
Otevřete aplikaci pro Access.
-
Klikněte na název tabulky v oblasti pro výběr tabulky v levém podokně a potom klikněte na tlačítko Přidat nové zobrazení (symbol plus).
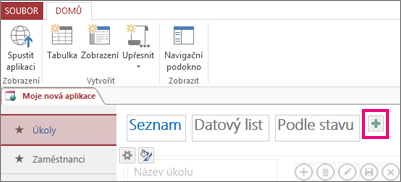
-
V dialogovém okně Přidat nové zobrazení zadejte do pole Název zobrazení název pro zobrazení, nastavte Typ zobrazení na Podrobnosti seznamu a v poli zdroj záznamů vyberte název tabulky.
-
Pokud chcete otevřít zobrazení seznamu v prohlížeči, klikněte na Domů > Spustit aplikaci.
-
Klikněte na název tabulky > Seznam a přidejte, upravte nebo odstraňte data v tomto zobrazení.
Tlačítka Akce ve zobrazení seznamu
-
Přidání nového záznamu: Klikněte na tlačítko akce Přidat


-
Úprava záznamu: Klikněte na záznam v seznamu a potom klikněte na tlačítko akce Upravit

-
Odstranění záznamu: Klikněte na záznam v seznamu a potom klikněte na tlačítko akce Odstranění

-
Zrušení všech neuložených úprav dat v záznamu: Klikněte na tlačítko akce Zrušit

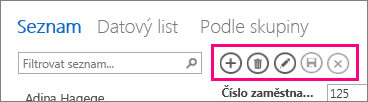
Podrobný postup k Práci s tlačítky akcí v aplikaci pro Access
Filtrování dat ve zobrazení seznamu
Pomocí vyhledávacího pole můžete filtrovat seznam. Pokud například hledáte položky, které obsahují znaky „an“, napište je do pole pro filtrování seznamu a stiskněte Enter. Access použije filtr na víc polí. Například v tomto příkladu je výsledkem „Alan“ a „Anna“.
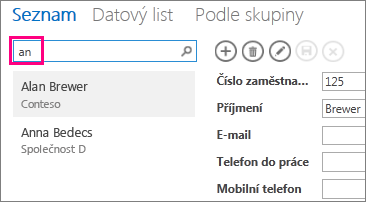
Pokud se chcete vrátit k nefiltrovanému zobrazení, klikněte ve vyhledávacím poli na křížek „x“.
Podrobný postup k Vyhledávaní dat ve zobrazení seznamu.
Tip: Při zobrazování záznamů ve zobrazení seznamu použijte jako klávesovou zkratku znak lomítka (/) a tím přesunete fokus do vyhledávacího pole.
Odstranění zobrazení seznamu
Abyste odstranili existující zobrazení seznamu, proveďte následující kroky:
-
Otevřete aplikaci pro Access.
-
Klikněte na název tabulky v oblasti pro výběr tabulky v levém podokně a pak klikněte na zobrazení seznamu.
-
Klikněte na tlačítko vlastností a potom klikněte na Odstranit.
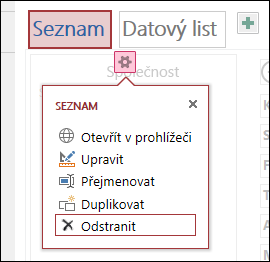
-
Klikněte na Ano pro odstranění zobrazení seznamu nebo klikněte na Ne pro zrušení odstranění.
Poznámka: Odstranění zobrazení seznamu ho odebere ze seznamu zobrazení, který je připojený k tabulce, a z navigačního podokna. Odstranění zobrazení seznamu nejde vrátit zpět.
Přejmenování titulku zobrazení seznamu
Když vytvoříte v aplikaci pro Access novou tabulku, použije Access seznam jako titulek zobrazení. Tento titulek není skutečný název objektu zobrazení seznamu v Navigačním podokně. Titulek zobrazení seznamu můžete podle sebe změnit na něco jiného. Změna titulku zobrazení seznamu nezmění název objektu zobrazení seznamu v Navigačním podokně.
Abyste titulek zobrazení seznamu přejmenovali, proveďte následující kroky:
-
Otevřete aplikaci pro Access.
-
Klikněte na název tabulky v oblasti pro výběr tabulky v levém podokně a pak klikněte na zobrazení seznamu.
-
Klikněte na tlačítko vlastností a potom klikněte na Přejmenovat.
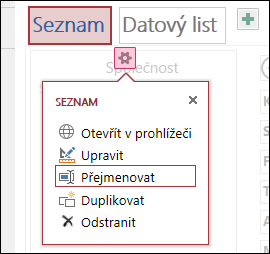
-
Zadejte nový název popisku zobrazení seznamu a stiskněte klávesu ENTER.
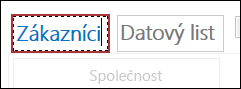
-
Změny svého popisku uložíte kliknutím na Uložit na panelu nástrojů Rychlý přístup.
Tip: Abyste změnili umístění zobrazení seznamu v horní části obrazovky, klikněte a podržte titulek a přetáhněte ho doprava nebo doleva na nové místo.
Vytvoření kopie zobrazení seznamu
Pokud chcete vytvořit identickou kopii zobrazení seznamu, můžete v aplikacích pro Access použít funkci Duplikát.
Abyste zkopírovali zobrazení seznamu, proveďte následující kroky:
-
Otevřete aplikaci pro Access.
-
Klikněte na název tabulky v oblasti pro výběr tabulky v levém podokně a pak klikněte na zobrazení seznamu.
-
Klikněte na tlačítko vlastností a potom klikněte na Duplikovat.
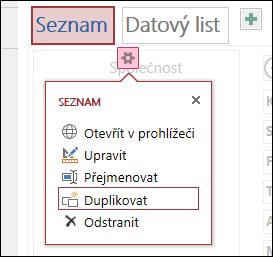
-
Do pole Název duplikátu zadejte název nové kopie zobrazení seznamu. Povšimněte si, že každý objekt zobrazení v navigačním podokně musí být jedinečný.
-
V poli Umístění duplikátu vyberte tabulku, které toto přiřadíte. Když přiřadíte kopii zobrazení tabulce, zobrazí Access po kliknutí na název popisku tabulky v levém podokně název popisku zobrazení.
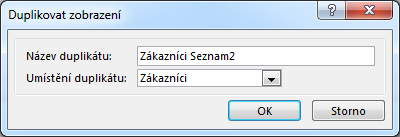
Tip: Pokud nechcete přiřadit kopii zobrazení konkrétní tabulce, můžete pro pole Duplikátu v Umístění vybrat [Samostatné/Místní]. Pokud vytvoříte kopii zobrazení jako samostatné zobrazení, zobrazí Access objekt v navigačním podokně, ale ne v seznamu zobrazení přiřazeném tabulkám. Abyste otevřeli samostatné zobrazení v prohlížeči, musíte použít akci makra OpenPopup.
-
Abyste vytvořili novou kopii zobrazení seznamu, klikněte na OK. Abyste zrušili vytváření kopie zobrazení seznamu, klikněte na Zrušit.
-
Své změny v seznamu zobrazení uložíte kliknutím na Uložit na panelu nástrojů Rychlý přístup.
Další kroky
-
Přečtěte si, jak do zobrazení přidávat ovládací prvky.
-
Přečtěte si, jak pracovat s tlačítky akcí.
-
Přečtěte si, jak přidat vlastní akce na panel Akce.
-
Přečtěte si, jak přizpůsobit zobrazení vytvořením makra uživatelského rozhraní










