Když ve výchozím nastavení vytvoříte nový formulář pomocí některého z nástrojů formuláře na kartě Vytvoření nebo když do formuláře přidáte pole, když je otevřený v zobrazení rozložení, Access vloží textová pole a další ovládací prvky do vodítek označovaných jako rozložení. Rozložení označené oranžovou mřížkou kolem ovládacích prvků pomáhá zarovnat ovládací prvky vodorovně a svisle a dát tak formuláři jednotný vzhled. Následující obrázek znázorňuje "skládané" rozložení ve formuláři, který je otevřený v zobrazení rozložení:
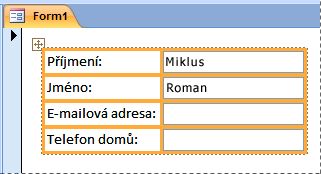
Rozložení vám sice můžou pomoct rychle vytvořit a upravit formulář, ale v některých případech můžete chtít mít možnost přesouvat ovládací prvky a měnit velikost nezávisle na sobě. Tento článek popisuje, jak odebrat ovládací prvky z rozložení, po kterém je můžete přesunout a změnit jejich velikost, aniž by to mělo vliv na jiné ovládací prvky.
Další informace o používání rozložení najdete v článku Automatické zarovnání ovládacích prvků ve formuláři.
V tomto článku
Odebrání jednoho nebo více ovládacích prvků z rozložení
-
Klikněte pravým tlačítkem myši na formulář v navigačním podokně a potom klikněte na příkaz Návrhové zobrazení.
-
Vyberte ovládací prvek, který chcete z rozložení odebrat. Pokud chcete vybrat více ovládacích prvků, podržte stisknutou klávesu SHIFT a klikněte na ovládací prvky, které chcete odebrat. Pokud chcete vybrat všechny ovládací prvky v rozložení, klikněte na pole pro výběr rozložení v levém horním rohu rozložení.
-
Udělejte něco z tohoto:
-
Na kartě Uspořádat klikněte ve skupině Tabulka na Odebrat rozložení.
-
Klikněte pravým tlačítkem na jeden z vybraných ovládacích prvků, přejděte na Rozložení a potom klikněte na Odebrat rozložení.
Access odebere vybrané ovládací prvky z rozložení.
-
Rozdělení jednoho rozložení do dvou rozložení
Pokud chcete jenom oddělit jednu skupinu ovládacích prvků od jiné, ale přesto chcete zachovat rozložení, můžete jedno rozložení rozdělit do dvou rozložení následujícím způsobem:
-
Klikněte pravým tlačítkem myši na formulář v navigačním podokně a potom klikněte na příkaz Návrhové zobrazení.
-
Podržte stisknutou klávesu SHIFT a klikněte na ovládací prvky, které chcete přesunout do nového rozložení ovládacího prvku.
-
Udělejte jednu z těchto věcí:
-
Na kartě Uspořádat klikněte ve skupině Tabulka na typ rozložení, který chcete použít pro nové rozložení (tabulkové nebo skládané).
-
Klikněte pravým tlačítkem na vybrané ovládací prvky, přejděte na Rozložení a potom klikněte na typ rozložení, který chcete použít pro nové rozložení.
-
Access vytvoří nové rozložení ovládacího prvku a přidá do něj vybrané ovládací prvky.
Přesunout rozložení
Po rozdělení jednoho rozložení do dvou se tato dvě rozložení můžou překrývat. Přesunutí rozložení:
-
Vyberte libovolný ovládací prvek v rozložení.
-
Stiskněte a podržte klávesu CTRL.
-
Přetáhněte rozložení pomocí voliče rozložení v levém horním rohu rozložení.
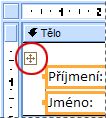
Tip: Podržením klávesy CTRL při přetahování rozložení nebo ovládacího prvku zabráníte vložení rozložení nebo ovládacího prvku do jiných rozložení při jejich přetahování.










