Když dostanete pozvánku na schůzku na dobu, která je v konfliktu s jinou událostí v kalendáři, můžete navrhnout nový čas schůzky – z doručené pošty e-mailu nebo z kalendáře.
Poznámka: Pokud chcete využít funkci Navrhnout nový čas, je třeba připojit se k Exchange Serveru 2013 SP1 nebo novějšímu.
Navržení nového času schůzky ze složky Doručená pošta v e-mailu
-
Ve složce Doručená pošta dvakrát klikněte na žádost o schůzku, abyste ji otevřeli.
-
Klikněte na Navrhnout nový čas a zvolte jednu z těchto možností:
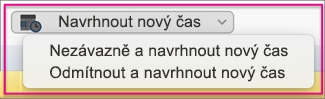
-
Nezávazně přijmout a navrhnout nový čas
Tip: Když tuto možnost vyberete a organizátor schůzky nepřijme vámi navržený nový čas, objevíte se v kalendáři jako „nezávazný“ účastník.
-
Odmítnout a navrhnout nový čas
Tip: Když tuto možnost vyberete a organizátor schůzky nepřijme vámi navržený nový čas, v kalendáři se objeví, že se schůzky nezúčastníte.
-
-
Zadejte datum a čas, který by vám vyhovoval jako nový termín schůzky, a klikněte na Navrhnout nový čas.
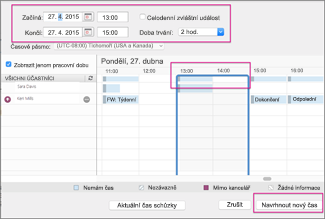
Tip: Můžete také kliknout na libovolnou stranu modrého ohraničení časové čáry (zobrazené níže) a přesunout ho doleva nebo doprava na jiné datum a čas schůzky.
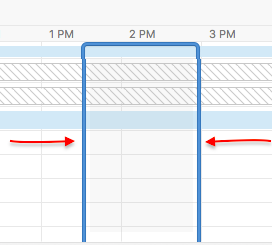
-
V pravém dolním rohu klikněte na Navrhnout nový čas.
-
Do těla zprávy přidejte poznámku a klikněte na Odeslat.
Navržení nového času schůzky z kalendáře
Pokud už jste žádost o schůzku přijali a později jste se rozhodli navrhnout nový čas, můžete to udělat pomocí kalendáře.
-
V kalendáři klikněte pravým tlačítkem myši na schůzku, u které chcete navrhnout nový čas, klikněte na Navrhnout nový čas a zvolte jednu z těchto možností:
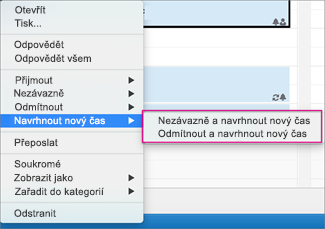
-
Nezávazně přijmout a navrhnout nový čas
Tip: Když tuto možnost vyberete a organizátor schůzky nepřijme vámi navržený nový čas, objevíte se v kalendáři jako „nezávazný“ účastník.
-
Odmítnout a navrhnout nový čas
Tip: Když tuto možnost vyberete a organizátor schůzky nepřijme vámi navržený nový čas, v kalendáři se objeví, že se schůzky nezúčastníte.
-
-
Zadejte datum a čas, který by vám vyhovoval jako nový termín schůzky, a klikněte na Navrhnout nový čas.
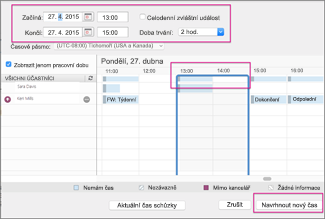
Tip: Můžete také kliknout na libovolnou stranu modrého ohraničení časové čáry (zobrazené níže) a přesunout ho doleva nebo doprava na jiné datum a čas schůzky.
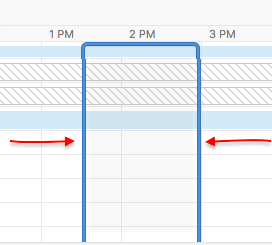
-
V pravém dolním rohu klikněte na Navrhnout nový čas.
-
Do těla zprávy přidejte poznámku a klikněte na Odeslat.
Související informace
Přijetí nebo odmítnutí nového návrhu schůzky v Outlook pro Mac










