V PowerPointu můžete určit, kdy se má animační efekt spustit, a můžete u něj také nastavit rychlost. Efekt můžete dokonce opakovat nebo převinout zpět, abyste v prezentaci dosáhli požadovaného účinku. V tomto článku se seznámíte s několika způsoby, jak vyladit animace v prezentacích.
Nastavení času spuštění animačního efektu
Animační efekt můžete nastavit tak, aby se spustil při kliknutí myší nebo podle spouštění jiných animačních efektů na snímku.
-
Klikněte na snímku na text nebo objekt obsahující animační efekt, u kterého chcete nastavit čas spuštění.
-
Na kartě Animace klikněte na šipku dolů Začít a vyberte jednu z těchto možností:
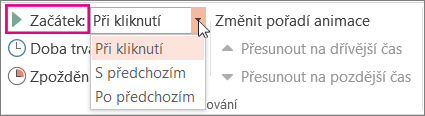
-
Pokud chcete, aby se animace spustila při kliknutí na snímek, vyberte Při kliknutí.
-
Pokud chcete, aby se animace spustila současně s předchozím efektem v seznamu (kde jedno kliknutí spustí víc animačních efektů), vyberte S předchozím.
-
Pokud chcete, aby se animace spustila bezprostředně po dokončení předchozího efektu v seznamu, vyberte Po předchozím.
-
Nastavení rychlosti efektu
Pokud chcete animační efekt spouštět rychleji nebo pomaleji, změňte nastavení Doba trvání .
-
Klikněte na snímku na text nebo objekt obsahující animační efekt, u kterého chcete nastavit rychlost.
-
Na kartě Animace v poli Doba trvání zadejte počet sekund, který bude určovat, jak dlouho má efekt běžet.
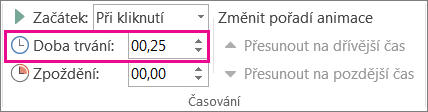
Tip: Menší čísla znamenají, že efekt poběží rychleji a dokončí se dříve, a větší čísla znamenají, že efekt bude pomalejší a dokončení bude trvat déle.
Zpoždění času spuštění
Pokud chcete zpozdit čas spuštění nebo chcete, aby byla mezi animačními efekty na snímku pauza, můžete pro efekty nastavit zpoždění.
-
Klikněte na snímku na text nebo objekt s animačním efektem, u kterého chcete nastavit zpoždění nebo jinou možnost časování.
-
Na kartě Animace zadejte do pole Zpoždění počet sekund, který bude určovat, jak dlouho se má efekt před spuštěním pozastavit.
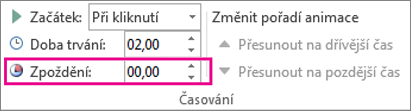
Tip: Začátek doby zpoždění efektu se řídí tím, co je pro něj nastavené v poli Začátek. Pokud je pro efekt třeba nastavená možnost Spustit po předchozím se zpožděním 1,5 sekund, jeho 1,5sekundové zpoždění se začne odpočítávat až po skončení předcházejícího efektu.
Opakování nebo převinutí efektu zpět
Normálně, když doběhne animace objektu, zůstane objekt na svém konečném místě a zobrazí se v koncové podobě. Animační efekt (nebo posloupnost efektů) můžete nastavit tak, aby se vrátil do původního stavu nebo aby se zopakoval.
-
Na kartě Animace klikněte na ikonu pro zobrazení dalších možností efektu

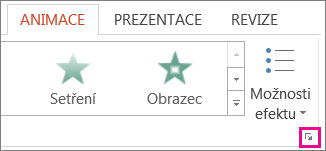
-
Klikněte na kartu Časování a udělejte jednu nebo obě z těchto věcí:
-
Pokud chcete animační efekt přehrát více než jednou, vyberte některou možnost v seznamu Opakovat .
-
Pokud chcete animační efekt po přehrání automaticky vrátit do původního stavu a umístění na snímku, zaškrtněte políčko Převinout zpět po dokončení přehrávání .
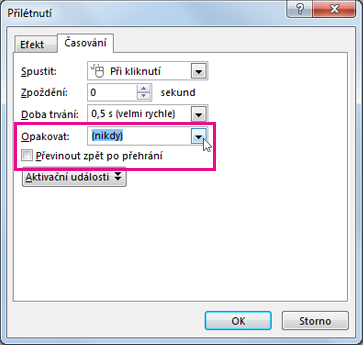
-
Viz také
Další informace o používání animačních efektů PowerPointu najdete tady:










