Pokud chcete přizpůsobit různá uživatelská nastavení, jako je způsob zobrazení oken objektů, klávesové zkratky a možnosti automatických oprav pro aktuálně otevřenou desktopovou databázi aplikace Access, klikněte na Soubor > Možnosti a změňte možnosti v kategorii Aktuální databáze.
Poznámka: Pokud není uvedeno jinak, projeví se změny nastavení až po zavření a opětovném otevření databáze.
Poznámka: Tento článek se nevztahuje na webové aplikace pro Access (to je druh databází, které se navrhují v Accessu a publikují online).
Co chcete udělat?
Přizpůsobení možností aktuální databáze
Pro svou aktuální aplikaci nebo databázi můžete rychle přizpůsobit způsob zobrazení názvu a loga aplikace, způsob zobrazení oken objektů a způsob správy souborů. V databázi, která je aktuálně otevřena:
-
Klikněte na Soubor > Možnosti > Aktuální databáze.
-
Upravte nastavení aktuální databáze. Zde uvádíme nejběžněji používaná nastavení; další nastavení budou popsaná později.
Nastavení
Popis
Název aplikace:
Zadejte vlastní název, který bude zobrazen v záhlaví systému Windows u aktuální databáze.
Ikona aplikace:
Vyberte ikonu pro aktuální databázi. Zadejte název souboru obrázku nebo klikněte na tlačítko Procházet a soubor obrázku vyhledejte. Vybraná ikona bude zobrazena v záhlaví systému Windows.
Použít jako ikonu formuláře a sestavy
Vybraná ikona aplikace se zobrazí na všech kartách formulářů a sestav aktuální databáze. Pokud karty dokumentů nejsou povolené, ikona se nezobrazí.
Zobrazit formulář
Zadejte formulář, který se zobrazí při otevření aktuální databáze. Nechcete-li, aby se při otevření databáze zobrazil formulář, ponechte výchozí nastavení (žádný).
Webový formulář pro zobrazení
Pokud je tato možnost vybraná, umožní uživatelům nastavit, změnit nebo odebrat formuláře zobrazené na webu.
Zobrazit stavový řádek
Při výběru se v dolní části pracovního prostoru aplikace Access zobrazí stavový řádek.
-
Po dokončení klikněte na OK.
Aby se nastavení projevilo, vyžadují některá nastavení, abyste zavřeli databázi a potom ji znovu otevřeli.
Výběr nastavení zobrazení oken objektů
Aplikace Access obsahuje možnost zobrazení všech otevřených objektů v řadě snadno přístupných karet podél horní části okna objektu. V oblasti Možnosti okna dokumentu kategorie Aktuální databáze můžete nastavit následující možnosti zobrazení.
|
Nastavení |
Popis |
|---|---|
|
Překrývající se okna |
Pokud je tato možnost vybrána, budou se objekty překrývat, pokud bude otevřeno více objektů.
|
|
Dokumenty s kartami |
Pokud je tato možnost vybrána, bude i v případě otevření více objektů zobrazen pouze jeden objekt.
Nastavení Dokument s kartami můžete použít bez zobrazených karet dokumentu, což je užitečné v případech, kdy uživatelé potřebují pracovat pouze s jedním objektem. Zrušíte-li zaškrtnutí tohoto políčka, nezapomeňte vybrat jinou možnost navigace, aby uživatelé mohli přepínat mezi různými objekty. |
|
Zobrazit karty dokumentů |
Vyberete-li možnost Dokumenty s kartami, můžete vybrat také tuto možnost, která zobrazí karty všech otevřených objektů. |
|
Použít ve formulářích tematické ovládací prvky systému Windows |
Pokud je tato možnost vybrána, bude u ovládacích prvků formulářů a sestav v aktuální databázi použit motiv systému Windows. |
|
Povolit zobrazení rozložení |
Pokud je tato možnost vybrána, zobrazí na stavovém řádku aplikace Access a v místních nabídkách, které se zobrazí po kliknutí pravým tlačítkem myši na kartu objektu, tlačítko Zobrazení rozložení. Zrušíte-li zaškrtnutí tohoto políčka, uživatelé nebudou moci otevírat formuláře a sestavy v zobrazení rozložení. Poznámka: Po zrušení zaškrtnutí tohoto políčka nebude tlačítko Zobrazení rozložení ve skupině Zobrazení a v žádné kontextové nabídce k dispozici. |
|
Povolit změny návrhu tabulek v zobrazení Datový list |
Pokud je tato možnost vybrána, umožňuje změnit návrh tabulek v zobrazení Datový list. |
|
Kontrolovat zkrácená číselná pole |
Pokud je tato možnost vybrána, zobrazuje aplikace Access čísla jako #####, pokud je sloupec příliš úzký na to, aby bylo možné zobrazit celou hodnotu. Pokud tato možnost není vybrána, hodnoty zobrazené ve sloupci jsou zkráceny tak, aby se vešly do sloupce. |
|
Formát ukládání vlastností obrázku |
Je-li tato možnost vybrána, aplikace Access ukládá obrázky v jejich původním formátu. Tuto možnost vyberte, pokud chcete zmenšit velikost databáze. |
|
Převést všechna data obrázků na rastry (kompatibilní s aplikací Access 2003 a dřívějšími verzemi) |
Pokud je tato možnost vybrána, vytvoří aplikace Access kopii původního souboru obrázku ve formátu BMP (Windows Bitmap) nebo DIB (Device Independent Bitmap). Tuto možnost vyberte, pokud chcete zobrazit obrázky v databázích vytvořených pomocí aplikace Office Access 2003 a dřívějších verzí. |
Povolení používání klávesových zkratek aplikace Access
Pokud je vybrána možnost Povolit použití speciálních kláves, uživatelé mohou v aktuální databázi používat následující klávesové zkratky:
|
Klávesy |
Výsledek |
|---|---|
|
F11 |
Zobrazí nebo skryje navigační podokno. |
|
CTRL+G |
Zobrazí příkazové podokno v programu Visual Basic Editor. |
|
ALT+F11 |
Spustí program Visual Basic Editor. |
|
CTRL+BREAK |
Po stisknutí této kombinace kláves aplikace Access přestane načítat záznamy ze serveru. |
Nastavení možností správy souborů pro aktuální databázi
Tato nastavení správy souborů budou platná pouze pro databázi, která je při výběru těchto možností otevřená.
|
Nastavení |
Popis |
|---|---|
|
Komprimovat při zavření |
Je-li tato možnost vybrána, databáze je při zavření automaticky zkomprimována a opravena. |
|
Při uložení odebrat z vlastností souboru osobní údaje |
Pokud je tato možnost vybrána, budou při uložení z vlastností souboru automaticky odebrány osobní údaje. |
Výběr možností navigace pro aktuální databázi
Navigaci pro aktuální aplikaci můžete přizpůsobit pomocí následujících možností:
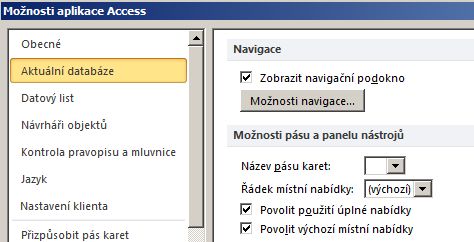
|
Nastavení |
Popis |
|---|---|
|
Zobrazit navigační podokno |
Zrušíte-li zaškrtnutí tohoto políčka, nebude při otevření aktuální databáze zobrazeno navigační podokno. |
|
Možnosti navigace |
Pokud je tato možnost vybrána, můžete změnit kategorie a skupiny zobrazené v navigačním podokně a nastavit možnosti otevírání objektů v aktuální databázi. |
|
Název pásu karet |
Umožňuje vybrat název vlastní skupiny pásu karet. |
|
Řádek místní nabídky |
Umožňuje nastavit nebo změnit výchozí řádek nabídek pro místní nabídky. |
|
Povolit použití úplné nabídky |
Pokud zrušíte zaškrtnutí tohoto políčka, je na pásu karet zobrazena pouze karta Domů. Navíc nebudou po kliknutí na kartu Soubor k dispozici příkazy Uložit a Uložit jako. |
|
Povolit výchozí místní nabídky |
Zapne nebo vypne místní nabídky, které se zobrazí po kliknutí pravým tlačítkem myši na databázový objekt v navigačním podokně nebo na ovládací prvek ve formuláři nebo v sestavě. Vybraná možnost se projeví až po zavření a opětovném otevření aktuální databáze. |
Nastavení možností sledování a oprav názvů polí v aktuální databázi
Možnost Automatické opravy názvů nastaví v aplikaci Access sledování a opravy odkazů na názvy polí ve formulářích, sestavách a dotazech. Pro aktuální databázi můžete nastavit následující možnosti:
|
Nastavení |
Popis |
|---|---|
|
Sledovat informace o automatických opravách názvů |
Pokud je tato možnost vybrána, aplikace Access ukládá informace potřebné k opravám chyb v názvech. Umožňuje použít funkci Závislosti objektů. Aplikace Access však chyby neopraví, dokud nevyberete možnost Provádět automatické opravy názvů. |
|
Provádět automatické opravy názvů |
Pokud je tato možnost vybrána, aplikace Access opraví chyby názvů, jakmile se vyskytnou. Pokud vyberete možnost Sledovat informace o automatických opravách názvů a ponecháte tuto možnost prázdnou, aplikace Access bude ukládat data všech chyb, dokud tuto možnost nevyberete. |
|
Protokolovat změny provedené funkcí Automatické opravy názvů |
Při opravách chyb názvů aplikace Access zaprotokoluje provedené změny databáze. Tato data uloží do tabulky s názvem AutoCorrect.log. |
Nastavení možností filtru pro aktuální databázi
Informace zobrazené ve formuláři můžete řadit definováním filtru pomocí definice Filtr podle formuláře a výběrem zobrazených hodnot pro okno Filtr podle formuláře pro aktuální databázi.
Možnosti v této části řídí několik funkcí, například velikost seznamu hodnot, který se zobrazí pro dané pole v okně Filtrovat podle formuláře. Můžete zvolit, zda uživatel může zobrazit hodnoty pro indexovaná nebo neindexovaná pole a u propojené tabulky v externím souboru. Můžete také zvolit, zda mají být při použití možnosti Filtrovat podle formuláře zobrazeny seznamy hodnot v ovládacích prvcích ve formuláři.
|
Nastavení |
Popis |
|---|---|
|
V lokálních indexovaných polích |
Pokud je tato možnost vybrána, zobrazí hodnoty z lokálních indexovaných polí v seznamech hodnot, které se zobrazí v okně Filtr podle formuláře. |
|
V lokálních neindexovaných polích |
Zahrne hodnoty z místních neindexovaných polí do seznamů hodnot, které se zobrazí v okně Filtr podle formuláře. |
|
V polích ODBC |
Zahrne hodnoty z tabulek, ke kterým se připojujete pomocí připojení ODBC (Open Database Connectivity). |
|
Nezobrazovat seznam, když je načteno více záznamů než: |
Zadejte maximální počet záznamů, které má aplikace Access načíst při vytváření seznamu hodnot pro operace v okně Filtr podle formuláře. Seznam hodnot se nezobrazí, pokud je počet záznamů potřebných pro dokončení seznamu vyšší než zadaná hodnota. Všechny seznamy hodnot obsahují pouze jedinečné hodnoty, a to i v případě, že jejich pole nejsou indexována. Výchozí hodnota je 1000 minut. |
Nastavení možnosti Ukládání tabulek webové služby a služby SharePoint do mezipaměti
Výchozí nastavení pro nové databáze je ukládání webových služeb a propojených tabulek SharePointu do mezipaměti.
-
Použití formátu mezipaměti Tuto možnost vyberte, pokud má Access ukládat do mezipaměti místní kopii propojených dat. Toto nastavení může zvýšit výkon při práci s propojenými daty. Při použití této možnosti bude načítání a prohlížení propojených dat rychlejší. Zrušte zaškrtnutí této možnosti, pokud chcete použít chování ukládání do mezipaměti, které existovalo ve starších verzích Accessu.
-
Vymazání mezipaměti při zavření Tuto možnost vyberte, pokud chcete, aby Access při zavření databáze vymazáoval z paměti všechna místní data uložená v mezipaměti.
-
Nikdy neupamět Tuto možnost vyberte, pokud chcete, aby Access při práci s propojenými zdroji dat SharePointu neuchovává místní kopie dat.
Povolení podpory rozšířeného datového typu datum a čas pro propojení a import
Datový typ Rozšířené datum a čas ukládá datum, které zahrnuje denní čas na základě 24hodinových hodin. Dá se považovat za rozšíření existujícího typu Datum a čas, ale s větším rozsahem dat, větší výchozí přesností zlomku a volitelnou uživatelem zadanou přesností. Je kompatibilní s datovým typem datetime2 v rozhraní ODBC.
Poznámka: Datový typ Rozšířené datum a čas je k dispozici pouze v případě, že máte předplatné Office 365. Pokud máte předplatné Microsoft 365, ujistěte se, že máte nejnovější verzi Office. Pokud jste odborník na IT a spravujete proces aktualizace Microsoft 365, na stránce verzí pro kanály aktualizací zjistíte, jaké aktualizace jsou poskytované v jednotlivých kanálech.
|
Nastavení |
Popis |
|
Podpora rozšířeného datového typu datum a čas pro propojené/importované tabulky |
Pokud je tato možnost vybraná, povolí podporu rozšířeného datového typu Datum a čas pro propojení nebo import z externích databází, které používají ekvivalentní datový typ, například datetime2 v SQL Server. Access vás upozorní, že nastavení této možnosti způsobí trvalou změnu formátu souboru databáze s ohledem na zpětnou kompatibilitu. Udělejte něco z tohoto:
Další informace najdete v článku Použití datového typu Velké číslo. |
Poznámka: Pokud tuto možnost povolíte, můžete před zavřením databáze použít datový typ Velké číslo k propojení a importu. Databázi ale musíte zavřít a znovu otevřít, aby se změna projevila v časovém razítku formátu souboru v jejím záhlaví.
Povolení datového typu Velké číslo pro operace propojení a importu
Datový typ Velké číslo uloží nepeněžní číselnou hodnotu a je kompatibilní s datovým typem SQL_BIGINT v rozhraní ODBC. Tento datový typ efektivně počítá velká čísla a má rozsah -2^63 až 2^63-1.
Poznámka: Pokud chcete používat datový typ Velké číslo, musíte mít předplatné Office 365. Pokud jste předplatitelem Microsoft 365, ujistěte se, že máte nejnovější verzi Office. Pokud jste odborník na IT a spravujete proces aktualizace Microsoft 365, na stránce verzí pro kanály aktualizací zjistíte, jaké aktualizace jsou poskytované v jednotlivých kanálech.
|
Nastavení |
Popis |
|
Podporovat datový typ Velké číslo (Biglnt) pro odkazované nebo importované tabulky |
Pokud je tato možnost vybraná, povolí podporu datového typu Velké číslo pro propojení nebo import z externích databází, které používají ekvivalentní datový typ, například bigint v SQL Server. Access vás upozorní, že nastavení této možnosti způsobí trvalou změnu formátu souboru databáze s ohledem na zpětnou kompatibilitu. Udělejte jednu z těchto věcí:
Další informace najdete v článku Použití datového typu Velké číslo. |
Poznámka: Pokud tuto možnost povolíte, můžete před zavřením databáze použít datový typ Velké číslo k propojení a importu. Databázi ale musíte zavřít a znovu otevřít, aby se změna projevila v časovém razítku formátu souboru v jejím záhlaví.












