Nastavte časové okno pro určení, jak dlouho budete přijímat odpovědi na kvíz nebo formulář. Pokud už nepřijímáte odeslání, vytvořte pro příjemce vlastní zprávu. Změňte další nastavení tak, aby se otázky kvízu zaměnily, nebo otevřete kvíz pomocí funkce Provést test.
Nastavení termínů pro odeslání kvízu nebo formuláře
-
Přihlaste se k Office.com pomocí školních přihlašovacích údajů.
-
Otevřete formulář nebo kvíz, který chcete spravovat.
-
Vyberte Další nastavení formuláře

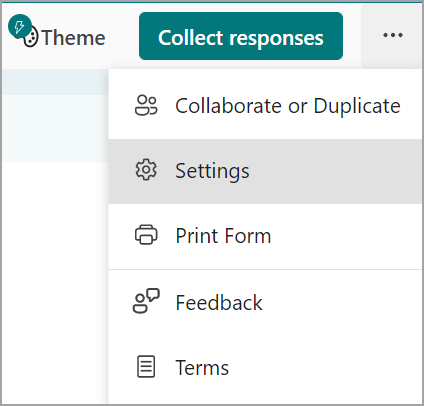
-
Poznámka: Možnost Sdílet s lidmi v organizaci je pro uživatele zakázaná.
-
Vyberte Počáteční datum a Koncové datum a určete časové období, po které budete přijímat odeslání pro tento formulář nebo kvíz.
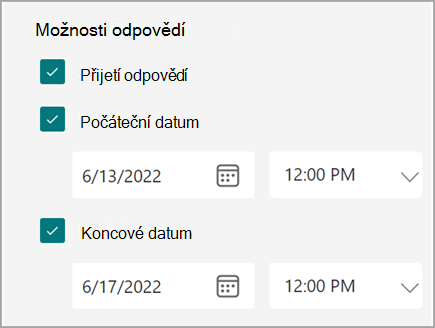
-
Pokud chcete vypnout odeslání formuláře nebo kvízu, vraťte se do Nastavení a zrušte zaškrtnutí políčka Přijmout odpovědi . Zobrazí se prázdné textové pole, do kterého můžete příjemcům zadat přizpůsobenou zprávu.
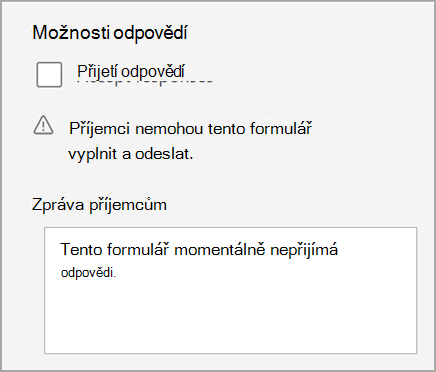
Náhodné pořadí otázek
Pokud chcete každé osobě, která vyplňuje formulář nebo kvíz, zobrazovat otázky v jiném pořadí, postupujte podle pokynů výše a vyberte Náhodné pořadí otázek. Ve výchozím nastavení se otázky zobrazují v pořadí, ve kterém jste je vytvořili.
Výběrem možnosti Zamknout otázky určete otázky, které chcete při zamknutí ostatních zamknout.
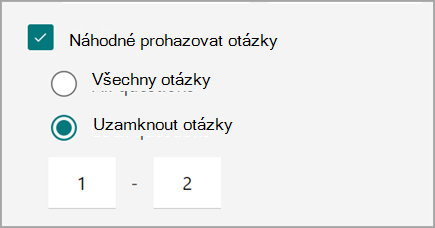
Otevření kvízu v aplikaci Zkuste si test
Vytvořte zabezpečené prostředí pro hodnocení, které bude vyžadovat, aby studenti při vyplňování kvízu ve Windows 10 spustili aplikaci Zkuste si test. Aplikace Zkuste si test funguje takto:
-
Zobrazuje jenom test na zařízení studenta – nic jiného.
-
Vymaže jejich schránku, aby se zabránilo kopírování a vkládání.
-
Brání přístupu na jiné weby.
-
Zabraňuje otevírání a přístupu k jiným aplikacím.
-
Brání ve sdílení, tisku a nahrávání obrazovek.
-
Vypne možnost měnit nastavení, rozšiřovat zobrazení, zobrazovat oznámení, získávat aktualizace a používat funkce automatického vyplňování.
-
Brání v používání Cortany.
Když vyberete možnost Otevřít v aplikaci Zkuste si test, otevře odkaz kvízu, který se studenty sdílíte, na počítačích s Windows 10 Anniversary Update právě tuto aplikaci. Aplikace studenty vyzve, aby se před přístupem ke kvízu přihlásili.
Důležité informace: Studenti, kteří nemají přístup k aplikaci Provést test, nebudou moct kvíz otevřít.










